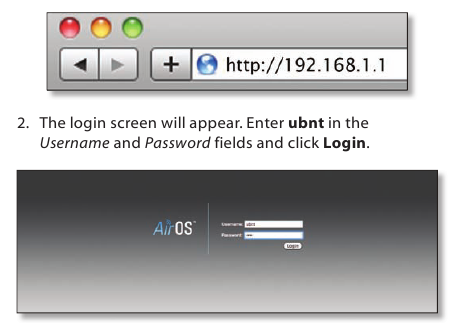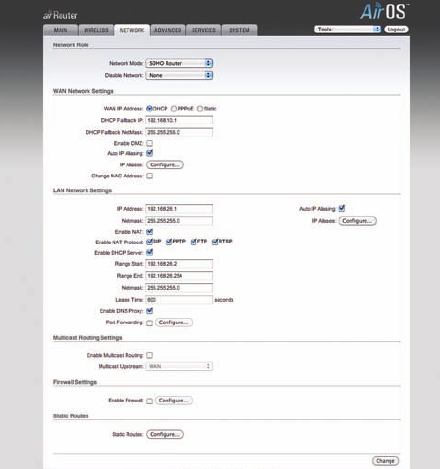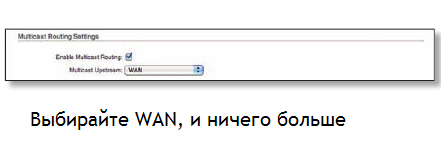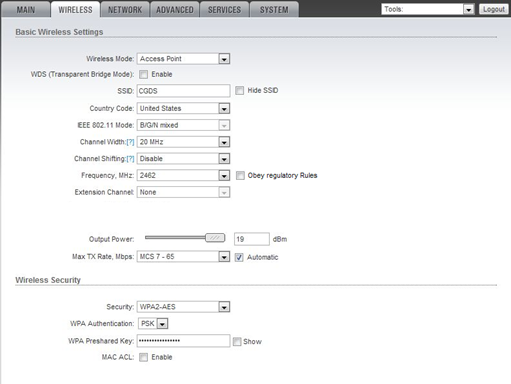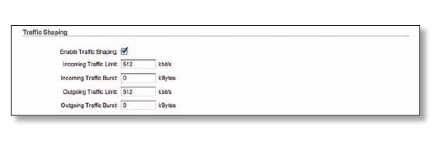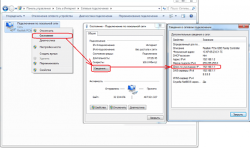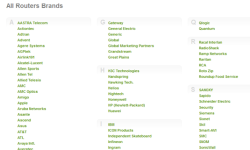Ubiquiti: роутер для дома
Фирма Ubiquiti, известная на рынке профессионального сетевого оборудования, выпустила недорогой офисный вай фай роутер, который называется AirRouter HP. Устройство, о котором идёт речь, снабжено точкой доступа стандарта N150 и одним портом USB. Набор Ethernet-портов является стандартным для роутеров подобного класса, а наличие съёмной антенны обеспечит удобство эксплуатации. К аппаратной начинке устройств Ubiquiti претензий нет, то же касается и стабильности работы прошивки. Вот только число опций, реализованных в прошивке сейчас, нельзя назвать достаточным.
Нас больше интересует, как нужно настраивать роутер указанной модели.

Прошивка, установленная в домашний роутер Ubiquiti, пока не обладает опцией UPnP. Но если выполнить обновление, то указанная опция появится. Об этом пользователи сообщают в своих отзывах.
В официальной инструкции о протоколе UPnP не сказано ничего, как нет сведений и о роли USB-порта. Скорее всего, этот порт зарезервирован для модемов, но сейчас подобный функционал в прошивке отсутствует. Рассмотрим, как настраивать то, что реализовано в штатном web-интерфейсе.
Подключение и настройка AirRouter
Если Вы думаете, что девайс указанной здесь модели станет альтернативой роутеру ZyXEL или сетевому комбайну ASUS RT-N, то ошибаетесь. Набор поддерживаемых соединений в AirRouter ограничен тремя: DHCP-клиент, «статика», PPPoE. Хорошо, что можно хотя бы клонировать MAC. Также хорошо, что пользователю предлагают использовать web-интерфейс, доступный по адресу 192.168.1.1. Так что настраиваем сетевую карту на автоматическое получение IP/DNS, и соединяем ПК с LAN-портом роутера (патч-корд имеется в комплекте).
Параметры соединения и локалки
Фирма Ubiquiti стала известна благодаря беспроводным девайсам – точкам доступа и абонентскому оборудованию. А что касается проводных роутеров, интерфейс настройки в системе AirOS выглядит ограниченным. Попасть в этот интерфейс Вы сможете, используя логин и пароль «ubnt» (слово нужно вводить без кавычек):
Первым делом рекомендуется открыть вкладку «Network». Тут доступны и параметры Интернет-соединения, и настройки локалки:
Проверьте, что сверху выбран режим «SOHO Router». Что делать дальше, мы рассмотрим подробнее.
Прежде всего, как можно заметить, вкладка сетевых параметров разбита на блоки. Верхний блок назван «WAN Network Settings», тут настраивают соединение:
- Выберите тип подключения к провайдеру (например, «DHCP»)
- Если выбран тип «DHCP», нужно заполнить два поля, содержащие «аварийный IP» и маску (задайте любые значения)
- Опцию «Auto IP Aliasing» оставьте включенной
- При необходимости можно изменить MAC-адрес: установите галочку «Change MAC», появится новое текстовое поле
- Сохраняют изменения нажатием на кнопку «Change», расположенную справа снизу.
В блоке «LAN Network…» находятся параметры локалки: адрес и маска, настройки сервера DHCP, опция «DNS Proxy». Есть смысл выставить все галочки, но главное – включить «NAT». Проксирование DNS для повышения надёжности можно отключить, но тогда DNS-запросы станут обрабатываться медленно.
Цифровое телевидение
Фирма Ubiquiti позаботилась и о том, чтобы можно было смотреть IPTV, подключив ПК к роутеру. Блок «Multicast Routing Settings» содержит галочку «Enable Multicast», которую выставляют, чтобы впустить многоадресные потоки в локалку:
В качестве порта, который является источником многоадресных пакетов, нужно выбрать порт WAN, как показано на рисунке. Не забудьте на последнем шаге выполнить сохранение настроек. Удачного роутинга!
Параметры вай фай + шейпер
Настройка беспроводной сети в роутере Ubiquiti производится на вкладке «Wireless». Перейдите к ней, и увидите список параметров:
Отметим особенности, характерные для устройств Ubiquiti:
- Автовыбор номера основного канала – отсутствует, и не предвидится
- Зато можно вручную выставить ширину радиоканала (включите 40 MHz, чтобы получить дополнительный канал, номер которого будет выбран «автоматом»)
- Можно изменять мощность передатчика и скорость транслируемого в сеть трафика.
Есть и такая опция, как «Channel Shifting» (здесь она реализована). Если хотите подключать к точке доступа стандартные беспроводные устройства, не задействуйте её никогда.
Начинающим пользователям рекомендуют выставлять параметры так:
- Включите режим «Access Point» (а ещё есть опция «Клиент», «Клиент точки WDS», «Точка WDS»)
- Установите имя сети в поле SSID
- Укажите страну
- Установите ширину канала в значение 20 MHz либо 40 MHz
- Выберите свободный радиоканал (определяется методом поиска доступных сетей Wi-Fi)
- Галочку «Obey Regulatory Rules» устанавливают, если пользователя не устраивает максимальное значение мощности (оно станет меняться при выборе страны)
- Сохраните параметры кнопкой «Change».
Дополнительно, на странице можно включить шифрование. Задействуйте протокол WPA-AES либо WPA2-AES (более современный), в нижнем списке выберите «PSK», установите ключ. После внесения изменений параметры сохраняют, затем сетью можно будет пользоваться.
Поговорим о беспроводном шейпере, это слово означает «ограничитель». Перейдите к вкладке «Advanced», точнее, к её нижнему блоку:
Чтобы использовать указанную опцию, установите галочку «Enable». Лимиты Incoming и Outcoming Traffic – это максимальные значения скорости приёма и передачи данных. Речь идёт о скорости для каждого из абонентов. Ну а «Traffic Burst» – это максимальный объём блока данных, который может передаваться без ограничений по скорости.
Эксперты не советуют включать шейпер без необходимости, так как его алгоритмы достаточно трудоёмки.
Чтобы ограничить скорость беспроводного трафика, можно использовать опцию «Max TX Rate», доступную на вкладке «Wireless». Кстати, на данной вкладке есть возможность увидеть список активных Wi-Fi-сетей, для чего временно задействуется режим «Station» («Клиент»). Точка доступа, встроенная в вай фай роутер Ubiquiti, как минимум не уступает девайсам конкурентов. Наибольшая мощность её передатчика равна 26 dBm, а для России стандартным значением является 25.