Операционная система Router OS и ее использование
Немецкая фирма Mikrotik выпускает сетевое оборудование, конкурирующее с устройствами другой широко известной компании, Ubiquiti. Разработанная специально для роутеров, операционная система Mikrotik Router OS может быть установлена на персональный компьютер.
Требования к железу у данной системы – самые низкие, поэтому Router OS считают лучшим решением для тех, кто хочет изготовить роутер из ПК. Недостаток замечен только один: система, о которой идет речь, является платной. Рассмотрим особенности ее использования.
Допустим, есть роутер и на него установлена Router OS. Желательно, если будет известно, чему равен IP-адрес этого устройства по умолчанию. Для аппаратных роутеров Mikrotik, адрес обычно равен 192.168.88.1 (собственно, значение будет отпечатано на наклейке).
Что именно рассмотрено в данной инструкции:
- Начальная настройка роутера (установка параметров локальной сети, включение DHCP-сервера)
- Как настроить подключение к провайдеру (только «под DHCP», зато, с подменой адреса MAC)
- Базовые настройки для сети Wi-Fi – тоже, делаются (создается единый «свитч» между точкой доступа и портами LAN), но беспроводная сеть не включается и не настраивается
Если интересно – читаем дальше. По поводу оплаты за операционную систему, пользователям устройств Router Board можно не беспокоиться: стоимость ОС включена в цену оборудования.
Настраиваем подключение к провайдеру «под DHCP»
Для начала, выбираем один порт Ethernet, который будет подключаться к кабелю провайдера. В нашем примере это разъем eth1. К любому другому Ethernet-разъему надо подключить патч-корд, соединенный с сетевой картой ПК. Ее настраивают так: 192.168.88.2 в качестве IP, 192.168.88.1 в качестве основного шлюза, маска сети задается с четвертым нулем. Адреса DNS указывать не надо (оставьте поля пустыми).
Дождавшись, когда роутер загрузится, в браузере переходят к адресу интерфейса (192.168.88.1):
Пароль к интерфейсу по умолчанию пустой, нужно знать только логин (admin). На стартовой вкладке сразу нажимают «winbox», чтобы начать конфигурировать устройство.
Важно знать, что winbox – это программа под Windows. В Linux запустить ее можно под Wine. Если нет ни того ни другого, остается только telnet с командной строкой.
В окне программы winbox можно нажать «Connect», чтобы открыть интерфейс настройки. Также, сначала можно нажать кнопку «…», чтобы выполнить поиск подключенных к ПК устройств Mikrotik. Кстати, лучше сразу записать на листик MAC-адрес настраиваемого устройства. Нажимаем «Connect»:
Программа покажет такое окно:
Нажмите «Remove Configuration», и через минуту – зайдите в интерфейс настройки повторно, используя записанное значение MAC-адреса.
Настройка соединения с Интернет
Переходим к вкладке «IP» –> «DHCP Client». В левом верхнем углу – жмем «плюсик». В первом ниспадающем списке – выбираем порт, подключаемый к провайдеру:
Что значат галочки? Рассмотрим подробнее:
- «Peer DNS» – автоматическое получение DNS
- «Peer NTP» – автоматическое получение сервера времени (можно отключить)
- «Add Default Route» – соединение используется, как шлюз по умолчанию
Нажимаем «OK», и все. Сейчас рассмотрим, как подменить адрес MAC. Но без настройки NAT, как показано далее, Интернета в локальной сети – не будет.
Установка требуемого MAC-адреса
В интерфейсе настройки – всегда доступен терминал. Нажмите «New Terminal», чтобы открыть окно терминала (кнопка находится под словом «Tools»).
Допустим, нужно присвоить порту eth1 аппаратный адрес следующего вида: 1A:2B:5C:6D:8E:9F.
Тогда, подаем команду:
- interface ethernet set ether1 mac-address=1A:2B:5C:6D:8E:9F
На этом – все.
А вернуть значение к «стандартному», прошитому на заводе, можно так:
- interface ethernet reset-mac ether1
Не сложно, правда?
Настраиваем локальную сеть
Рассматриваемая процедура производится в три шага. Сначала, объединяем требуемые порты в «свитч». Затем, назначаем параметры сети. И в последнюю очередь – включаем DHCP-сервер.
Создаем «свитч»
Открываем вкладку «Interfaces». Выполняем двойной клик на строке, отвечающей за третий порт:
В списке «Master Port» в открывшемся окне – указываем порт eth2. Жмем «OK».
Рассмотренное здесь действие – проделываем для портов 4, 5 и так далее. Если беспроводного модуля нет, переходите к изучению следующей главы.
Модуль Wi-Fi объединить с портом Eth2 не получится. Но можно создать bridge (аналог «свитча»), и добавить в него порты wlan и eth2. Что мы и сделаем.
Открываем вкладку «Bridge», нажимаем «плюсик». Выполняем клик по кнопке «OK», не меняя ничего. Так мы создадим «пустой» бридж под именем «bridge1»:
Затем, переходим к закладке «Ports». Нажимаем «плюс», в поле «Interface» указываем порт eth2. Соглашаемся принять изменения («OK»). Второй раз выполняем это же, только в качестве «Interface» указываем «wlan1»:
Осталось всего лишь настроить созданную локальную сеть.
Параметры локальной сети
Необходимо задать диапазон адресов, с которым будет иметь дело локальная сеть. Это просто. Переходим к вкладке «IP» -> «Addresses». Нажимаем по традиции «плюс»:
В верхнем поле задаем требуемый диапазон. «Слеш 24» значит то же, что «маска с четвертым нулем». Применить изменения можно кнопкой «OK», но сначала – еще кое-что.
В списке «Interface» надо задать «bridge1», если мы его создавали. А если – нет, то eth2. После смены локального адреса связь с роутером теряется. Зайдите в интерфейс повторно (используя новый IP-адрес).
Теперь рассмотрим действие, являющееся самым важным. В браузере после значения адреса – набираем «/cfg» и жмем «Enter». Пройдя авторизацию, увидим такую страницу:
Переключаемся на вкладку «Firewall», выставляем все галочки (в списке – устанавливаем порт для Интернета). Применяем изменения кнопкой «Apply».
DHCP-сервер
Включить и настроить сервер DHCP будет легко. Переходим к вкладке «IP» -> «DHCP-Server».
Жмем на прямоугольник «DHCP Setup». В качестве интерфейса, указываем «bridge1» либо eth2. Нажимаем «Next».
Затем, просто устанавливаем нужные значения. Шлюз – это адрес самого роутера (значение из диапазона локальных адресов, которое заканчивается «единицей»). Желательно выполнять настройку DHCP-сервера, подключившись к провайдеру (тогда, будут сразу указаны адреса DNS). На последнем шаге, изменения нужно применить. Удачного роутинга!


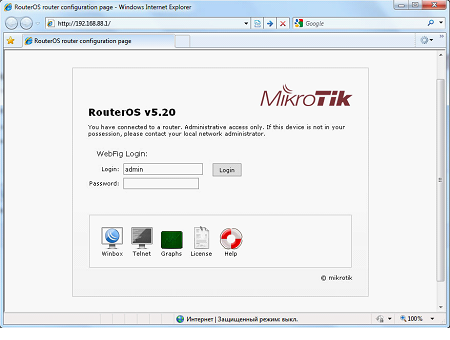
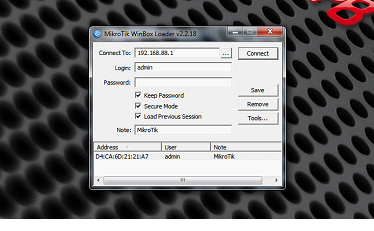
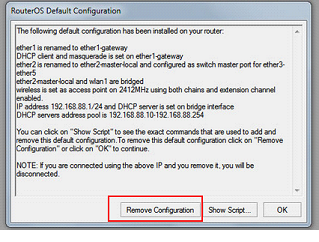
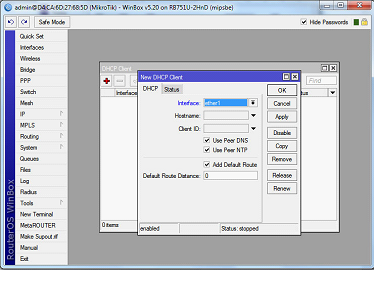
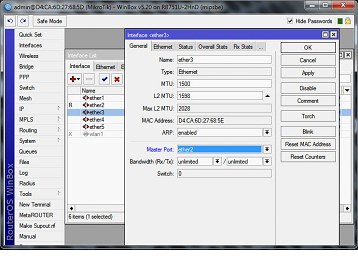
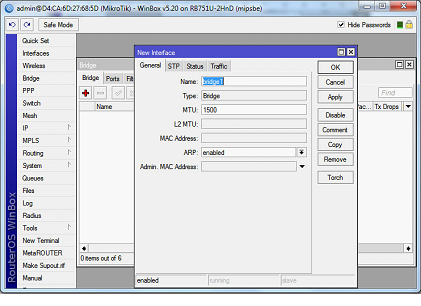
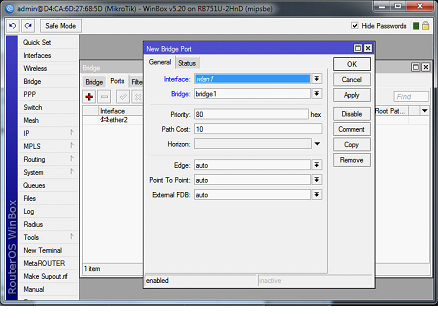
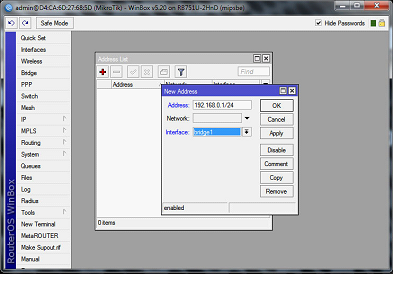
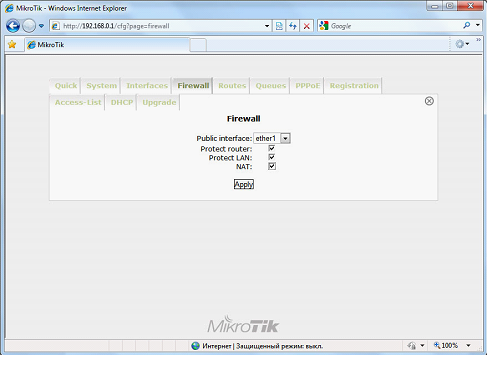
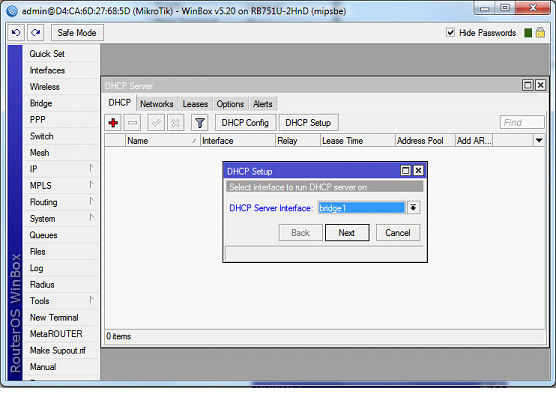


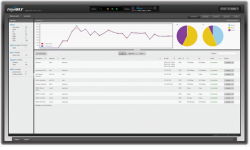
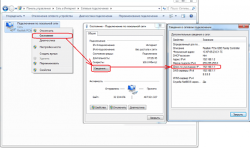
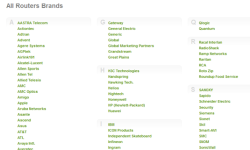

Немецкая фирма Mikrotik ?
улыбнуло
Здравствуйте как можно зайти в винбокс без паролей. Запрашивает пароль а у меня нет его. Устанавливал не я.
Поправьте ошибки.
Какие?
Может прощу сразу с сайти производителя винбокс скачать, раз через него настраиваете? и вместо указания шлюза в сетевой ПК , который необязателен, лучше укажите маску нормально. Фраза с “четвёртым нулём” означает что есть ещё три где то. При указании как менять мак на порту, напишите куда команду то вводить, а то инструкция получилась для тех кто и так знает как настроить.
это с каких это пор микротик стал немецким? Латвийский он