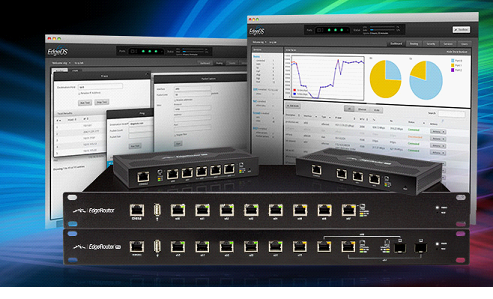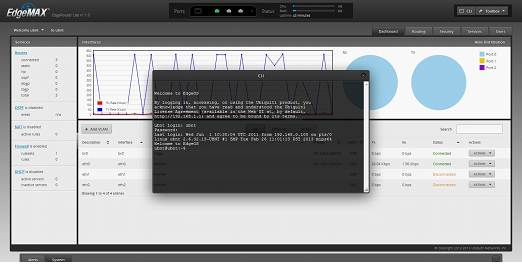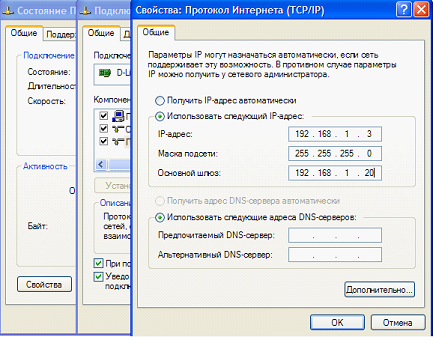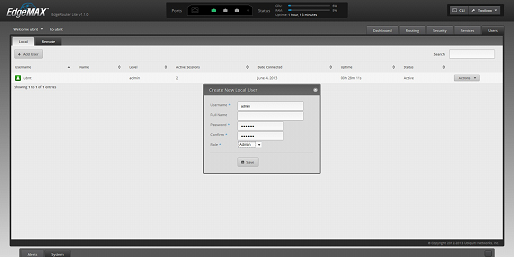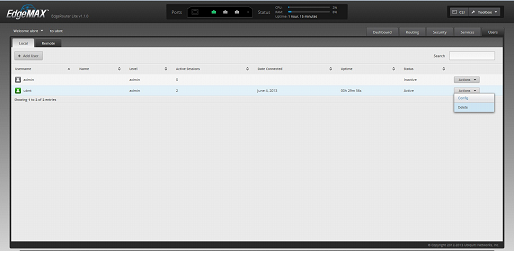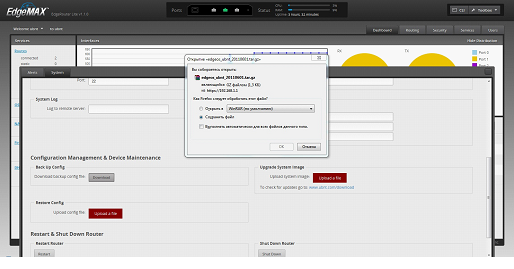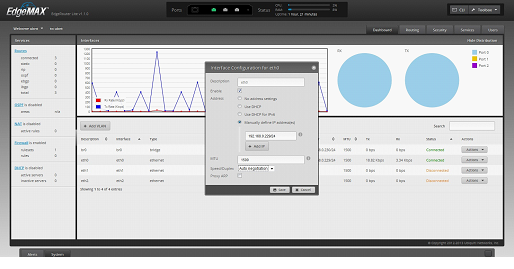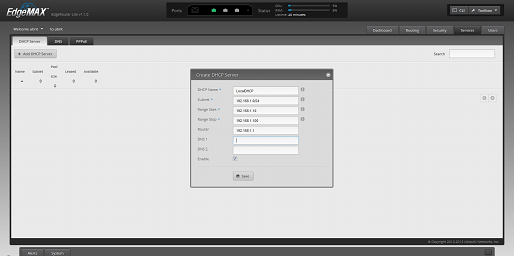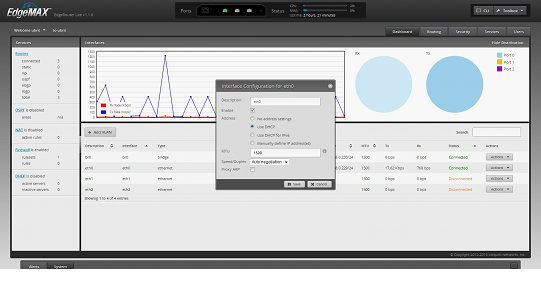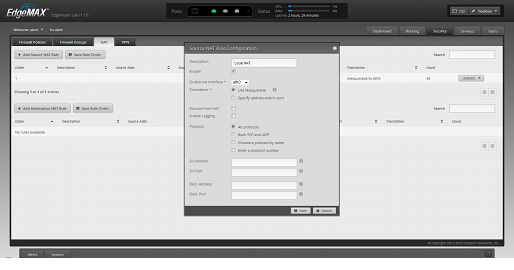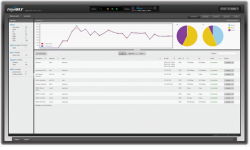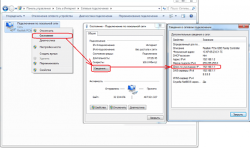Краткое руководство пользователя Edge OS
Американская компания Ubiquiti, получившая известность на рынке сетевого оборудования, стала выпускать офисные роутеры. Работают они под управлением программной системы, называемой Edge OS, а настройка большинства функций в ней осуществляется из графического интерфейса.
Прочитав данную инструкцию, можно научиться настраивать любое из устройств линейки Edge Router, от Lite до Pro. Под словами «уметь настраивать» подразумевается возможность получить функциональность как минимум обычного домашнего роутера.
Каждое из рассматриваемых устройств на аппаратном уровне оснащено настраиваемыми Ethernet-портами. В модели Lite, как видим, их 3. Отдельно установлен последовательный терминальный порт.
Если доступен ПК, способный запустить браузер, внешний терминал не понадобится. В графическом web-интерфейсе окно терминала – можно включить всегда. Откройте стартовую страницу Edge OS и нажмите кнопку «CLI», расположенную в правом верхнем углу:
Просто так открыть терминал нельзя, роутер «спрашивает» пароль. По умолчанию, паролем является слово «ubnt» (без кавычек). Оно же будет логином для роутера.
Базовая настройка роутеров под правлением Edge OS
Проводной роутер для настройки подсоединяют к ПК, используя патч-корд. Можно подключить разъем патч-корда к совершенно любому порту Ethernet, начиная от Eth0. Это выполняется при условии, что роутер – еще не настраивали.
По умолчанию, адрес интерфейса роутера равен 192.168.1.1 (либо, может оканчиваться на «20»). Сетевую карту ПК настраивают соответственно (статический IP, адрес роутера в качестве основного шлюза, DNS можно не указывать). Пример:
Если через минуту после включения устройства в web-интерфейс – зайти нельзя, то выполняют аппаратный сброс. Питание роутера необходимо выключить, нажать кнопку Reset (находится на передней панели), включить питание. Reset нужно удерживать 3-4 секунды, до прекращения мигания индикатора на Ethernet-порте с наибольшим номером.
Пароль web-интерфейса и логин администратора – это слово «ubnt». Для начала, мы научимся менять пароль.
Как быстро поменять пароль на интерфейс
Открыв графический интерфейс, найдите переключатель вкладок (правый угол сверху). Нам нужна последняя вкладка, она называется «Users»:
Жмем кнопку «Add User» с плюсиком, видим окно (содержащее поле логина и пароля). Устанавливаем значения, жмем «Save». Результат:
Мы смогли создать пользователя с именем «admin». Ему был назначен новый пароль и уровень привилегий администратора. Удалить пользователя «ubnt» можно прямо сейчас. В требуемой строке выбираем: «Actions» -> «Delete». Как видим, ничего сложного.
Меню «System»
В нижнем левом углу экрана будут две кнопочки, «Alerts» и «System». Нам нужна вторая из них. В меню «System» доступны важные опции: переустановка прошивки, запись и восстановление конфигурации.
Чтобы сохранить текущую конфигурацию, нажмите кнопку «System» и затем – «Download» (в блоке «Back Up Config»):
Файл с настройками будет сохранен в формате tar.gz. Затем его при необходимости можно загрузить (нажав «Upload a File» в блоке «Restore Config»).
Настройка основных функций роутера
Все порты в роутере можно поделить на классы: аппаратные, виртуальные VLAN, виртуальные типа «свитч» (bridge). Первые из них – присутствуют на стартовой странице всегда, их можно перенастроить, но не удалить.
Виртуальные порты, в свою очередь, можно удалять и создавать. Мы рассмотрим, как создать порт типа bridge.
Дополнительно, заметим: даже настроив порт для подключения к провайдеру, сделать доступными ресурсы Интернет – можно в два шага. В роутере необходимо включить сервис NAT, и указать, какой именно порт присутствует в этом NAT-е. Без NAT, доступа к Интернету – не будет.
Ethernet-порт для локальной сети
По умолчанию, все аппаратные порты настроены так, чтобы работать в локальной сети.
Параметры этой сети – следующие:
- Адрес сети – 192.168.1.0
- Маска – с четвертым «нулем»
- Сервер DHCP – по умолчанию, выключен
Можно при желании менять адрес сети и ее маску (нажмите «Actions» напротив требуемого порта, выберите «Config»):
Сервер DHCP включают на отдельной вкладке. В разделе «Services» она – первая, и называется «DHCP Server»:
Здесь мы указываем локальную сеть, в которой сервер будет работать, а также стартовый и последний IP. Слово «Router» означает «шлюз по умолчанию». Так что, три последних поля – пусть содержат адрес роутера (включая поля DNS).
А сейчас, мы создадим порт «bridge», объединив в нем несколько Ethernet-портов.
Порт «bridge»
Вспоминаем значение пароля администратора. Открываем консоль и пишем: configure.
Далее, пишем следующее:
- set interfaces bridge name0//создание порта типа «свитч» с именем «name0»
- set interfaces ethernet ethх bridge-group bridge name0// в команду вместо «ethх» подставьте «eth0» (или любой другой порт)
Последнюю команду – повторите для каждого порта eth (если он включается в «свитч»). В завершение, подается команда commit (применить), а затем – save (сохранить). Надеемся, все понятно.
Порт типа «свитч» можно настраивать, как обычный аппаратный порт. Сконфигурируйте его аналогично портам локальной сети («Actions» -> «Config»). Успешной настройки!
Подключение к провайдеру
Из оставшихся портов, не используемых в «локалке», выберите один. Его мы будем настраивать под соединение с провайдером.
Щелкните напротив порта кнопку «Actions», выберите «Config». Мы настроим порт под соединение «DHCP-клиент»:
Установите селектор в «Use DHCP», сохраните настройки (кнопкой «Save»). Соединение появится сразу, но ресурсы внешней сети – останутся недоступны.
Чтобы исправить последнее, идем к вкладке «Security» -> «NAT»:
Здесь мы нажимаем «Add Source…» и заполняем требуемые поля:
- Имя сервиса NAT – любое
- Enable – включить
- В ниспадающем списке – видим порт, используемый для подключения
- Верхний селектор – включаем «маскарад»
- Второй селектор – выбираем «All protocols»
Это – все, жмем «Save». Удачного роутинга!