Программное восстановление прошивки роутера
Бывает, что во время обновления встроенной программы теряется питание, и доступ к web-интерфейсу пропадает навсегда. Или же, пользователь может «подсунуть» роутеру не ту прошивку (от другой аппаратной ревизии), и тогда на первый взгляд всё выглядит нормально, но только до начала пользования таким девайсом. Не стоит отчаиваться, так как во всех устройствах предусмотрен режим восстановления прошивки, а любые «программные» ошибки исправимы «программным» же способом. Не каждый Fi Wi роутер наделён web-интерфейсом, используемым для восстановления, как D-Link. И всё равно, устройство любой фирмы можно восстановить в 99% случаев.

Для любого роутера существует два стандартных режима: работы и восстановления прошивки. Второй из них может задействоваться автоматически либо принудительно, когда используют определённую последовательность действий. Смысл в том, чтобы сначала попытаться выполнить сброс (так, как рассмотрено дальше), а если не получится, надо будет задействовать режим восстановления. Заметим, что роутер перед началом проведения ремонта может уже находиться в режиме восстановления, а так ли это, Вы поймёте из следующей главы.
Какой режим задействован роутером
Попробуйте, отключив все провода, подать на роутер питание. Подождите 10-20 секунд и смотрите, как ведут себя лампочки. Медленное мигание индикатора «Power» (с периодом где-то 1 секунда) и не включающаяся лампочка «Wi-Fi» – вот основные симптомы режима восстановления. На роутерах D-Link лампа «Power» мигает оранжевым цветом, на TP-Link-ах начинают мигать все лампы одновременно. В общем, понять, в каком режиме находится устройство, Вы сможете самостоятельно.

Суть в том, что нельзя пытаться перевести имеющийся у Вас девайс в режим восстановления, если он итак находится в данном режиме.
Поэтому, приступая к любым действиям над роутером, следует сохранять осторожность. Сначала Вы определяете, какой из режимов задействован, а затем уж решаете, как поступить дальше. Подключать и отключать питание при этом можно любое число раз, от выполнения данного действия ничего не изменится.
Сброс, включение режима восстановления
Как выполнить сброс настроек, знают все. Для этого достаточно включить питание устройства, подождать 1 минуту и нажать кнопку reset, удерживая её 10-15 секунд (до мигания лампочек). Минуту нужно выждать затем, чтобы роутер успел загрузиться. Есть и другая процедура сброса, она называется «30/30/30».
Содержание метода «30/30/30» выглядит так:
- Когда питание включено (с момента включения должна пройти минута), зажимают reset;
- Через 30 секунд от момента нажатия нужно выдернуть разъём питания;
- Ещё через 30 секунд разъём работающего БП возвращают на место, и ждут ещё 30 секунд.
Через минуту после выполнения операции, имеющей название «30/30/30», устройство должно быть готово к работе.
Вопрос состоит в том, что делать, если аппаратный сброс не помог решить проблему. Сейчас мы рассмотрим, как роутер переводят в режим восстановления прошивки. Нужно Вам это или нет, решайте сами, но действия, которые перечислены здесь, выполнимы каждым пользователем. Итак, мы зажимаем Reset либо Restore (для ASUS) на выключенном роутере. Шнур LAN можно оставить один, тот, который идёт к ПК. Затем, примерно через 10 секунд, подают питание, но reset не отпускают. Через 15-25 секунд устройство перейдёт в требуемый режим, а отличительные признаки этого режима мы уже называли (следите за лампой «Power»).
Действия по восстановлению прошивки
Если режим восстановления уже задействован, питание можно отключить в любой момент. При повторной подаче питания ничего не изменится, но мы будем готовы «залить» в роутер подходящую прошивку, скачанную из Интернета. Отключенный от розетки девайс соединяют с ПК через патч-корд, а в настройках сетевой карты выставляют статический IP-адрес:
Примечание: для некоторых роутеров предпоследней цифрой адреса должна быть не «1», а «0» (D-Link DIR), или «10», а может и «20». Смотрите на наклейку, там есть значение адреса. А ещё, для некоторых моделей роутеров основной шлюз не указывается (поле должно быть пустым).
Метод восстановления: D-Link, ASUS
Подключите любой порт LAN к правильно настроенной сетевой карте, используя патч-корд. В командной строке наберите «ping адрес роутера –t» без кавычек, нажмите «Enter». Включите устройство и запустите на компьютере браузер. Дождитесь появления ответа на ping.
Как только ответ появится, к адресу роутера нужно перейти уже в браузере.
Вы увидите перед собой страницу, которая называется «Emergency Room». Тут мы жмём кнопочку «Browse», указываем путь к файлу прошивки, нажимаем «upload»:
И всё, останется только подождать минут 5-10, пока устройство придёт в норму. За это время питание не должно отключиться, иначе всё придётся делать по-новому. Знайте, что подобный аварийный интерфейс, который мы рассматривали, есть не во всех устройствах D-Link, а только в сравнительно новых. Его нет, например, в старых аппаратных ревизиях DIR-300 (тогда, используется метод, подходящий для TP-Link).
Для всех устройств ASUS процедура будет аналогична, но за одним исключением. Там адрес равен 192.168.1.1, а браузер заменяется программой, которая называется «Firmware Restoration»:
Программу запускают, указывают путь к файлу, ждут ответа на ping. Как только ответ появится, нажимают «Загрузить» (Upload). Главное – дождаться завершения операции, чтобы всё прошло, как надо (запаситесь терпением на 15 минут).
ZyXEL и сервер TFTP
Если Вам нужно восстановить встроенную микропрограмму Keenetic/Giga/4G, скачайте и установите программу, называемую «TFTP-сервер». Для примера мы используем приложение, называемое tftpd32. Сначала открываем папку этого приложения, и помещаем в неё файл прошивки, переименованный в «rt305x_firmware.bin». Это – обязательно!
Если предыдущий этап Вами пройден, соедините роутер с ПК, используя порт LAN. Питание пока не включаем, а сетевую карту настраиваем так:
- Для обычных «Кинетиков» используем адрес 10.10.10.3, присвоенный компьютеру
- Для Keenetic Giga 1 – то же самое, что для «Кинетиков»
- Если говорить о Keenetic 4G семейства «1» любой ревизии, то карте присваивают следующий адрес: 192.168.99.8.
На шаге, следующем после настройки сети, запускают TFTP-сервер.
Мы считаем, что роутер уже находится в режиме восстановления (тогда включите его питание). Если нет, сделайте так: зажмите Reset, подайте питание, отпустите Reset через 5 секунд.
Должно произойти вот что: устройство обратится к серверу, получит ответ, отправит запрос на скачивание. Сервер отправит образ фирменного ПО в роутер по кабелю LAN, и дальше Вам останется только ждать:
Вся указанная процедура по времени занимает 5 минут. Но, не спешите! Лучше оставить «связку» минут на 10, чтобы была уверенность в успешном завершении установки.


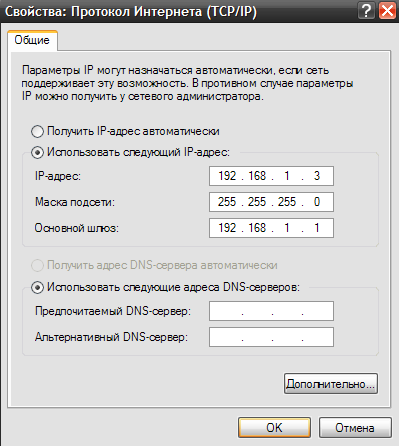
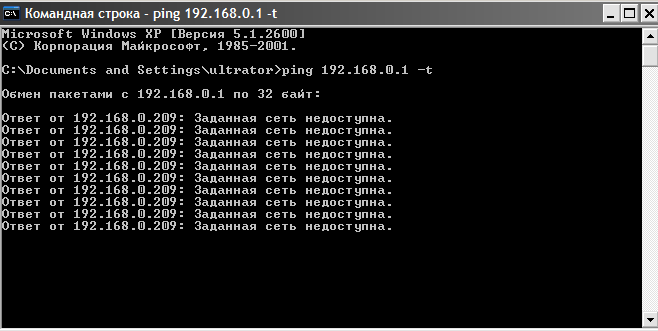
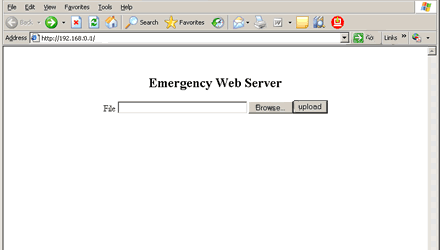
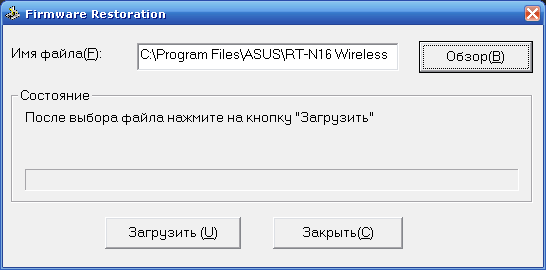
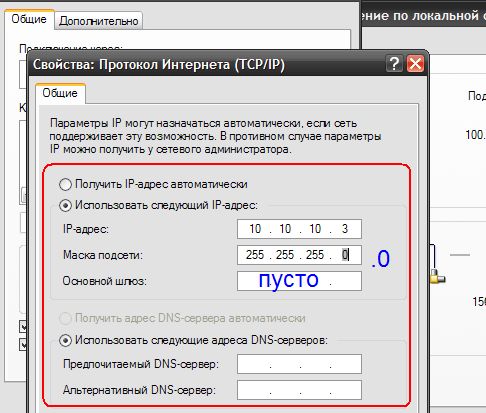
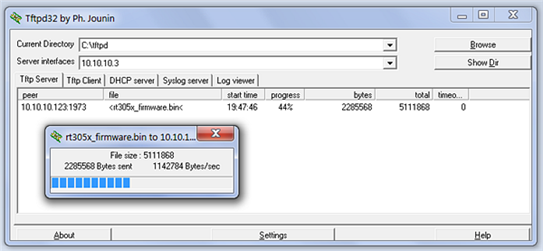

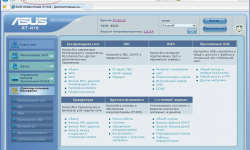
Спасибо огромное за статью!!! Реально помогла!!! КРУТО!!!