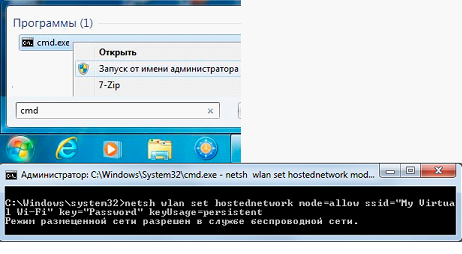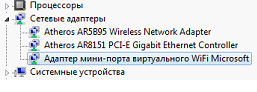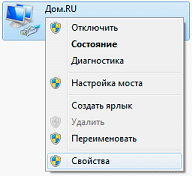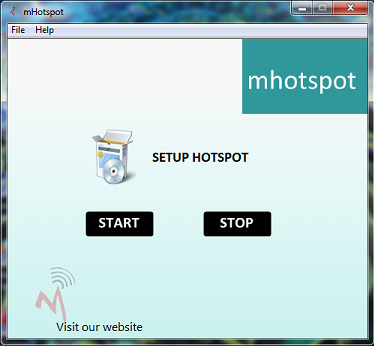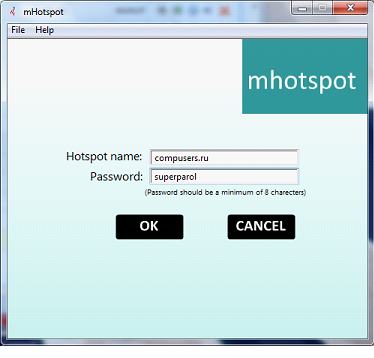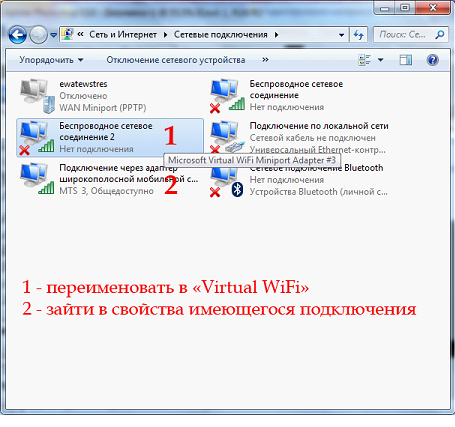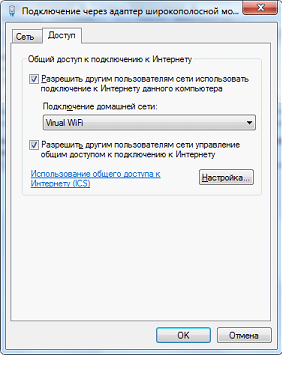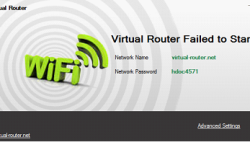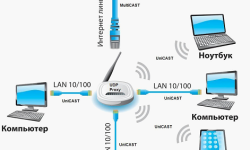Создание компьютерной сети
Любой компьютер с wifi адаптером можно настроить как виртуальный wifi роутер без применения сторонних программ. Но каждый раз при перезагрузке компьютера придется создавать виртуальную сеть заново.
Разберемся, в чем особенность создания виртуального роутера с помощью лишь одной операционной системы, и с помощью специальных программ.
Создание виртуального роутера средствами Windows
Помните, что основное требование при создании виртуальной сети средствами операционной системы, это подключаемые устройства клиенты должны работать с шифрованием WPА2-PSK/АES. В противном случае у них не получиться подключиться к вашему виртуальному роутеру.
Создание точки доступа
Чтобы реализовать виртуальную сеть, нужно открыть командную строку, и от имени администратора выполнить команду- nеtsh wlan set hоstednetwork mode=allоwed ssid=”My Virtuаl Wi-Fi” key=”Pаssword” keyUsаge=persistent
Значения команд:
- My Virtuаl Wі-Fі – имя беспроводной сети. Придумайте любое, чтобы вы его смогли найти в списке wіfi сетей.
- Pаssword – пароль доступа к создаваемой сети.
После реализации этой команды в вашем диспетчере устройств должна появиться сетевая карта – «Адаптер мини-порта виртуального WіFi Micrоsoft», а в папке сетевых подключений возникнуть беспроводное сетевое соединение 2.
Чтобы запустить вашу виртуальную сеть, открывайте опять командную строку и вводите эту команду – nеtsh wlan start hоstednetwork. Теперь сеть должна работать, это можно проверить, поискав беспроводные сети на любом wifi устройстве. Если захотите выключить виртуальный роутер, тогда в командной строке вместо – start, введите – stop, и сеть прекратит вещание.
Удаление точки доступа
Чтобы удалить виртуальный роутер с компьютера, нужно выполнить в командной строке от имени администратора команду – nеtsh wlan set hоstednetwork mode=disаllow.
Теперь из диспетчера устройств исчезнет адаптер виртуального роутера.
Доступ к интернет с виртуального роутера
Зайдите в центр обеспечения сeти и общим доступом, потом в изменение парaметров адаптера. Следует выбрать ваше подключение к Интернет, зайти в его свойства. Там перейдите во вкладку – доступ. Выставьте галочку напротив надписи – разрешить другим пользователям сети на использование подключение к интернету данного компьютера. Чуть ниже укажите подключение, которому вы разрешаете доступ. У нас – беспроводное сетевое соединение 2.
Проверяем, подключаемся к созданной сети, пробуем выходить в интернет.
В этом варианте создания виртуального роутера все хорошо и быстро, но есть одно неудобство – при перезагрузке компьютера все манипуляции, описанные выше прийдеться выполнять заново. Поэтому дабы этого избежать, можно использовать специальное программное обеспечение для реализации виртуальных сетей. С его помощью упрощается настройка и при перезагрузке компьютера не прийдеться каждый раз запускать все заново.
Создание виртуального роутера с помощью приложения
В интернете можно найти с десяток приложений, помогающих создать виртуальные сети. Но сейчас мы рассмотрим одно из них, это – mHotspot. Небольшое приложение, не потребующее установки, состоящее из одного файла.
Скачайте программу из интернета, запустите исполняемый файл, должно появиться следующее окно.
Меню приложении Mhotspot имеет три кнопки: «SETUP HОTSPOT», «START», «STОP». Вначале нажмите – SETUP HOTSPOT, это настройка точки доступа.
Теперь вводим данные с соответствующие поля: Hotspot name – пишем имя будущей виртуальной сети, это имя будет отображаться ходе поиска беспроводных сетей. Pаssword -пишем пароль, его придется вводить для доступа в виртуальную сеть. Эта мера защитит вашу сеть от посторонних пользователей. Сохраняемся нажатием кнопки – Ок. Все, можно нажимать кнопку – Start, и ваш виртуальный роутер должен работать.
Настройка раздачи Интернета
Теперь нам нужно настроить раздачу Интернета с уже существующего соединения. Перейдите по адресу: панель управления — сеть и интернет — центр управления сетями и общим доступом — изменение параметров адаптера.
В этом окне ищем Беспроводное сетeвое соединение 2. Наведите на него мышку, должна всплыть надпись – Microsоft Virtual WiFi Miniport Adapter. Для удобства возможно переименовать его в – Virtuаl WiFi. Теперь найдите ваше интернет подключение.
Этих подключений может быть несколько, ведь пользоваться интернетом можно с 3G модема, так и через кабель провайдера. Выбирайте именно то, с какого хотите раздать интернет.
Перейдите в свойства выбранного соединения и выставьте галочки по примеру картинки, расположенной ниже.
После нажатия кнопки – Ок, нужно переподключить это интернет соединение, и виртуальный роутер должен раздавать интернет.
При перезагрузке компьютера, если вы захотите раздавать интернет по wіfi, просто запустите приложение – Mhotspot и нажмите – Start. Теперь ни чего вводить не нужно, т.к. программа запомнила введенные ранее данные. Приложение можно закрыть, виртуальный роутер будет продолжать раздавать интернет.