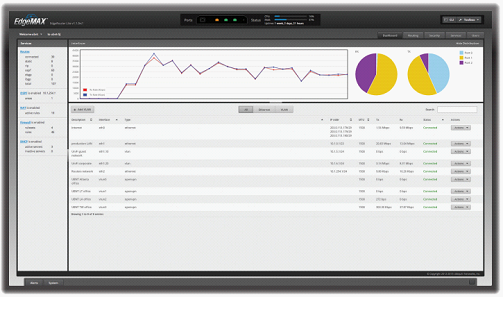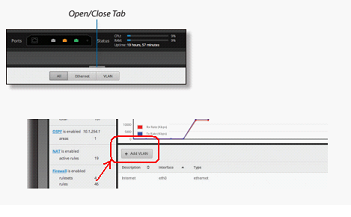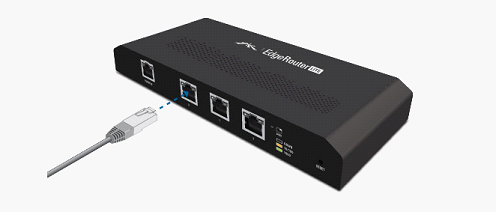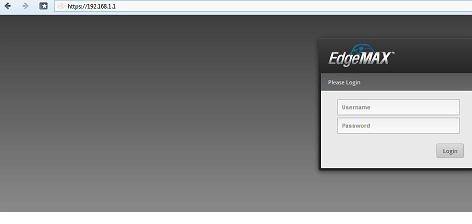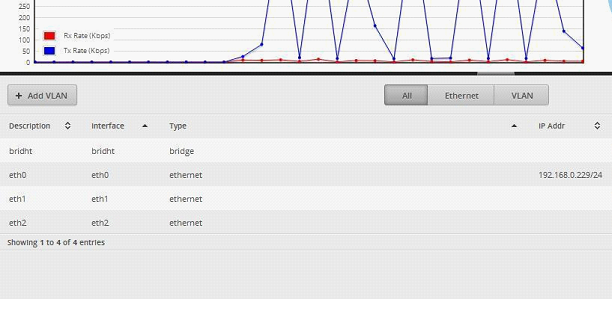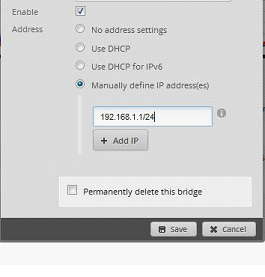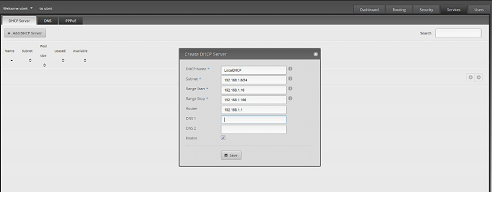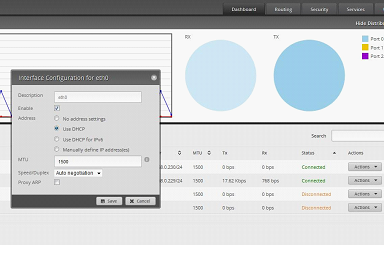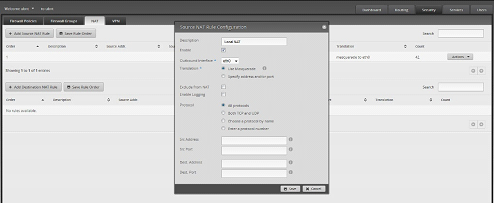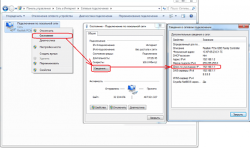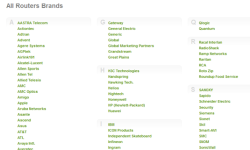Самый бюджетный роутер Ubiquiti и то, как его настроить
Настройка устройств под названием Ubiquiti Edge Router модели Lite – не вызовет вопросов даже у новичка.
Все дело в том, что достаточно мощная аппаратная часть здесь дополнена операционной системой, снабженной графической оболочкой. Мы рассмотрим, как выполнить настройку следующей конфигурации устройства: один порт используется для Интернет-подключения по протоколу DHCP, другие два – остаются портами локальной сети.
Выполнив вход в графический интерфейс, пользователь видит красивую картинку:
Каждая строка основного экрана здесь соответствует одному порту (или виртуальному VPN-порту). Каждый из портов в этом роутере – настраивают отдельно. Для выполнения чего, достаточно нажать кнопку «Actions» в соответствующей строке (она там – одна), и в ниспадающем списке выбрать «Config».
Еще чуть-чуть об интерфейсе. Можно переключить тип отображаемых на экране портов (аппаратные, VLAN, те и другие). Для чего используют три кнопки в середине страницы:
Добавить новый VLAN-порт можно, щелкнув по кнопке «Add VLAN». А порты Ethernet добавлять не надо, они – есть всегда (их три). Перед выполнением настройки, рекомендуем удалить все VLAN-ы («Actions» -> «Delete»). Текстовая консоль доступна прямо из web-интерфейса (кнопочка с непонятным названием «CLI» в верхнем правом углу). Тем, кто еще не передумал покупать и настраивать этот роутер, рекомендуется читать дальше.
От себя лично: есть мнение, что Ubiquiti – это оборудование проф. класса, оно «вне конкуренции», но является аналогом скорее Cisco, чем домашних роутеров. Если нужен «крутой» роутер для дома/офиса, то лучше смотреть в сторону Mikrotik (так и есть, IMHO, по крайней мере, сейчас). В то же время, используя графический интерфейс и консоль, в Ubiquiti можно настроить практически все.
Настройка базовых опций в роутере
В общем, будем стараться добиться от роутера следующего: аппаратные порты eth1 и eth2 объединим в «свитч», чтобы использовать их для «локалки», а затем, настроим соединение на порту eth0.
Сначала роутер к сетевой карте подключают через его «нулевой» порт eth0:
На сетевой карте задают следующие настройки: маска «с четвертым нулем», IP = 192.168.1.51, IP роутера как IP основного шлюза. В свою очередь, адрес IP самого роутера может быть равен 192.168.1.20, либо, может заканчиваться единицей.
Питание роутера включают после выполнения действий, приведенных выше. Через некоторое время, можно будет открыть графический интерфейс (зайдя на web-страницу, доступную по адресу роутера):
Здесь пароль и логин администратора – слово «ubnt» без кавычек.
Важно знать, что сброс параметров к значениям «по умолчанию» выполняют следующим образом. Выключают питание, нажимают и удерживают reset, снова включают питание, ждут 4-5 секунд (до окончания мигания лампочки «eth2»).
Обустройство локальной сети
Быстро объединяем портики eth2 и eth1 в «свитч». Для чего, сразу открываем консоль (кнопкой «CLI»), и переходим в режим настройки (текстовая команда «configure»).
Рассмотрим пару важных команд кроме configure: commit и save. Первая из них подтверждает сделанные изменения (вроде «Apply»), вторая – их сохраняет. Начинаем конфигурировать роутер.
Пишем:
- set interfaces bridge bridht //создали виртуальный «мост» по имени bridht
- set interfaces ethernet eth2 bridge-group bridge bridht //подсоединили к «мосту» порт eth2
Последнюю команду – повторяем еще раз, вместо «eth2» подставив «eth1». Затем, подтверждаем изменения и сохраняем их (и закрываем надоевшую консоль).
Думаете, локальная сеть настроена? Только на треть (осталось определить параметры «моста», а также, включить DHCP-сервер). Настраиваем вновь созданный «порт», нажав справа в строке на «Actions» и выбрав «Config». Установить надо следующие значения:
То есть, «мост» должен быть включен (галочка «Enable» будет оставаться). Также, мы укажем, что IP устройств локальной сети – лежат в диапазоне 192.168.1.1/24.
Рассмотрим создание и настройку сервера DHCP. Переходим к вкладке «Services», на первой закладке жмем кнопку «Add…», устанавливаем значения:
Пояснения:
- Имя «Name» – может быть любым
- Router – адрес роутера
- DNS – можно задать снова адрес роутера
Не забывайте сохранять изменения. Успешной настройки.
Соединение, оно же – подключение к провайдеру
Задайте параметры локальной сети, как рассмотрено. Затем, порт eth0 можно «освободить», чтобы настроить его под провайдера. ПК соединяют с любым другим портом, переведя сетевую карту в автоматический режим. Необходимо отключать питание роутера на время выполнения подключений.
Настроить порт под провайдера «DHCP» – очень несложно. Нажимаем «Actions» в строке «eth0», выбираем «Config»:
Нужно выполнить следующее: установить «Enable», «Use DHCP», а MTU пусть останется «по умолчанию». Сохраняем изменения кнопкой «Save».
Дополнительно, замечу, что менять MAC здесь нельзя (так что, надо звонить провайдеру). На самом деле, наверное, эта опция – предусмотрена, только не понятно, где она.
Смотрим строку «eth0». Через некоторое время здесь должен отобразиться присвоенный нам IP.
Нет Интернета – нужен NAT!
Выполняем следующий переход: «Security» -> «NAT» -> кнопка «Add…»:
Здесь требуется только указать порт, к которому подключен провайдер (eth0). А также, то, что надо использовать «маскарад». Остальное – будет по умолчанию (Enable, All protocols).
Сохранив настройки, мы увидим, что Интернет стал доступен из локальной сети. Удачного роутинга!