xDSL-роутеры фирмы Qtech и их настройка
В данной инструкции рассматривается, как настроить роутер Qtech модели 1040WU. Сначала будет установлено соединение с провайдером ADSL, затем мы рассмотрим, как настроить беспроводную сеть.
В роутерах Qtech интерфейс достаточно сложен для начинающих, но в то же время, здесь доступно максимальное число изменяемых параметров.
Настраивать роутер надо, подключив его патч-кордом к сетевой карте ПК. Для чего используется любой порт «LAN». Порт «DSL» должен быть подключен к телефонной сети. Подать на роутер питание – можно кнопкой, расположенной на задней панели. Но выполнять это следует, когда все кабельные подключения будут выполнены.
Настройка базовых опций
Прежде всего, чтобы зайти в web-интерфейс, надо будет настроить сетевую карту ПК. Она должна получать от роутера DNS и IP в автоматическом режиме:
Приведя настройки в соответствие с рисунком, можно перезагрузить компьютер (либо, достаточно будет нажать «Исправить», щелкнув правой кнопкой по иконке соединения в трее).
Важно знать, что подключение к роутеру может работать, если прошло не меньше минуты после его включения.
Когда значок проводного соединения – уже не отображает «восклицательный знак», можно пробовать зайти в web-интерфейс. Для чего открывают браузер и переходят к следующему адресу: 192.168.1.1. Логин и пароль интерфейса: admin, admin.
Дополнительно, заметим, что если в интерфейс не получается зайти, надо выполнить сброс настроек. Роутер включают, и через минуту нажимают кнопку «Сброс» (удерживать которую надо 10-12 секунд).
Настройка соединения PPPoE
Интерфейс содержит две разных вкладки, которые требуются для выполнения настройки соединения. Одна из них: «Advanced Setup» –> «Layer 2…» –> «ATM…». Еще одна страница, необходимая нам, называется «WAN Service».
Перед выполнением настройки, надо добиться следующего. Таблицы на каждой из страниц, которые указаны выше, не должны содержать ни одной заполненной строки. Используйте кнопку «Remove» и галочки. Заметим, что сначала очищают таблицу на вкладке «WAN Service» (иначе, таблица на вкладке «ATM» блокируется).
Настройка может быть выполнена так. На вкладке «ATM» надо нажать «Add», чтобы указать значения VPI и VCI (сохраните параметры нажатием на «Apply/Save»):
Здесь, кстати, надо указывать и метод инкапсуляции (LLC, например). «Link Type» должен остаться в значении «EoA». Выполнив требуемое и сохранив параметры, переходят к вкладке «WAN Service»:
Тут тоже надо нажать «Add», чтобы выбрать настроенный ранее интерфейс ATM (atm0):
В общем, опцию «WAN» настраивают за 5 шагов:
- Выбор интерфейса ATM
- Установка требуемого протокола (PPPoE)
- Установка имени и пароля абонента (NAT – включать обязательно всегда)
- Указание роутеру, что основным шлюзом является WAN-порт
- Установка адресов DNS (можно оставить «автоматическое получение» и нажать «Next»)
В завершение, нажимают кнопку «Apply/Save» на странице. Соединение появится после перезагрузки роутера.
Как настроить беспроводную сеть
Чтобы сеть Wi-Fi начала работать, необходимо настроить и включить ее, а также, правильно настроить сервер DHCP. Параметры беспроводной сети находятся на вкладке «Wireless» -> «Basic»:
Включить передатчик можно галочкой «Enable Wireless». Далее, останется задать имя сети (строка SSID) и установить значение региона. Максимальное число каналов – пусть останется, как на рисунке.
Если нужна гостевая сеть, установите соответствующую галочку в таблице. Гостевая сеть позволяет выходить в Интернет, но не предоставляет доступа к локальной сети.
В завершение, выполняют сохранение параметров, нажав «Apply/Save». Обнаружить беспроводную сеть можно будет после перезагрузки. Некоторые устройства, тем не менее, не смогут «увидеть» подобную сеть Wi-Fi.
Последнее – связано с особенностями настройки DHCP-сервера. Диапазон локальных адресов надо сделать начинающимся с небольших значений. Первым IPадресом, например, может быть 192.168.1.10 (в определенных случаях – даже 1.2):
Параметры DHCP-сервера находятся на вкладке «Advanced Settings» -> «LAN». А если требуется установить защиту на сеть, перейдите к следующей странице: «Wireless» -> «Security».
Рекомендуется использовать протокол WPA2-PSK (или WPA-PSK для «старых» абонентских устройств), алгоритм может быть TKIP+AES. На каждой из вкладок надо сохранять изменения (кнопкой «Apply/Save»). Если параметры Wi-Fi не обновились, то можно перезагрузить роутер.
Важно знать, что опция быстрой перезагрузки – доступна на вкладке «Management» -> «Reboot».
Удачного роутинга!
Настройка проброса портов в роутере
http://youtu.be/4TWNJB8-tZg
Предыдущая
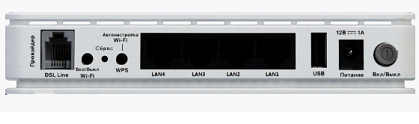

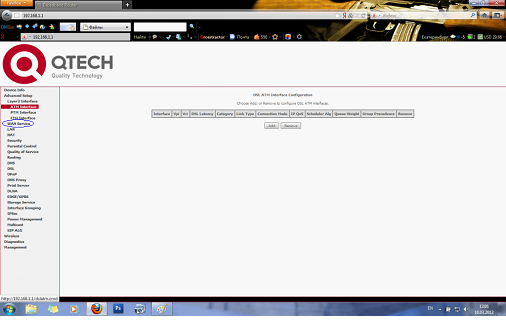
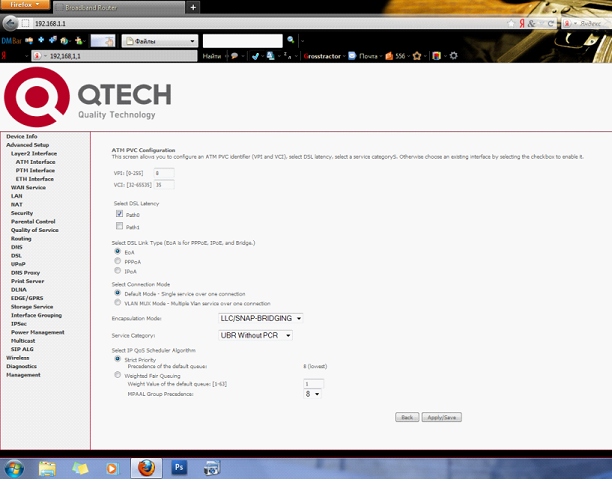
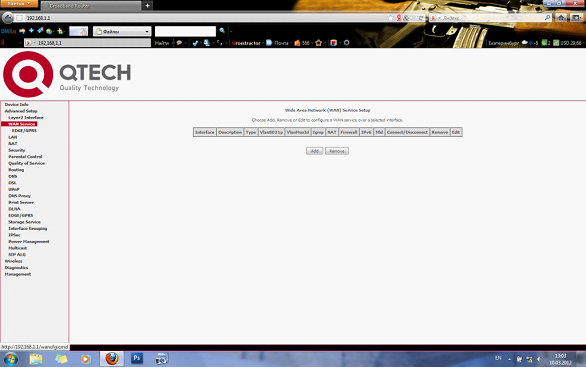
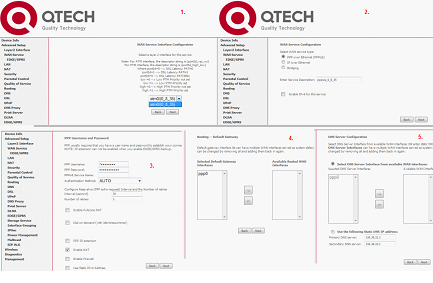
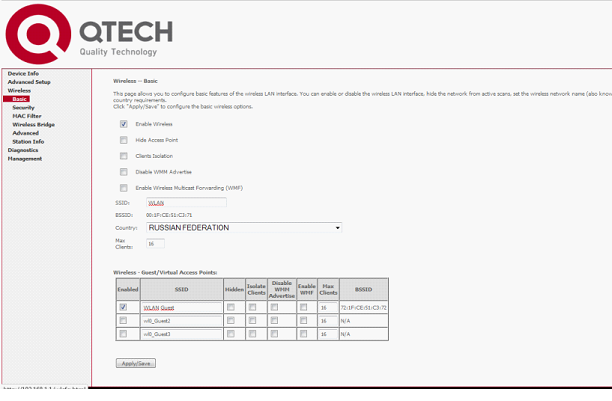
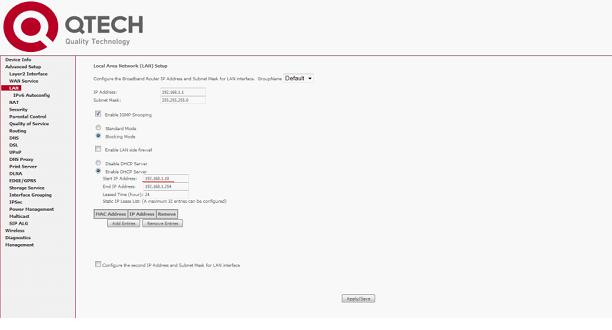
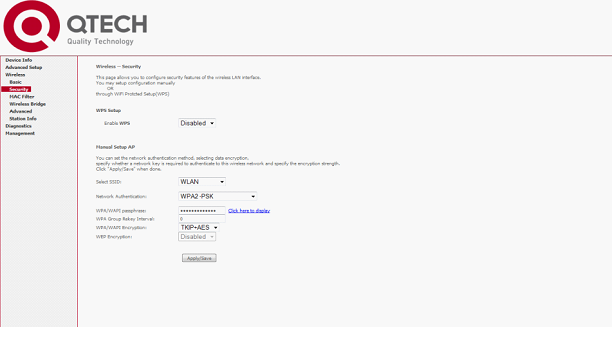


ничего не видно) лучше уберите вообще