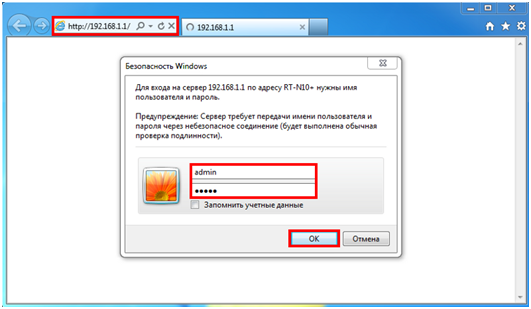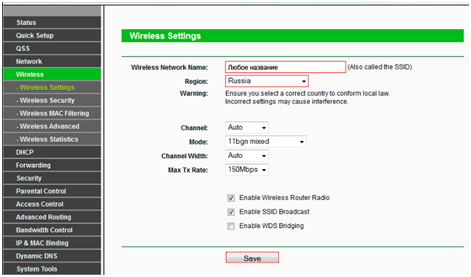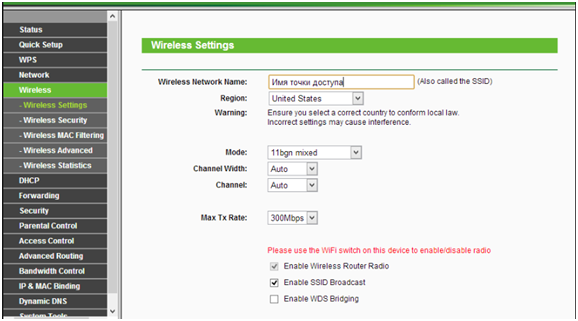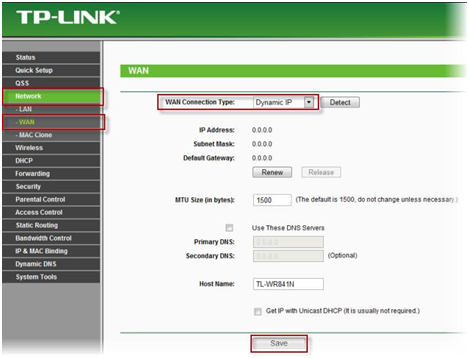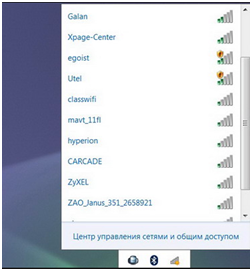Интерфейс маршрутизатора
Чтобы понять, о чем в статье речь, необходимо понимать значение слова «Интерфейс». Это слово означает возможности, способы и методы взаимодействия двух систем. Интерфейс роутера – это его связь, общение с чем-либо.
В нашем случае интерфейса два:
- Одна система – это человек (пользователь), вторая система – это сам роутер. То-есть пользователю необходимо зайти в настройки маршрутизатора и произвести там некоторые изменения, чтобы заставить его работать под свои требования. Это интерфейс настроек.
- Одна система – это компьютерная сеть, вторая система – это снова сам роутер. То есть он должен общаться с компьютерной сетью (собственно для чего он и был создан), для этого роутер должен иметь связь с сетью либо по проводам (LAN, WAN порты и др.), либо по Wi-Fi. Это интерфейс подключения.
Рассмотрим оба интерфейса подробнее, и начнем с настроек.
Интерфейс настроек роутера
Как мы уже поняли, чтобы настроить роутер, мы должны вступить с ним в диалог. То есть мы даем ему команду, он нас слышит, понимает, и выполняет. Интерфейсом, то есть посредником между пользователем и маршрутизатором, будет выступать самый обычный веб браузер (IE, Firefox, Opera и т.д.). Происходит это следующим образом.
Мы подключаемся роутером к компьютеру сетевым проводом патч корд, или через Wi-Fi, и запускаем веб браузер. У любого маршрутизатора есть сетевой IP-адрес – вводим его в адресную строку браузера. Например – 192.168.1.1.
Адрес именно вашего маршрутизатора узнать не сложно – либо переверните его и прочитайте IP на этикетке под днищем, либо в инструкции по настройке роутера.
Нажимаем «Enter», и роутер сразу спросит – а с кем имею честь общаться? То есть необходима авторизация. Имя пользователя и пароль также указываются под днищем роутера и в мануале. Вводим их в соответствующие поля и входим в меню настроек.
Настройки роутера
После входа в настройки начинается непосредственно общение с роутером, его настройка. Для удобства для человека (но никак не для компьютера или роутера) настройки производятся в удобном меню, с пунктами и подпунктами.
Вся эта «понятность» и «логичность» меню нужна только человеку, и оно действительно работает – настроить роутер очень легко и быстро даже пользователю с малым опытом. Это говорит о дружественном интерфейсе.
Например, нас нужно настроить Wi-Fi.
Настройка Wi-Fi маршрутизатора
Разумеется, мы переходим в пункт меню «Wireless», что означает беспроводная сеть.
В открывшемся окне мы производим настройку именно Wi-Fi сети, ничего другого. Идет общение пользователя и маршрутизатора, взаимное понимание, интерфейс.
Сетевой интерфейс
Рассмотрим второй случай интерфейса, уже физического (ранее был диалоговый). Хоть с первого взгляда и нет между ними ничего общего, но общее есть – это интерфейс. Только в данной случае уже сетевой – происходит физическое подключение маршрутизатора к компьютерной сети проводами с специальные разъемы (порты), либо беспроводным соединением, что в данном случае не важно.
В данные порты и производится физическое подключение компьютерных сетевых проводов. Их, как минимум, два вида – «смотрящие» во внешний мир, то есть подключающиеся к другой сети или провайдеру (WAN порт), и «смотрящие» в собственную внутреннюю сеть (LAN порты). Операционная система Linux даже присвоила названия данным портам – WAN порт имеет обозначение «eth0», а LAN порт – «eth1».
Далее рассмотрим два интерфейса подключения – проводной и беспроводной, а также их настройки.
Проводной интерфейс
Для проводного подключения потребуется сетевой провод. Их бывает несколько разновидностей – витая пара, коаксиальный кабель и оптоволокно.
Каждый из типа имеет свой разъем для подключения, то есть в порт для витой пары нельзя подключить коаксиальный кабель.
Наиболее часто используемый является тип витая пара – золотая середина между ценой и скоростью передачи данных. Подключение кабеля производится к соответствующему порту роутера (сетевой интерфейс маршрутизатора), и другим концом в сетевую карту компьютера (сетевой интерфейс PC).
Для разных типов проводника данная процедура подключения не отличается, они однотипны.
Настройка WAN и LAN интерфейсов
Подключив провода, перейдем к настройке маршрутизатора. С процедурой входа в настройки через веб интерфейс мы ознакомились в начале статьи. Зайдя в настройки, переходим во вкладку «Network».
Выбрав пункт меню, раскроется подменю, содержащее в себе отдельно настройки LAN и WAN порта. Переходим в соответствующие подпункты и настраиваем необходимым нам образом. Конкретно настройки в данной статье не рассматриваются.
После ввода изменений обязательно жмем «Save», чтобы изменения сохранились и активировались.
Беспроводной интерфейс
Провода в настоящее время уходят в прошлое, и все больше уделяется разработкам беспроводных интерфейсов. К таковым относятся блютуз, инфракрасная передача и, конечно же, Wi-Fi. Именно за Wi-Fi будущее.
Через вай фай компьютеры и маршрутизаторы объединяются по воздуху посредством радиоволн с частотой 2,4 ГГц и 5 ГГц (в разработке и 6 ГГц). Для связи необходимы радиомодули и антенны.
Включив маршрутизатор, он создает беспроводную сеть, которую необходимо обнаружить компьютером и подключиться к ней. Беспроводная сеть имеет имя, и по правилам хорошего тона – пароль для подключения к ней.
Все найденные сети отображаются на рабочем столе компьютера в правом нижнем углу.
Кликнув мышкой два раза по названию сети, мы подключимся к ней. Но сначала необходимо е настроить в настройкам маршрутизатора. Как зайти в настройки Wi-Fi, было описано в первой части статьи.