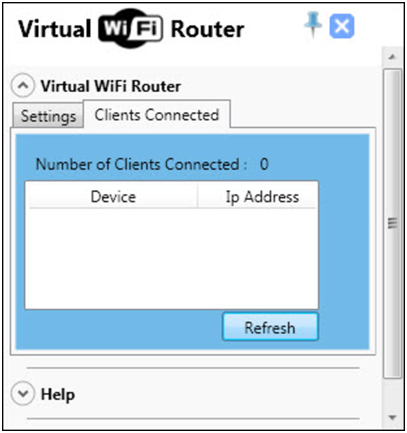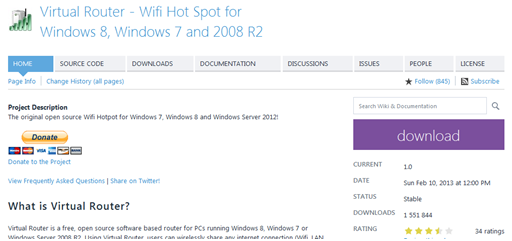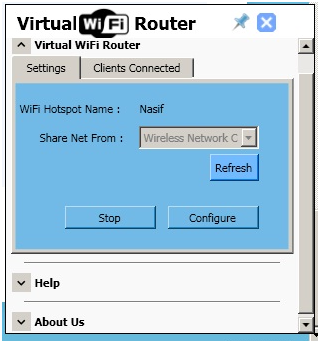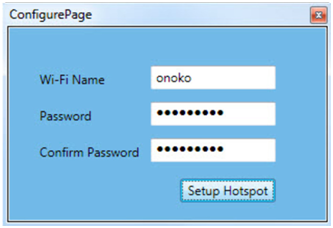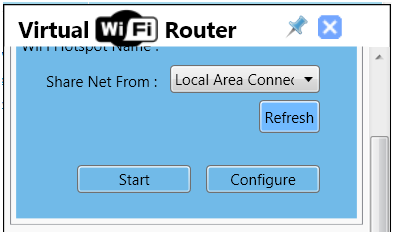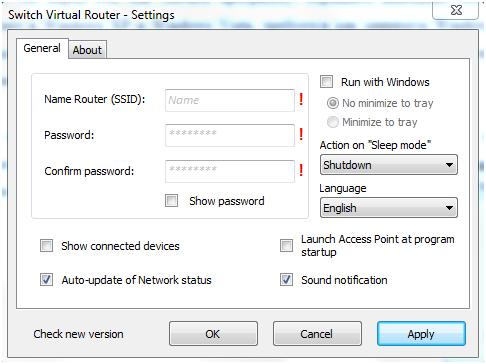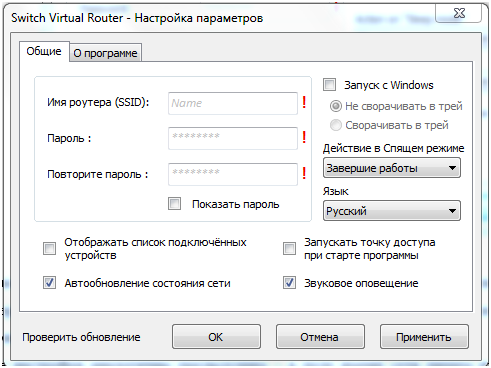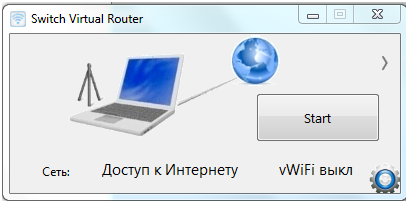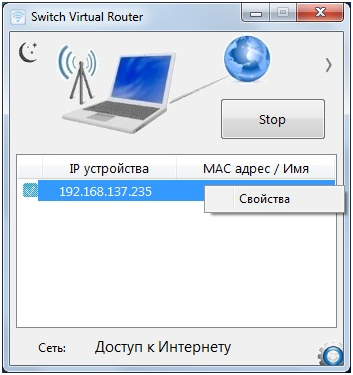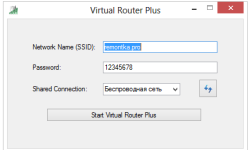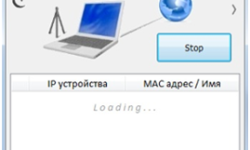Виртуальный беспроводной маршрутизатор
Роль маршрутизатора может выполнять как и специально разработанное для этого сетевое устройство, так и сам персональный компьютер. Единственным обязательным условием должно быть наличие в компьютере Wi-Fi сетевая карта, либо Wi-Fi адаптер.
От нас потребуется скачать любую программу из категории virtual wifi router, а таких программ не мало, установить ее и настроить. Об этом и будет речь в предлагаемой вашему вниманию статье.
Но стоить сразу предупредить о самом существенном минусе использования компьютера в качестве роутера – это необходимость постоянной работы компьютера. Если его выключить, то беспроводная сеть пропадет, чего нельзя сказать о настольных роутерах, работа которых постоянна, и независима от компьютера.
Программа создания виртуальной точки доступа
В статье будет рассмотрено несколько программ создания виртуальных Wi-Fiроутеров, и первой будет замечательный продукт – Virtual Wi-Fi Router.
Первым делом потребуется virtualwifirouter скачать. Делать это можно по ссылке http://virtualrouter.codeplex.com/
Программа абсолютно бесплатна, есть только добровольные пожертвования, но это дело добровольно.
Нажимаем кнопку «download», указываем папку «рабочий стол». После загрузки программы инсталлируем ее, и перезагружаем компьютер. После загрузки компьютера запускаем программу по ярлыку на рабочем столе и приступаем к быстрой и несложной настройке.
Настройка виртуального роутера
Запустив программу, мы увидим ее главное окно, в котором находятся всего две вкладки – слева настройки, и справа список подключенных клиентов. Выбираем вкладку настройки, «Settings».
Нажимаем кнопку «Configure» – конфигурация, в которой собственно и сосредоточены требуемые настройки.
Конфигурация, то есть настройка, состоит всего из двух элементов:
- Имя беспроводной сети, которое необходимо ввести в поле «Wi-FiName». Имя может быть произвольным;
- Пароль для подключения к сети. Пароль вводится дважды, в поле «Password» и «ConfirmPassword», чтобы убедиться в правильности его вода.
Внимание! Для пароля есть обязательное правило – он не может быть короче восьми символов, и может состоять только из латинского алфавита и цифр!
После ввода настроек нажимаем «SetupHotspot», и снова вернется окно со вкладками.
Запуск точки доступа
Все, остается только нажать кнопку «Start».
После запуска программы можно остальным устройствам подключаться с сети, имя которой мы задали на прошлом шаге.
Особенность данных программ заключается в том, что они помогают настроить уже встроенные в операционную систему Windowsтехнологии беспроводной связи, и после запуска виртуальной беспроводной точки доступа программу можно закрыть – сеть все равно будет продолжать работать.
Аналогичная программа виртуальной точки доступа
Рассмотрим другую программу из категории виртуальных точек доступа – Switch Virtual Router. Но перед тем, как скачать программу, обращаем внимание, что программа не работает в WindowsXPи WindowsVista, требуется как минимум Windows7. Если ваша операционная система соответствует требованиям, то virtual wifi router скачать бесплатно можно по ссылке http://switchvirtualrouter.narod.ru/index/0-3.
Интерфейс программы
Хоть внешний интерфейс утилиты и отличается от предыдущей, но по смыслу он аналогичен. После скачивания программы и первого запуска появится окно с предложением произвести настройку. Соглашаемся, и откроется окно настроек.
Первым делом выбираем русский язык интерфейса. Программа изначально уже поддерживает два языка – английский и русский, по умолчанию установлен английский. Выбрав русский язык, жмем «Apply».
Далее настройки аналогичны предыдущим – в поле имени сети пишем имя, и в поля с паролем пишем пароль для подключения. Требования к паролю везде одинаковые – не меньше восьми символов, состоящих из английского алфавита и цифр.
Также можно настроить параметры автозапуска программы, автоматической развертки сети, звуковые оповещения событий, список подключенных устройств и другое.
После настроек жмем «Ок», данное окно закрывается, и на его месте появляется окно запуска беспроводной виртуальной точки доступа.
Запуск виртуальной точки доступа
Теперь нам достаточно нажать кнопку «Start», и через 15 секунд беспроводная сеть готова.
Если требуется изменить настройки, то нажимам значок шестерёнки в правом нижнем углу главного окна. После старта программы, если вы установили галочку для пункта отображения подключенных устройств, то главное окно несколько расширится, и в нижней его части начнут отображаться все, кто подключен к нашей сети.
Если по IP-адресу абонента щелкнуть правой кнопкой мыши и выбрать «Свойства», то откроется меню, в котором можно задать имя для данного абонента. Например – «Мой ноутбук», это очень удобно для контроля, когда подключений большое количество (программа поддерживает до 100 беспроводных абонентов).