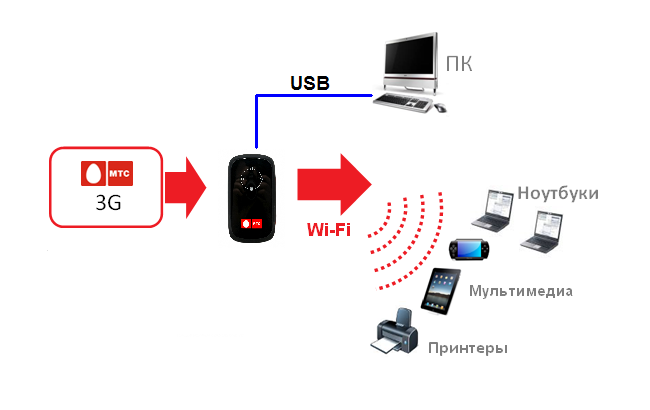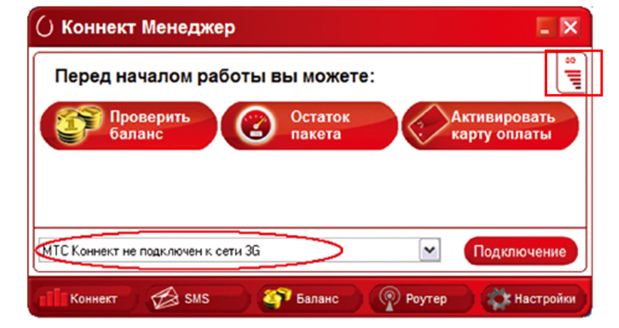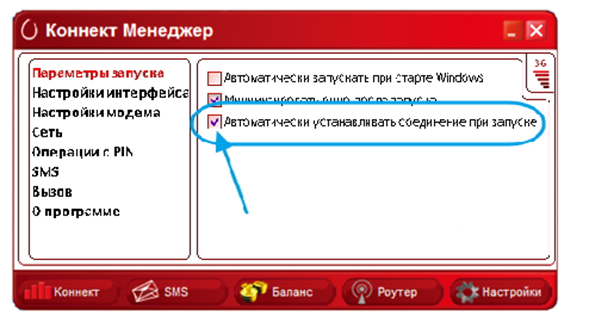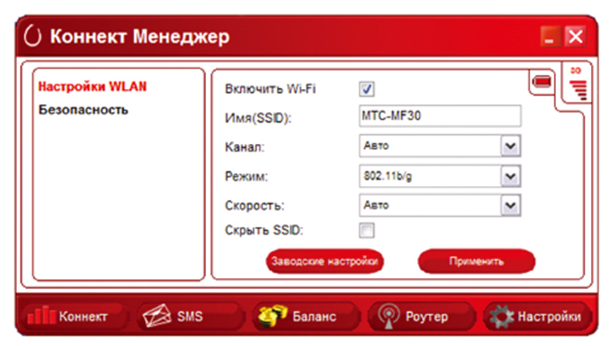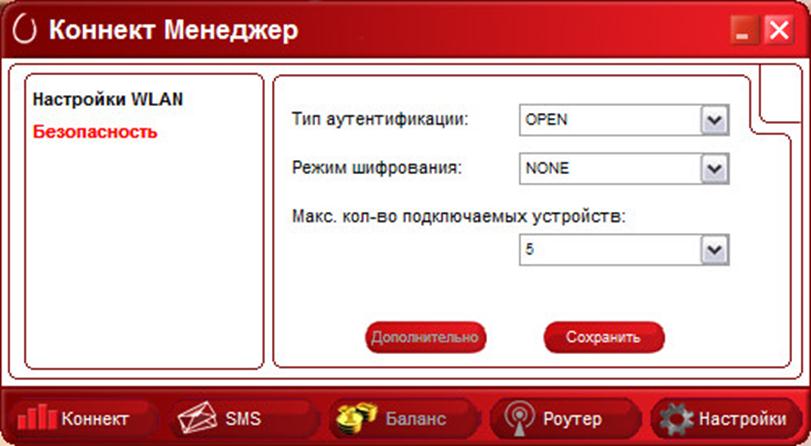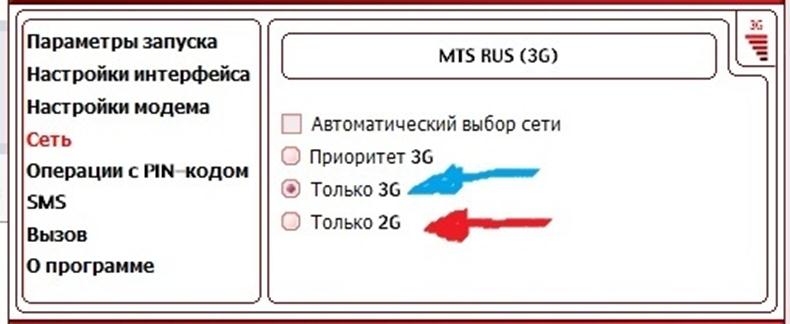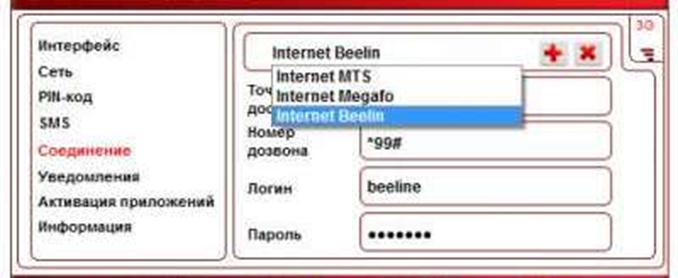Настройка WiFi роутера через «МТС Коннект Менеджер»
Дальше будет рассмотрено, как настроить WiFi роутер МТС с помощью программы «Коннект Менеджер». Заметим, что настраивать мы будем именно роутер, а не модем. Абоненты сети Wi-Fi, организуемой этим роутером, в результате получат доступ в Интернет. Одновременно с этим, такой же доступ останется у основного ПК, через который происходит настройка. Приступаем к ознакомлению с программой.
Сначала разберёмся с тем, что нам нужно получить в результате. Любой 3G/4G-роутер от МТС снабжён встроенным USB-диском. На этом диске собран весь софт, требуемый для работы с устройством. Скажем проще: если ваш роутер совместим с программой «Коннект Менеджер», её установщик обязательно есть на диске. Смысл от использования этой программы такой – мы настроим и включим роутер, не заходя в его web-интерфейс (не подключаясь к Wi-Fi).
Суть проблемы, методы решения
Возникает вопрос, а зачем иметь возможность выполнять настройку без подключения к беспроводной сети? Какая от этого польза? Ответим просто: не все абонентские девайсы могут зайти в сеть, в которой используется шифрование «WPA/WPA2 Auto». Именно такой протокол часто включен по умолчанию, и для роутеров «МТС» это характерно тоже.
Программа «Коннект Менеджер» даёт возможность либо полностью отключить шифрование в Wi-Fi-сети, либо задействовать протокол, «понятный» большинству смартфонов. Вместо «Auto WPA/WPA2» можно выбрать «WPA2» и даже «WPA», чтобы легко подключаться к роутеру с любого мобильного девайса. Всё же, чтобы использовать этот метод, понадобится наличие компьютера. Мы не сможем рассмотреть ситуацию «есть только смартфон, который вдобавок не понимает WPA/WPA2 Auto». Она, с точки зрения провайдера МТС, является немыслимой.
Подключаем роутер, устанавливаем программу
В начале, нужно подключить ваш роутер к USB-порту ПК. Не важно, заряжен ли аккумулятор – встроенная флешка будет доступна.
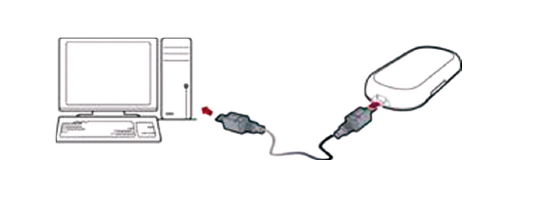
Откройте файлы флеш-накопителя, перейдите к папке с драйверами и запустите на выполнение файл AutoRun.exe. Установив программу, вы заметите, что на рабочем столе (и в панели быстрого запуска) появился новый значок с «яйцом». Больше пока ничего не требуется.
Запуск приложения осуществляется двойным кликом. Если роутер подключен к ПК, он будет автоматически обнаружен. Пользователя на этом шаге могут попросить ввести пин-код. Вот как выглядит результат «корректно выполненного» обнаружения:
Как видим, в окне отображается:
- Уровень сигнала 3G/4G – ненулевой (иначе, устройство обнаружено неправильно или не работает);
- Статус в нижней строке – сейчас он информирует о том, что Интернет-соединение не задействовано.
Настройка роутера через «Менеджер»
Вот мы и добрались до самого главного – рассмотрим, как менять параметры устройства. Заметим, что программа предоставляет доступ к разным параметрам, которые собраны в группы. Нажимая кнопки, которые находятся внизу окна, переходят от одной группы к другой. Нажмите кнопку «Настройки», чтобы поменять параметры запуска самой программы:
Настройка беспроводной сети, организуемой роутером, станет доступна после нажатия другой кнопки. Она называется «Роутер».
Шифрование Wi-Fi: меняем протокол
Итак, перейдя к группе вкладок «Роутер», мы видим основные параметры сети Wi-Fi:
Сразу переходим на вторую вкладку, она называется «Безопасность». Здесь мы можем выключить шифрование в сети:
Либо можно в верхнем списке выбрать «WPA2» (самый «лёгкий» вариант – это «WPA»). Второй список должен содержать значение «AES», которое нужно использовать. Если «AES» отсутствует, включите «TKIP», а применяют настройки, нажав «Сохранить».
Небольшое пояснение: в сетях, работающих по протоколу 802.11N, целесообразно использовать алгоритм «AES».
Если используется протокол B/G, то включайте шифрование «TKIP». Если задействовать «TKIP» в сети «802.11N», она станет использовать протокол «802.11G». Такие вот тонкости.
Интернет-соединение, выбор протокола
Провайдер «МТС» использует разные протоколы «сотового Интернета». Это – и GPRS, и 3G, а теперь уже и LTE. Каждый из указанных вариантов можно задействовать принудительно, точнее, есть возможность запретить «автовыбор». Перейдите к вкладке «Настройки» –> «Сеть»:
Тут используется один из вариантов, например, такой: «Приоритет 3G». По умолчанию включен «автовыбор» – режим, в котором используется станция с более мощным сигналом. Надеемся, всё понятно.
Ещё, из окна программы доступны параметры подключения. Перейдите к вкладке «Соединение»:
Лучше создать новый профиль, нажав «+». Этот профиль вы будете настраивать, заполняя следующие поля:
- Web-адрес точки доступа;
- Номер дозвона (указано в договоре);
- Логин абонента (как правило, один для всех);
- Пароль.
Добавить тут уже нечего. Удачного роутинга!