Организовываем сеть на базе домашнего ПК
Вы приобрели планшетный компьютер, и у вас возник вопрос, как организовать ему интернет у себя дома. Роутер покупать не хочется. Как быть?
Варианты есть: можно использовать ваш «старый» компьютер, учитывая то, что интернет к нему подведен и у него имеется блок Wi-Fi. Если так, то на его базе можно реализовать точку доступа для вашего «планшетника». Для «развертывания» виртуальной точки доступа понадобится программка, под названием – virtual router manager. Давайте рассмотрим основные моменты по работе с этой программой.
О программе
Функция создания виртуального роутера стала доступна на Windows 7 и следующей за ней восьмерке. Что до более ранних версий, то тут все не до конца понятно, программное обеспечение вроде-бы есть, но корректной работы от него тяжело добиться, то драйвера не подходят, то фаервол блокирует доступ.
Реализовать виртуальный роутер на базе стационарного ПК возможно как на встроенных средствах Windows (работа в командной строке), можно и при помощи программ сторонних разработчиков. Сегодня мы остановимся на приложении Virtual Router Manager. С использованием этой программы для пользователя открывается простота (приложение имеет минимум настроек) и удобство (программа готова к работе практически после установки).
Для работы приложения следует выполнить ряд требований:
- Компьютер, работающий на Windows 7 или выше.
- Компьютер должен иметь сетевую карту поддерживающую режим «виртуального роутера».
- Брандмауэр и антивирус должны быть отключены или настроены для раздачи сети.
Работа с программой
Заходим в любой понравившийся «поисковик» и вводим поисковую фразу – virtual router manager скачать. Приложение «весит» около 2 мегабайт. Скачиваем его с любого доступного сайта и производим установку (следуйте инструкциям установщика, все легко и просто).
В приложении virtual router manager настройка выполняется в одном окне и представляет из себя, ряд элементарных действий.
Основные настройки
В «Network Name» вводим имя нашей будущей сети, если лень, то можно оставить, то, что предлагает программа.
В «Password» вводим пароль, который потребуется для входа в будущую сеть.
В строке «Shared Connection» выбираем подключение, которое соединяет компьютер с интернет.
Для запуска программы клацаем на «Start Virtual Router».
После этого можно брать ваш «планшетник» и производить мониторинг беспроводных сетей. При обнаружении имени своей сети производим вход, для этого вводим созданный нами ранее пароль. Если вдруг соединение происходит, а интернет странички не открываются, значит, какие-то проблемы с настройками брандмауэра.
Отключаем брандмауэр
Вообще-то, для безпроблеммной работы этого приложения, брандмауэр можно просто отключить. Для этого проделываем такой путь: Панель управления – Система и безопасность – Брандмауэр Windows – Настроить параметры. Здесь вы попадаете в меню настроек брандмауэра. Поставьте «точки» в поля «Отключить брандмауэр» и теперь он не должен блокировать работу вашего виртуального роутера.
Настройка брандмауэра
Если не желаете отключать брандмауэр, то его можно настроить. Для этого изменяем путь доступа: Панель управления – Система и безопасность – Брандмауэр Windows – Дополнительные параметры – Обзор – Свойства брандмауэра Windows. Переходим во вкладки Общий профиль и Профиль домена и на обоих профилях заходим в раздел Состояние – Настроить, находим ваше соединение и убираем с него галочку. Все должно работать.
Обновляем драйвер
Если и после этого виртуальный роутер не заработал, то возможно надо произвести обновление драйвера вашего нового роутера. Что бы это сделать переходим в Панель управления, затем в Оборудование и звук, выбираем «Устройства и принтеры», где переходим на «Диспетчер устройств». В меню, которое появится, заходим в «Сетевые адаптеры», выбираем наше устройство и жмем на пункт – Обновить.
Для того чтобы убедится в правильности ваших действий, перезагрузите компьютер.
Если все правильно, то ваш «планшетник» должен подсоединиться к созданной сети и свободно заходить на нужные вам страницы интернет.
Кстати, бесплатно скачать virtual router manager возможно непосредственно с сайта разработчика программы. Так что если лень искать в поисковике, заходите – http://virtualrouter.codeplex.com .
Проблемы в работе
Бывает такое, что запускаете приложение, а оно выдает ошибку «could not be started», значит приложение не может стартовать. Возможно ваш сетевой адаптер, а может и его драйвер не способны на работу в режиме «access point». Тут надо почитать документацию на ваш сетевой адаптер.
Есть еще один вариант решения проблемы. Переходим в центр управления сетями и общим допуском. Ищем свое подключение. Переходим в его свойства и доступ. Устанавливаем галочку на пункте – разрешить другим пользователям сети использовать подключение к Интернет этого компьютера. Должно работать.


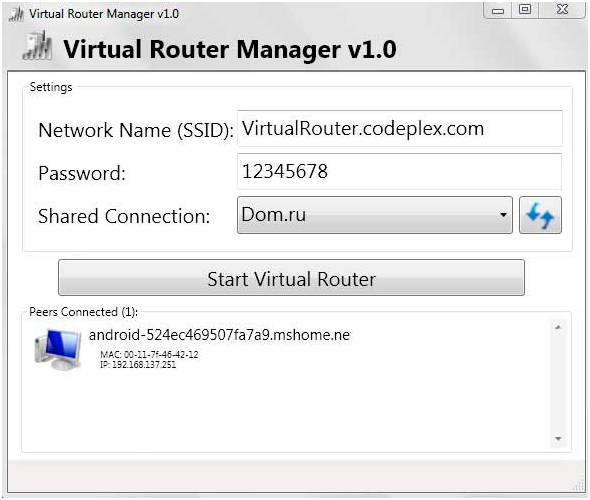
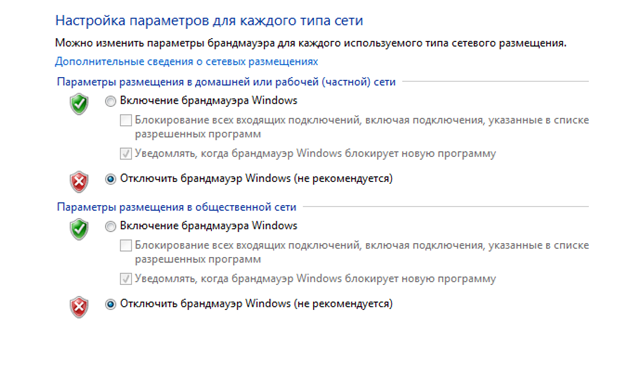
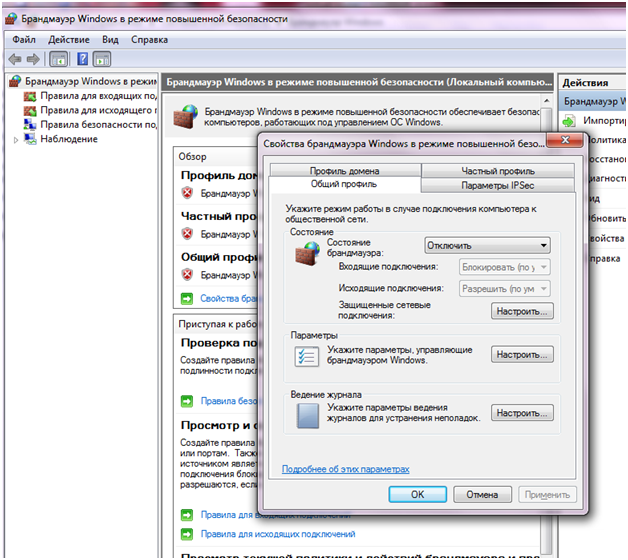
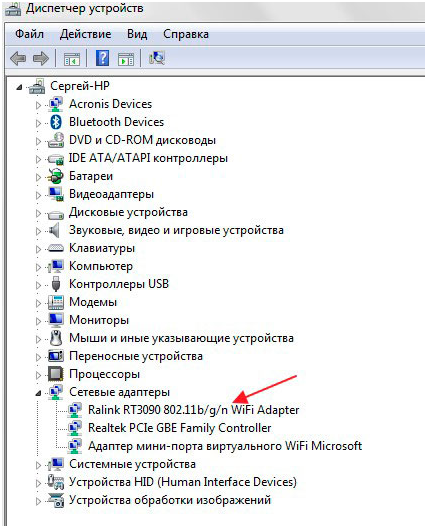


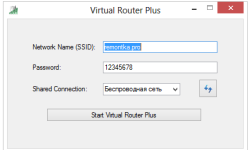
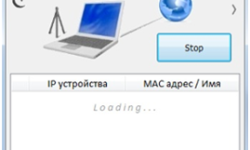
У вас последние статьи без изображений обратите внимание.
Спасибо, исправил.