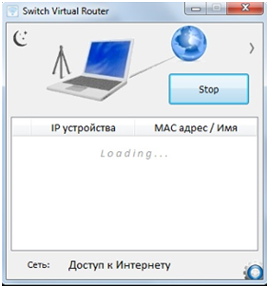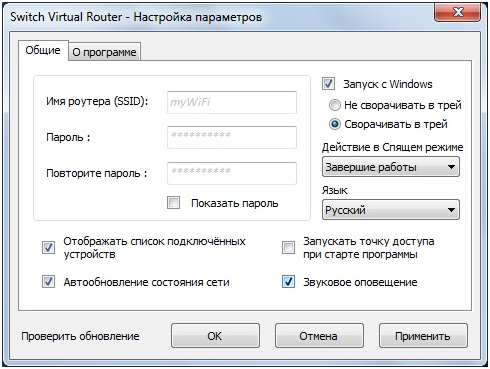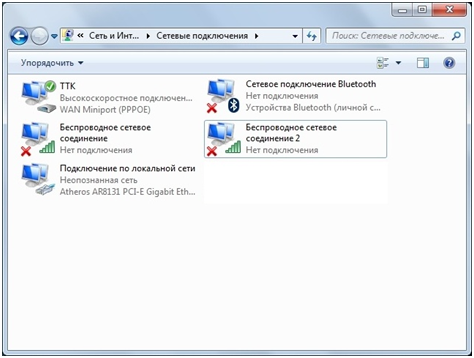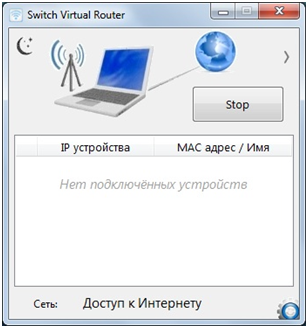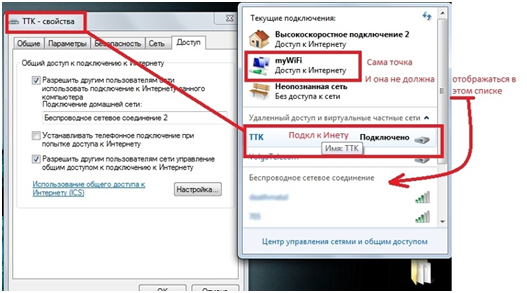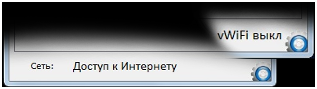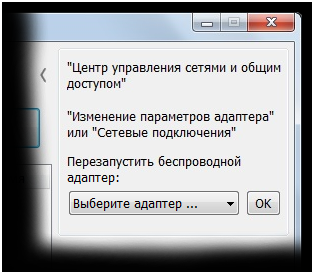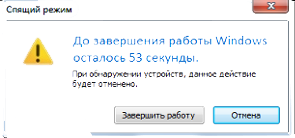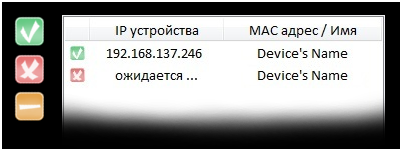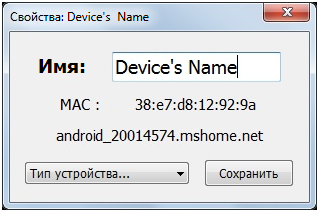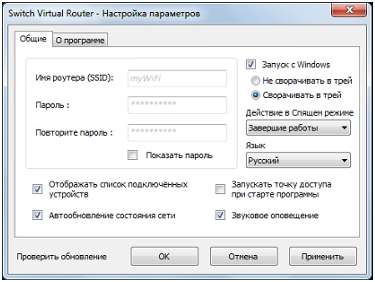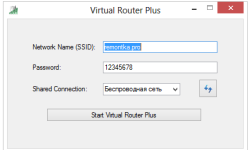Экстренная точка доступа
Представьте себе ситуацию, когда вам срочно необходимо «развернуть» Wi-Fi сетку на небольшое время (сутки, двое). Конечно, можно воспользоваться роутером. Но выгодно ли это – тягать с собой громоздкое устройство, кучу кабелей, искать электро розетку. А не проще реализовать виртуальную точку доступа прямо на ноутбуке?
Для этого существуют несколько программных решений. Но лучшим из них считается – switch virtual router. Вот давайте и поговорим об этой очень интересной «утилитке».
Немного о приложении
Switch virtual router – приложение разработанное для создания и управления виртуальной точкой, которая будет работать с помощью Wi-Fi блока вашего ПК. Данная утилита, запустившись не потребует запуска дополнительных служб и не возьмет много ресурсов вашего компьютера. Также она имеет удобные функции по выключению или переводу в режим гибернации вашего ПК, если все подключенные к ней ранее устройства Wi-Fi были отключены.
Т.к. приложение представляет из себя только средство для управления виртуальной точкой, то запустив эту точку доступа. Утилиту, при желании, можно закрыть (точка доступа все равно будет работать).
Работа с программой
Для начала работы с приложением его нужно иметь. Поэтому в любом поисковике набираем – switch virtual router скачать – и ищем ссылочку на скачивание.
Скачав программу, можно перейти к самому ответственному моменту в ее работе, это – настройка switch virtual router.
Настраиваем приложения
Настройка приложения представляет из себя ряд простых и понятных действий:
- Запускаем программу и переходим в меню настроек.
- В пункте “Имя роутера (SSID)” вводим имя вашей будущей виртуальной точки.
- В пункте “Пароль” пишем пароль, требуемый для подключения к будущей точке доступа. Повторяем его в пункте ниже. Жмем кнопочку принять.
- Далее заходим в Панель управления вашего ПК, там, в Центр управления сетями и общим доступом, где переходим в – Изменение параметров адаптера.
- Находим наше беспроводное сетевое соединение и смотрим на его состояние, должно быть – Нет подключения.
- Запускаем нашу утилиту и нажимаем кнопку Start. Должно выйти сообщение, что отсутствуют подключенные устройства.
- Дальше нам потребуется разрешить доступ к интернет подключаемым беспроводным устройствам. Чтобы это сделать, заходим в свойства подключения к интернет и в вкладочке «Доступ» поставьте галочку в пункте “Разрешить другим пользователям сети использовать подключение к Интернету данного компьютера”. В пункте «Подключение домашней сети» укажите ваш беспроводной адаптер.
Все, теперь точка доступа должна работать. Берите ваше беспроводное устройство, включайте поиск беспроводных сетей, проходите авторизацию и наслаждайтесь интернетом.
Некоторые особенности приложения
Если вы хотите приложение switch virtual router скачать бесплатно, то эту процедуру можно выполнить при помощи этого сайта – http://switchvirtualrouter.narod.ru/.
В самом низу рабочего окна программы находится строка состояния, где отображается информация о доступе компьютера к интернет и состояние виртуальной точки. Здесь же находится кнопка входа в настройки программы.
Приложение оснащено дополнительным выдвижным меню, в котором можно на программном уровне перезапустить беспроводной адаптер, а также зайти в необходимые пункты настроек самой операционной системы.
В левом верхнем уголке рабочего окна приложения расположена кнопка для включения «спящего режима». Если ее активировать, то в случае, когда все подключенные ранее устройства отключатся, то компьютер или выключится или перейдет в режим гибернации.
При подключении беспроводного устройства ему назначается одно из трех состояний:
- Устройству назначен IP-адрес и у него присутствует доступ к интернет.
- Устройству еще не назначен IP-адрес.
- Устройству назначен IP-адрес, но на компьютере отсутствует доступ к интернет.
Если зайти в свойства подключенного устройства, то можно поменять его имя, что позволит быстрее различить, какие беспроводные устройства подключены к точке доступа. Также здесь можно увидеть МАС-адрес и системное имя этого устройства. При желании, можно посмотреть тип подключенного устройства.
У привычных кнопок окна есть свои особенности:
- Если нажать кнопку «Свернуть», то приложение перейдет в трей, продолжит контролировать подключаемые устройства и если произойдет подключение нового устройства, то появится сообщение.
- Если нажать «Закрыть, то приложение тоже перейдет в трей, но уже ни чего не контролируя.
- Для полного завершения работы программы, нужно зайти в трей и выбрать соответствующий пункт контекстного меню.
- Чтобы развернуть приложение, нужно по нему дважды клацнуть или выполнить действие через соответствующий пункт контекстного меню.
В окне настроек приложения можно выполнить такие действия:
- Посмотреть версию программы
- Поменять имя и пароль сети.
- Произвести выбор действия при включении функции «Спящий режим».
- Выбрать язык интерфейса программы.
- Включить автозагрузку.
Проблемы при работе с приложением
Иногда бывает, что появляются трудности с определением IP-адреса подключаемого устройства. Программа сообщает, что следует проверить состояние автоматического получения адреса устройства и маски сети. Поэтому эти данные можно ввести вручную (адрес 192.168.137.1 и маска 255.255.255.0).
Других проблем при работе с приложением не наблюдалось.