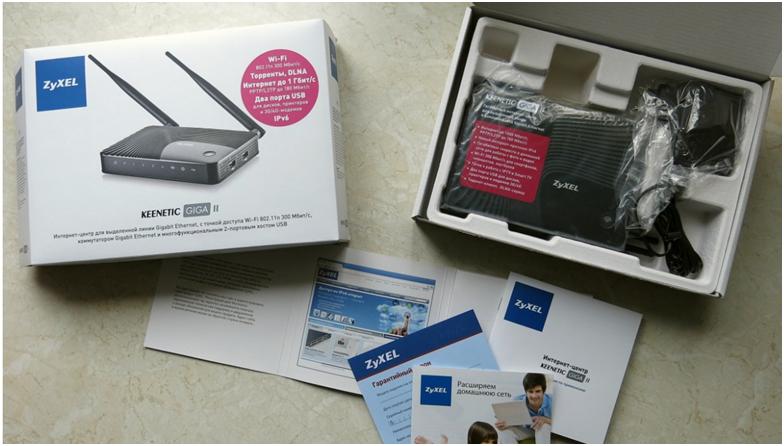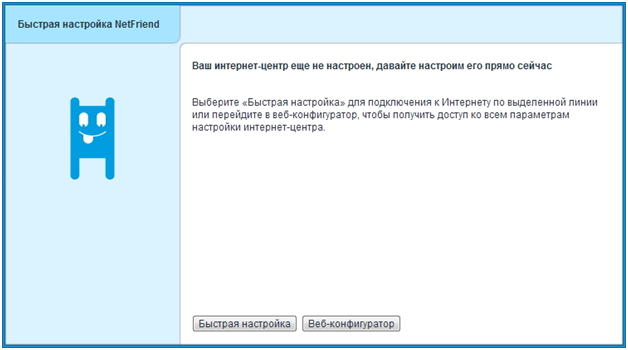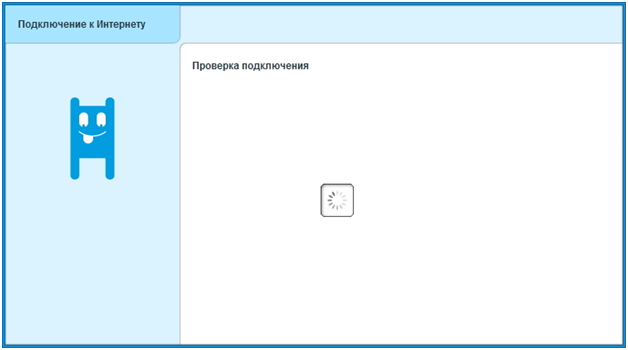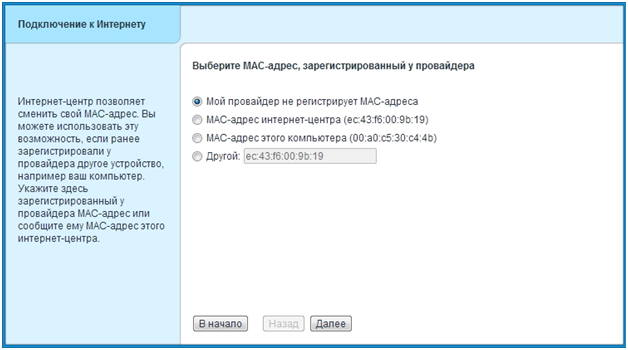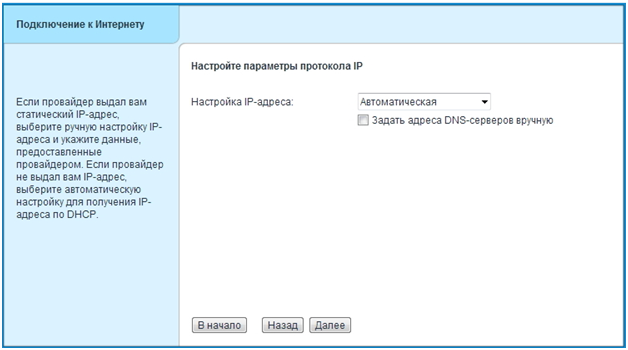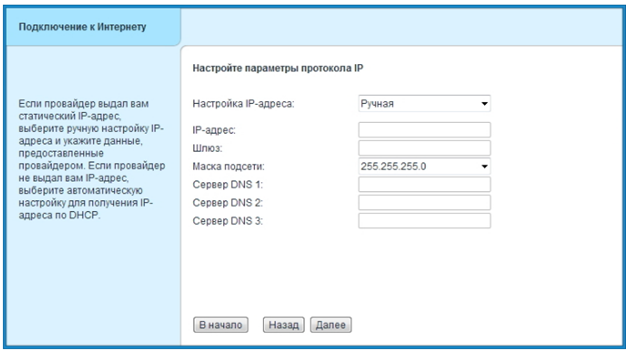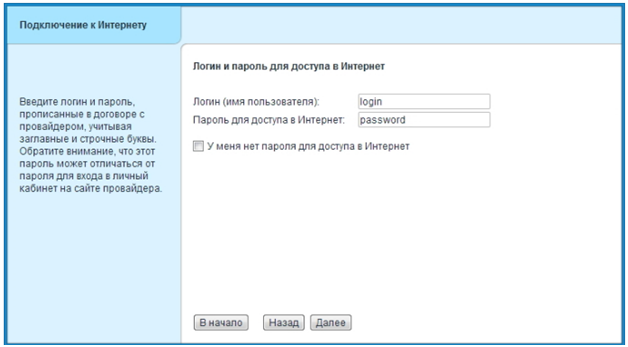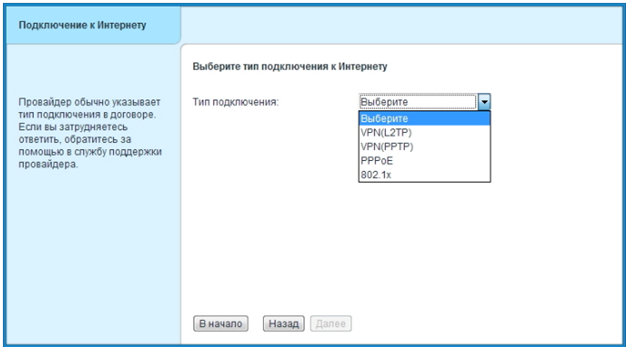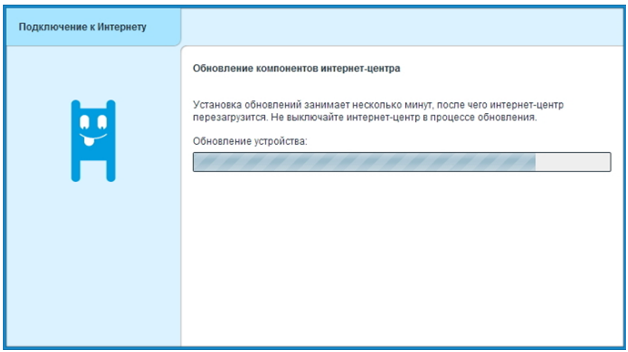Беспроводной Интернет-центр
Компьютерные сети развиваются очень стремительными темпами, и это касается не только домашних локальных сетей, но и небольших офисных фирм. Соответственно, повышаются и требования к сетевому оборудованию, что учли производители ZyXEL, разработав и выпустив Интернет-центр нового поколения wai fai роутер Keenetic Giga II.
По сравнению с Giga первого поколения данная модель получила улучшенные характеристики, но не за счет улучшения существующей платформы, а за счет разработки абсолютно новой как аппаратной части, так и программного обеспечения. Это даже не совсем продолжение линейки Giga, а по сути новая разработки, но в виду раскрученного бренда «Giga» маркетологи ZyXEL решили оставить прежнее название.
Рассмотрим аппарат более детально.
Комплектация Интернет-центра
Коробка, в которой маршрутизатор поступает в продажу, по традиции белого цвета, изготовлена из плотного качественного картона.
Лицевая сторона отображает внешний вид Интернет-центра, в красном круге описаны его отличительные характеристики, под фотографией также указаны скорости передачи. По остальным граням много дополнительной информации, при выборе роутера в магазине это очень облегчает задачу.
По размерам упаковка небольшая, хотя комплектация стандартная.
Достигли это за счет более плотной упаковки комплектующих, среди которых мы обнаружим следующее:
- Непосредственно сам маршрутизатор ZyXEL Keenetic GIGA II;
- Две съемные антенны всенаправленного действия;
- Импульсный адаптер питания повышенной мощности до 1,5 ампер и нестандартные 12 вольт (обычно такие устройства питаются от 5 вольт);
- Желтый короткий сетевой патч корд;
- Множество брошюр по быстрой настройке, гарантийными условиями, рекламой.
На сей раз производитель отошел от традиции, и в комплектации вы не обнаружите раскладной синей собачки. Но в остальном комплектация полная, для создания полноценной компьютерной сети ничего больше докупать не нужно.
Внешний вид маршрутизатора
Дизайн Интернет-центра получился достаточно необычный.
В принципе это стандартная прямоугольная коробка с индикаторными светодиодами на лицевой стороне, но бросается в глаза верхняя часть корпуса – зебра образные полоски. Никакой функции охлаждения они не несут, только внешний облик. Но не будем забывать, что это ZyXEL, а на экспериментах по внешнему виду у них не занимать, очень они любят разнообразие.
Индикаторная сигнализация не требует особого описания, все понятно по значкам – питание, активность WANи четырех LANпортов, беспроводной сети, доступ в Интернет и подключения к USBпортам.
Интерфейсы подключений
Ethernetкабели и питание подключаются на задней стороне роутера, USBпорты расположены на боковой панели, кнопка активации WPS(автоматическая настройка беспроводной сети) – на верхней панели.
Очень редкое, даже если не единичное, явление – все порты и кнопки подписаны на русском языке. Домашняя сеть – это LAN порты, Интернет – это WAN порт.
Также обнаруживается еще одна приятная особенность данной модели – настраиваемая кнопка «FN». По ее нажатию активируется функция, которую мы назначаем в настройках, то есть это программируемая кнопка. Очень удобно.
USB порта два, стандарта 2.0. Стандартная прошивка уже поддерживает сетевые принтеры, внешние жесткие диски и 3G модемы. Можно одновременно в оба порта подключить по жесткому диску, блок питания выдержит.
Характеристики маршрутизатора
Далее обозначим наиболее интересующую часть маршрутизатора – его характеристики. Итак, управляет Интернет-центром процессор Mediatek RT6856 с тактовой частотой 700 МГц, размер памяти – 256 мегабайт. Беспроводным модулем управляет отдельный процессор Ralink RT5392, поддерживаются протоколы 802.11: b,g,n, скорость передачи до 300 Мб/сек (режим MIMO). За проводную часть Ethernetотвечает чип Ralink RT6856, скорость LANи WANпортов – 1 Гб/сек (что соответствует названию линейки).
Настройка Интернет-центра
Для создания и настройки полноценной компьютерной сети требуется соответствующая настройка маршрутизатора. Рассмотрим процесс входа в меню настроек и процесс быстрой настройки.
Настройка происходит при помощи веб интерфейса. Это означает, что для входа в меню настроек потребуется выполнить три шага – подключить маршрутизатор к компьютеру при помощи сетевого провода из комплектации к сетевой карте, включить роутер и компьютер, и на компьютере запустить любой веб браузер. Гарантировано работает InternetExplorer, но несовместимости с другими браузерами пока не отмечено.
Далее в открытом веб браузере вводим IP-адрес маршрутизатора (192.168.1.1). Отобразится страница приветствия, где будет предложено произвести первоначальную настройку.
Нажимаем «Быстрая настройка».
Настройка провайдера
В первом шаге быстрой настройки маршрутизатор проверит проводное соединение WANпорта, то есть попробует подключиться к провайдеру. Если кабель не подключен – самое время это сделать.
Установив связь, отобразится окно с регистрацией mac-адреса. Будет предложено несколько вариантов, какой из них выбрать – зависит от конкретного случая, данный пункт должен быть прописан в договоре с провайдером.
Если нет, то необходимо звонить в службу поддержки вашего провайдера. Данный параметр можно изменить в любой момент в будущем, это не ключевой момент настройки.
Настройка IP-адреса
Далее мастер быстрой настройки перейдет к IP-адресу Интернет-центра.
Данный параметр устанавливаем «Автоматическая». Если провайдер вам выдал определенный IP-адрес (статический), то выбираем параметр «Ручная», появится поле для ручного ввода адреса.
Также можно поставить галочку для ввода адресов DNS-серверов, в таком случае появится дополнительно три поля для ввода адресов.
Но, как правило, это редкие случаи, в большинстве своем рядовым пользователям провайдер автоматически назначает IP-адрес как маршрутизатора, так и DNS-серверов.
Тип подключения к Интернет, окончание настройки
Теперь снова необходимо достать договор с провайдером – переходим к настройке доступа в Интернет. В следующем окне вводи имя пользователя и пароль, выданный провайдером.
После их ввода мастер настройки попросит указать тип подключения к сети провайдера – это тоже берем из договора.
Нажав «Далее», Интернет-центр установит связь с сайтом ZyXEL и проверит на наличие обновлений прошивки. Если таковые имеются, он предложит ее обновить, рекомендуется согласиться.
Все, после успешного обновления маршрутизатор перезагрузится, и полностью готов к работе.
Внимание! Во время процесса обновления не выключаем питание!
При последующих входах в меню настроек в начальном окне выбираем пункт «Веб-конфигуратор».