Расширяем беспроводную сеть
Представьте себе ситуацию, когда вам надо расширить область покрытия вашей беспроводной сети (например, офисной сети), а желания покупать и устанавливать дополнительную точку доступа, нет. Выход есть: можно использовать любой компьютер вашей сети, оснащенный беспроводным адаптером, и превратить его в виртуальную точку доступа. Для этого вам поможет одна интересная утилита под названием – virtual router plus.
А теперь давайте более детально рассмотрим возможности этой программы, ее настройки и возможные проблемы с ее работой.
Знакомство с утилитой
Virtual router plus является небольшим приложением и имеет открытый исходный код. Основной задачей утилиты есть превращения вашего ПК в виртуальную точку доступа, и, уже как дополнение, программу можно использовать и для усиления беспроводного сигнала.
По утверждению разработчиков утилита способна работать со всеми распространенными типами подключений (LAN, Wi-Fi, Dial-up, Cabele Modem, Cellular др.). И самым главным нововведением является возможность работы в Windows 8.
Virtual router plus – портативное приложение, поэтому его даже не надо устанавливать на жесткий диск. Запускаем исполняемый файл, выполняем нехитрые настройки (разберется даже начинающий пользователь) и пожалуйста – виртуальная точка доступа готова.
Утилита способна работать под управлением как 32-битных, так и 64-битных систем, таких как Windows Server 2008, Server 2012, Windows 7, а также 8. Virtual router plus скачать возможно с сайта разработчика – http://web.archive.org/web/20130309141509/http://virtualrouterplus.codeplex.com/.
Настройка раздачи
Скачав архив с программой, распакуйте его в папку (желательно с одноименным названием). В папке запускаем «ехе-зишный» файл.
Должно открыться окно, где следует заполнить три поля:
- Network Name (SSID) – придумываем и прописываем название вашей будущей сети (его будет видно при поиске беспроводных сетей)
- Password – наверное и так понятно, это пароль (запрашивается для доступа в сеть)
- Shared Connection – в этом поле следует выбрать соединение «раздающее интернет».
Вот такие нехитрые настройки. Жмем – Start Virtual Router Plus. Теперь программа должна брать интернет, получаемый компьютером, и раздавать его другим устройствам, подключенным к беспроводной сети. При этом все поля программы станут неактивными, а кнопка старта программы превратится в кнопку остановки работы виртуальной точки.
Для удобства, во время работы утилиты ее можно свернуть в панель уведомлений, что никак не скажется на раздачу WiFi сигнала.
Проблемы в работе
Отсутствие интернет
Иногда бывает, что «развернув» виртуальную беспроводную сеть, устройства к ней подключаются, а интернет отсутствует. Это проблемы с настройками «раздающего» компьютера. но это можно исправить.
Остановите работу программы. Зайдите в меню – Центр управления сетями и общим доступом. в левой колонке жмите – Изменение параметров адаптера. Найдите свой адаптер, по которому вы получаете интернет, перейдите в его свойства и выберите вкладку – Доступ.
В этом меню поставьте галочки на пунктах, разрешающих другим пользователям использовать интернет с этого компьютера, и выберите вашу карту, по которой вы получаете интернет. Жмем Окей, теперь должно работать. Для проверки запустите виртуальную точку доступа и попробуйте зайти в интернет с подключенного к ней устройства.
Блокировка фаерволом
Еще одна из часто встречающихся проблем при работе с виртуальной точкой, это блокировка трафика фаерволом операционной системы. Сеть может создаться, но доступа к ней не будет.
Устранить проблему можно отключив брандмауэр или изменив его настройки. При раздаче интернета может выскочить ошибка – 0х80004005, говорящая о том, что операционной системе не удалось разрешить общий доступ. Проблема «лечиться» настройкой брандмауэра: заходим в – Панель управления, затем – Система и безопасность, затем – Брандмауэр Windows, потом – Дополнительные параметры, затем – Обзор, там – Свойства брандмауэра Windows.
Ищем вкладки – Общий профиль, Профиль домена и в разделе – Состояние жмем – Настроить. В обоих профилях снимаем галочки с вашего соединения.
Теперь должно работать, конечно если теперь трафик не будет «тормозить» фаервол вашего «антивирусника».
Отказ на создание сети
Бывает и так, что после старта приложение выдает вот такое сообщение.
Это обозначает, что отсутствуют драйвера на ваш беспроводной модуль, или они не подходят для работы с виртуальной точкой. Можно попробовать обновить драйвер.
Есть еще один вариант решения проблемы, он был подсмотрен на одном из тематических форумов. У одного из пользователей никак не хотела запускаться виртуальная точка, и драйвера обновлял, и настройки брандмауэра менял. Возможно, просто программа не поддерживала работу с драйвером его беспроводного адаптера. Что придумал находчивый пользователь: он скачал демо версию платной программы Connectify Hotspot (аналог virtual router plus) и после создания виртуальной точки при помощи платного аналога, virtual router plus каким-то образом тоже заработал на этом «железе». Может быть случайность, а может платная программа внесла недостающие «цепочки» в реестр. Так, что если не боитесь, пробуйте.


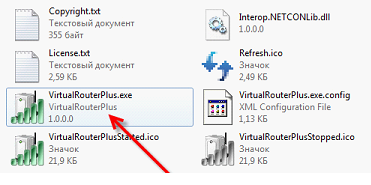
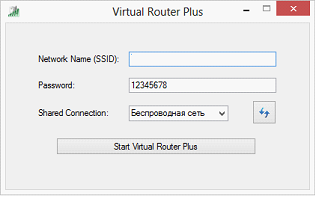
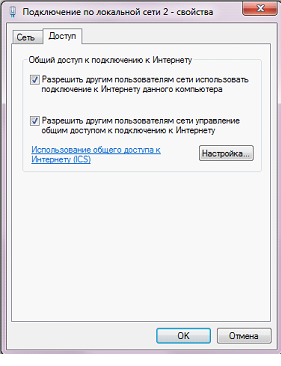
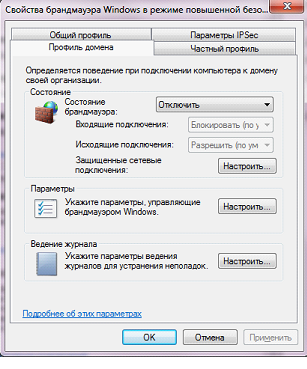
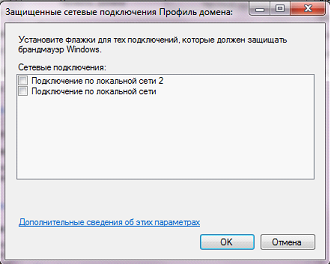
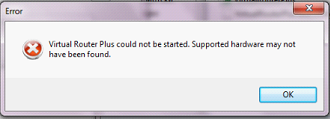


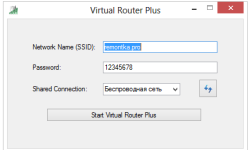
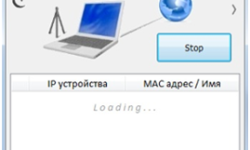

Большое спасибо авторам этого мануала. Всё получилось, гаджеты выходят в инет по wifi c ноутбука. Единственная загвоздка у меня произошла с антивирусом, т.к. я использую ESET nod и даже при отключённом брендмауэр общий доступ с vpn на сеть wifi никак не хотел включаться(ошибка 0х80004005). После непродолжительных “танцев с бубном” я удалил свой антивир, проделал вышеизложенные манипуляции с брендмауэром и опять установил ESET nod. Конечно, было бы здорово знать пошаговый мануал не только по стоку, но и по нескольким популярным антивирусам. Хотя, переустановка noda у меня не так много времени заняла. 🙂
“Самая короткая дорога та, которую знаешь.”
В общем, спасибо за подробную инструкцию.