Ноутбук в роли маршрутизатора
Хоть все уже привыкли видеть маршрутизатор в виде пластмассового квадратного устройства на столе с множеством мигающих лампочек, но также с маршрутизацией информации может справляться и ноутбук.
Например, необходимо раздать Интернет прямо здесь и сейчас, а роутера под рукой нет, и данная статья научит настроить ноутбук как wifi роутер с совместным доступом в глобальную сеть при помощи сторонних программ.
Данная статья также подойдет и для персонального компьютера, но при условии, что он оборудован Wi-Fi адаптером. Также приведенные далее программы разработаны для работы под управлением Windows XP, 7 или 8.
Примечание – в Windows 8.1 установка сторонних программ не требуется, функция раздачи Интернета по Wi-Fi уже встроена в операционную систему.
Программа первая
Рассмотрим первый способ превращения ноутбука в беспроводную точку доступа. Только необходимо учитывать, что Wi-Fi должен быть свободным, а выход в Интернет должен осуществляться либо по проводному соединению, либо через 3G/4G.
Сначала скачиваем программу «VirtualRouter Plus». Например, отсюда: http://opensource.runxiadq.com/index.php/projects/virtual-router-plus.
Сайт на английском языке, на главной странице одет описание работы программы, о чем далее и пойдет речь, только на русском. Жмем ссылку «Download Latest Release» и сохраняем архив на рабочий стол. Программа бесплатна, и не требует установки. Заходим в архив и запускаем файл «VirtualRouterPlus.exe».
Далее требуются некоторые простые, но необходимые настройки:
- В поле SSID вводим название нашей создаваемой Wi-Fi сети;
- В поле «Password» пишем пароль для подключения к ней (стандарт WPA2, не меньше 8 символов английского алфавита и цифр);
- В поле «Shared Connection» выбираем наше соединение с Интернет (например, если мы подключены через 3G модем Билайн, то выбираем пункт «Beeline»).
Все готово, нажимаем «Start Virtual Router Plus», программка автоматически свернется в трей, и любом беспроводным устройством (смартфон, планшетник) можно искать Wi-Fi сеть с нашим названием.
Разумеется, будет и общий доступ в Интернет.
Программа вторая
Второй программой, как сделать роутер из ноутбука, будет рассматриваться «Connectify Hotspot». Программа так же, как и предыдущая, распространяется бесплатно, хотя есть и платный вариант. Скачать Free версию можно с сайта:
После скачивания программы и запуска сразу же выявляется первый «минус» программы – она требует установки, при инсталляции создается своя служба, и для ее запуска требуется перезагрузка компьютера. После перезагрузки выясняется, что Connectify Hotspot без согласия пользователя прописывает себя в автозагрузку, и после запуска каждый раз назойливо требует регистрации. С другой стороны можно и понять – разработчик хочет иметь статистику работы своего детища, все вполне логично.
Итак, запускаем программу. Первым откроется приветственное окно программы.
Для приличия пробегаемся взглядом по тексту, жмем «Next». Далее отобразятся еще 2 окна, в которых и просится регистрация. Ничего никуда не вводим (при желании можно и ввести, тогда программа будет зарегистрирована), и также везде жмем «Next». Наконец добираемся до окна настройки программы.
В данном окне узнается и разница между платной и бесплатной версией – в бесплатной нет возможности изменить имя Wi-Fi сети, оно всегда будет «Connectify-me». Рядом видно серый значок «PRO», означающий, что про-версия не активна (не куплена).
Далее, как с предыдущей программой – в поле «Password» пароль, в поле «Internet to share» указываем Интернет-соединения. Жмем «Start Hotspot», после чего разок появится окошко с рекламой, которое сразу закрываем. Все, ищем беспроводную сеть планшетом, связь настроена.
Настройка без применения сторонних программ
Способ третий
Третий способ, как сделать ноутбук wifi роутером, не требует установки сторонних программ, а произведем настройку с помощью встроенных средств Windows. Данный способ проверено работает на Windows 7 и 8, на счет XP точно не известно.
Итак, заходим в список сетевых подключений (либо через Пуск-Панель управления, либо жмем «Win + R», в открывшемся окне вводим «ncpa.cpl» и жмем «Enter»).
В окне сетевых подключений кликаем правой кнопкой по беспроводному соединению, и выбираем в выпавшем меню «Свойства».
Далее выбираем вкладку «Доступ», и галочками разрешаем другим пользователям доступ в Интернет через данный компьютер.
Жмем «OK».
Продолжение настройки через консоль
Далее необходимо запустить командную строку, но обязательно с правами администратора. Для этого заходим в меню «Пуск», в списке находим командную строку, и, кликнув по ней правой кнопкой мыши, выбираем меню «Запустить от имени администратора».
Откроется консольное окно, вводим команду «netsh wlan show drivers». Отобразится много строк текста, но нас интересует строка поддержки беспроводной сети.
Если ответ «да», то отлично, все будет работать. Если же ответ отрицательный, то пробуем обновить драйвер Wi-Fi адаптера (желательно с официального сайта), либо адаптер безнадежно устарел, и требуется покупка более нового образца.
Далее, по традиции, снова необходимо ввести имя беспроводной сети и пароль. Прописывается это там же в консольной строке. Написать необходимо следующее:
netsh wlan set hostednetwork mode=allow ssid=”имя сети” key=”WiFi123456″. Только вместо «имя сети» пишем наше реальное имя сети (также в кавычках), в поле key – наш пароль (в статье указан как пример).
После ввода консоль выдаст положительный результат.
И, наконец, осталось нашу созданную беспроводную сеть запустить. Там же в командной строке пишем последнюю команду – «netsh wlan start hostednetwork».
Увидев строку «Размещенная сеть запущена», можно брать смартфон и подключаться к созданной беспроводной сети.

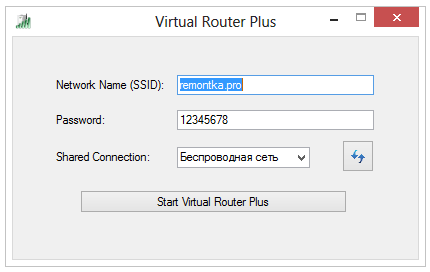
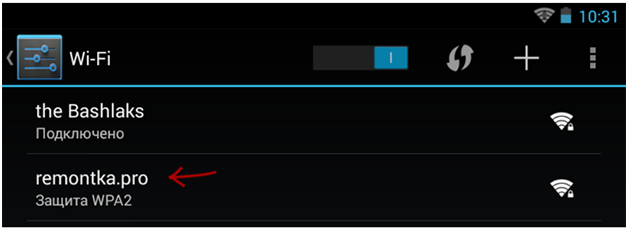
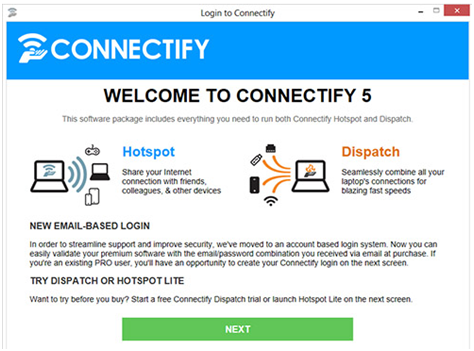
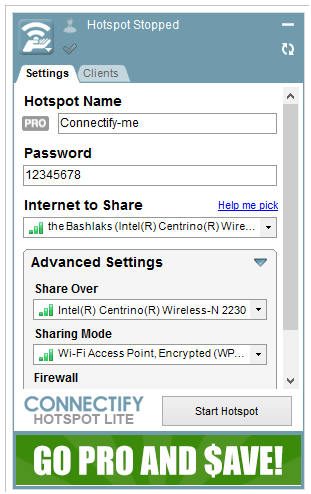
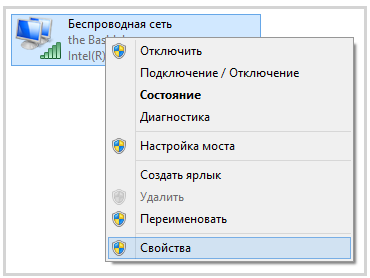
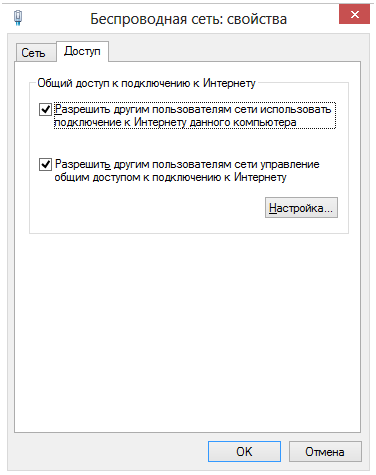
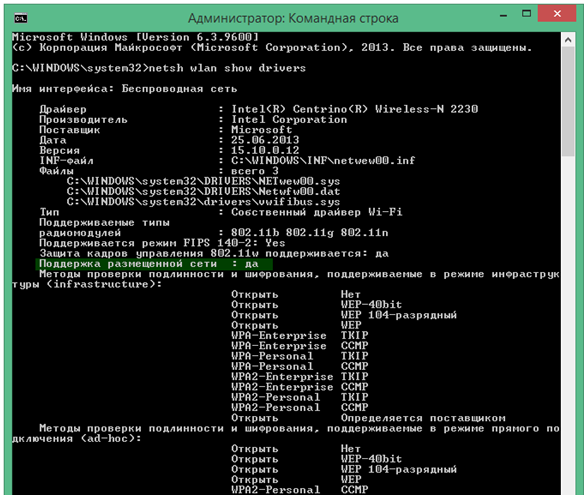




Не получается подключить ни по одному способу, между ноутбуком и планшетом происходит подключение, но планшет не выходит в интернет, не может открыть ни одну страницу. При 3 способе в свойствах беспроводной сети, чтобы открыть доступ необходимо выбрать подключение к частной сети, при этом отключается подключение к интернету. Как быть?
Автору большой респект(пишите автора),единственное дополнение-доступ пришлось проставить только на устройстве подключения к ин-ту(модем “Мегафон”3G).С беспроводной сети и созданной новой сети локальной общий доступ снял,тогда все заработало.Подключал я телевизор.Создал к тому же файл “бат” для удобства.
поставь Switch Virtual Router настрой его правда помучиться чуток придётся