Виртуальная точка доступа Wi-Fi
В настоящее время любое современное компьютерное устройство обязательно оснащено беспроводным Wi-Fi модулем. К таковым относятся компьютеры, ноутбуки, смартфоны, планшетные компьютеры и т.п. Это очень удобно – нет проводов, можно перемещаться в пределах видимости сигнала, подключение и настройка сети максимально упрощены.
Разумеется, разработано очень много программ для общего доступа в сеть Интернет, если один из компьютеров имеет туда выход, данные программы создают виртуальную беспроводную точку доступа. Одна из таких будет рассмотрена в данной статье, дав ответ на вопрос virtual router manager как настроить и использовать в домашних условиях.
Объединять компьютеры можно двумя режимами:
- Режим точка-точка, когда два компьютера объединены непосредственно между собой и такой режим обеспечивает только обмен информацией;
- Через точку доступа, когда к единственной точке подключаются множество клиентов. В таком режиме и обеспечивается общий выход в Интернет, и именно для данного режима и разработаны программы.
Программа «Виртуальный роутер»
Название данной утилиты – switch virtual router. Скачать ее можно тут:
http://switchvirtualrouter.narod.ru/
Программа полностью бесплатна, но на сайте указаны реквизиты для добровольных пожертвований.
Следует сразу обратить внимание, что данная программа использует встроенные в операционную систему инструменты, по этой причине она не будет работать в Windows XP и Windows Vista, необходима как минимум Windows 7.
Настройка программы
Как уже говорилось – программа switch virtual router является лишь средство управления точкой доступа, направленная на упрощение запуска и настройки.
По этой причине запустив программой точку доступа, саму программу можно закрыть, и точка доступа все равно будет продолжать работать.
Итак, скачиваем программу и запускаем ее.
Переходим в меню настроек (шестеренка в нижнем правом углу).
Выбираем вкладку «Общие». В правой и нижней частях окна производим основные настройки: автоматический запуск вместе с компьютером, значок в системном трее, и другое. Но главные настройки в центре окна – имя беспроводной сети (SSID), и пароль для подключения к ней. Пароль вводится дважды для подтверждения, он должен быть не короче восьми символов из букв английского алфавита и цифр.
После настройки наживаем «ОК».
Запуск программы
Мы разобрались, как настроить switch virtual router, теперь необходимо запустить беспроводную сеть.
После нажатия «ОК» у нас должно появиться новое Wi-Fi соединение. Проверим, так ли это. Заходим в Центр управления общими сетями и доступом и обнаруживаем новое соединение.
В статусе соединения мы видим «Нет подключения» – так и должно быть. Снова возвращаемся к главному окну программы и нажимаем кнопку «Start».
Кнопка поменяется на «Stop», чтобы при необходимости остановить работу программы. После ее запуска статус беспроводной сети поменяется на имя сети:
Все готово, теперь остальными компьютерами ищем нашу новую Wi-Fi сеть и подключаемся к ней.
Раздача Интернета
Осталось настроить операционную систему на раздачу Интернета через данный виртуальный роутер. Разумеется, компьютер должен иметь туда выход (через 3G, ADSL или другой технологии).
Переходим в список подключений (значок в системном трее), и в списке выбираем адаптер, через который осуществляется доступ в Интернет.
В нашем случае это TTK, доступ через Ethernet, но могут быть Wi-Fi, 3G, или другое. Переходим в «Свойства» данного адаптера, выбираем вкладку «Доступ», и ставим галочку разрешения общего доступа.
Все, все компьютеры сети, подключенные к нашему Wi-Fi, имеют доступ во всемирную сеть.
Аналогичные программы
Вкратце рассмотрим еще одну аналогичную программу – Virtual Wi-Fi. Примечательно, что не требуется скачивание и установка дополнительного программного обеспечения, все, что необходимо уже есть в Windows 7.
Рассмотрим подробнее virtual router как настроить.
Создание виртуального адаптера
Запускаем командную строку от имени администратора.
Откроется окно, в котором вводим строку «netsh wlan set hostednetwork mode=allow ssid=”MS Virtual WiFi” key=”Pass for virtual wifi” keyUsage=persistent». В нашем примере «MS Virtual WiFi» – это имя беспроводной сети SSID, а «Pass for virtual wifi» – пароль для подключения к ней. Данные два значения можно подставить и свои.
Жмем «Enter».
Как видим, операционная система сообщает нам об успешном выполнении задачи. Далее переходим в Центр управления сетями.
Появилось новое подключение «Wireless Network Connection 2», статус которого – нет подключения. Нам необходимо запустить данную сеть.
Запуск виртуальной сети
Снова возвращаемся в командную строку и выполняем команду «netsh wlan start hostednetwork».
Windows нам снова сообщает об успешном выполнении операции, сеть запущена и работает. Чтобы убедиться в этом, переходим в Центр управления сетями и видим, что статус сменился на название сети.
Все, можно подключаться к ней остальным компьютерам локальной сети.
Если что-то не понятно, можно ознакомиться с процедурой настройки по видео уроку:
http://youtu.be/jSVyI2ggUjg
Предыдущая
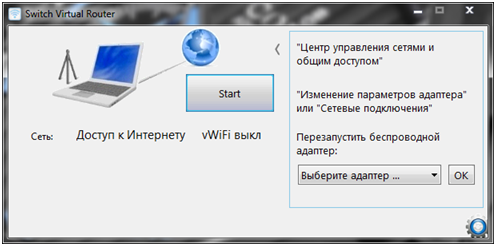

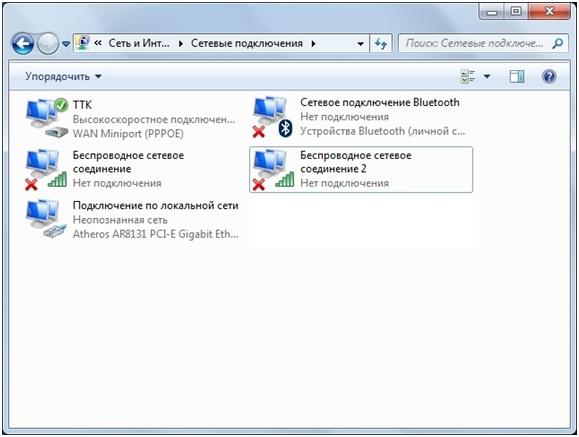
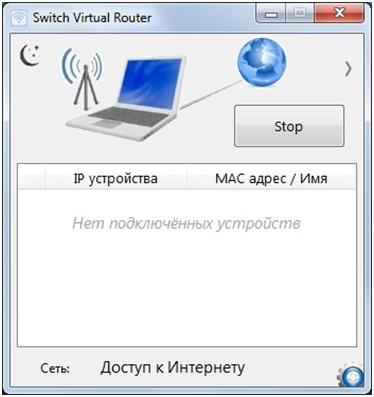
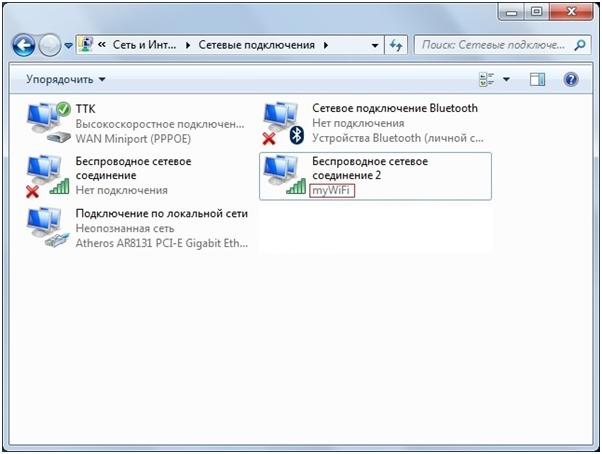
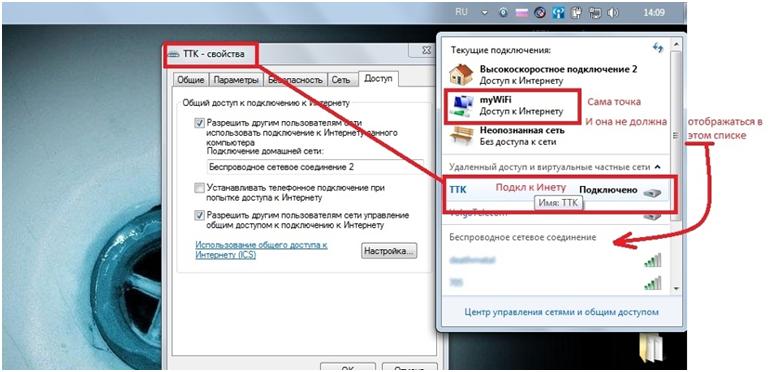


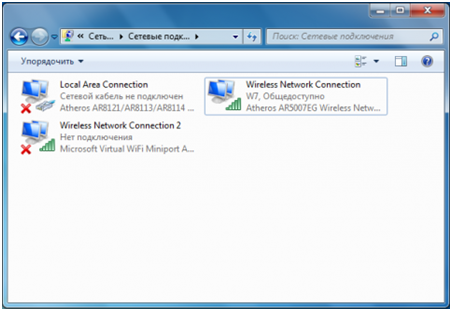
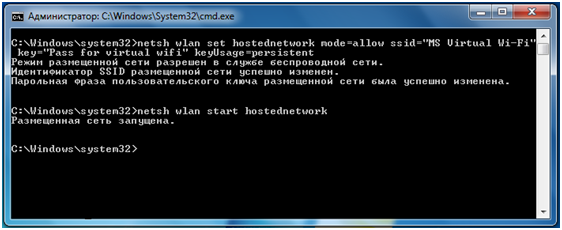


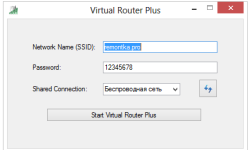
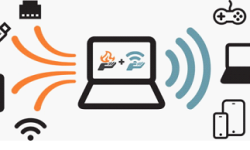
Странно но ни один способ так и не заработал(( Сеть создаётся в обоих случаях, но подключится невозможно. В чём может быть проблема?
дело оказалось в рабочем eset smat security, а на ситеме с AVAST все заработало сразу спасибо!!!
Не забывайте отключить брандмаузер иначе в инет не пустит.
Спасибо, КОСТЯ!!! Если установлен антивирус, он может брать на себя права управления брандмауэром. Это учтите тоже!
Здравствуйте!утановила vitual router manager 1.0.все было хорошо,все работало.после перезагрузки ноута-перестал работать.постоянно выдает группа или ресурс не находятся в нужном состоянии для выполнения требуемой операции.подскажите,что делать?