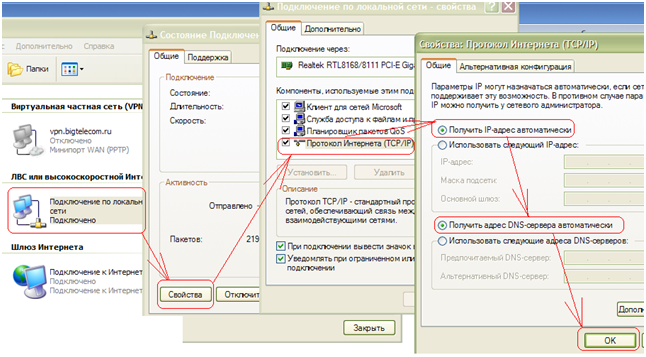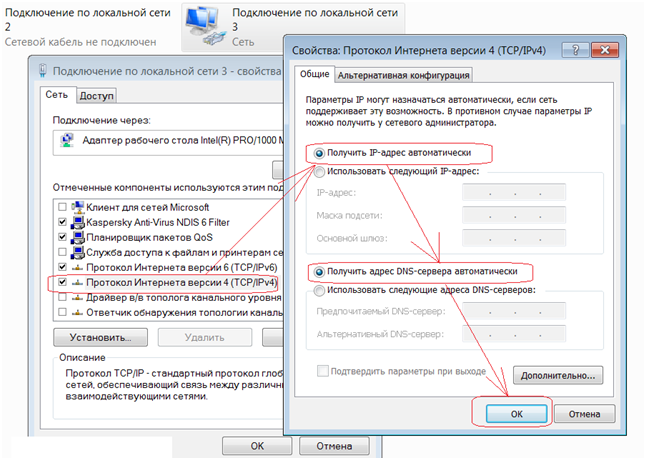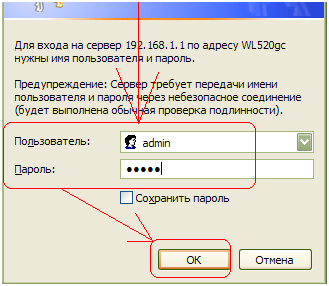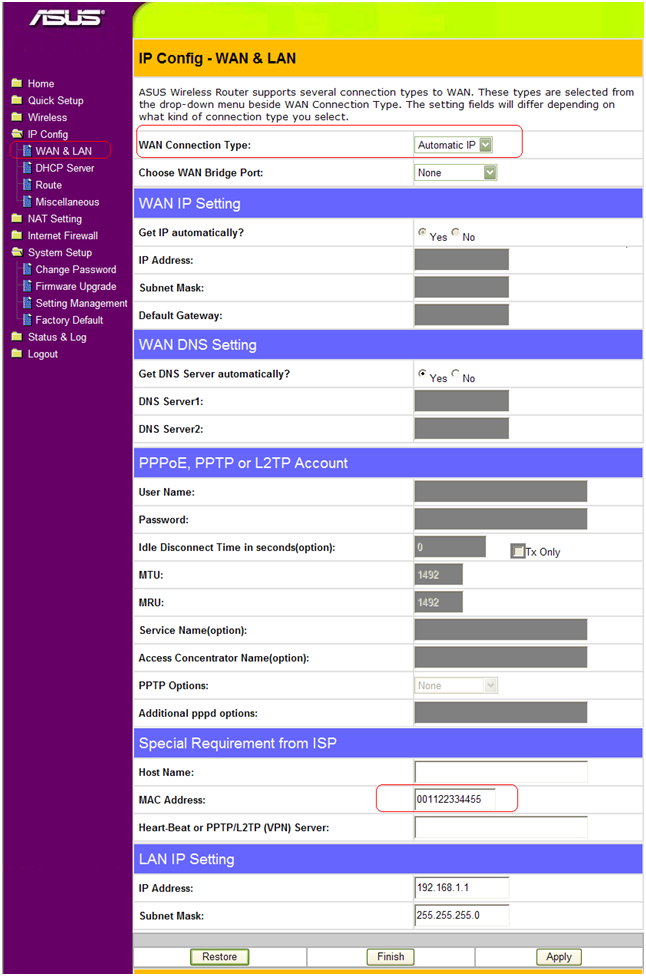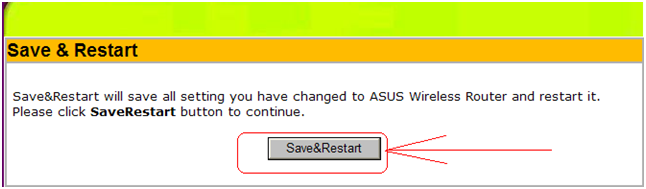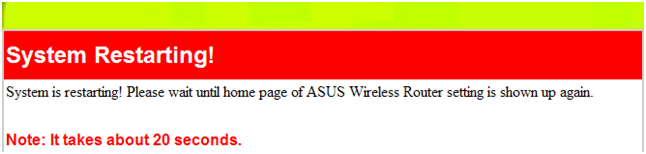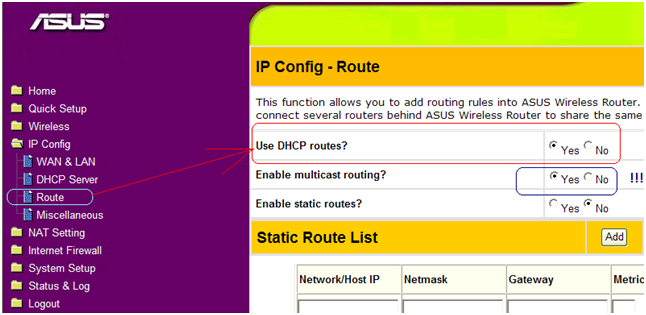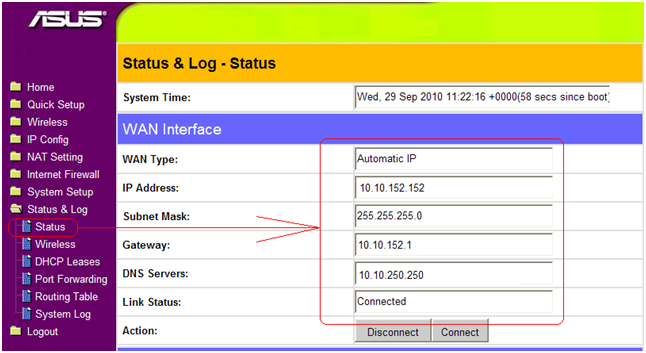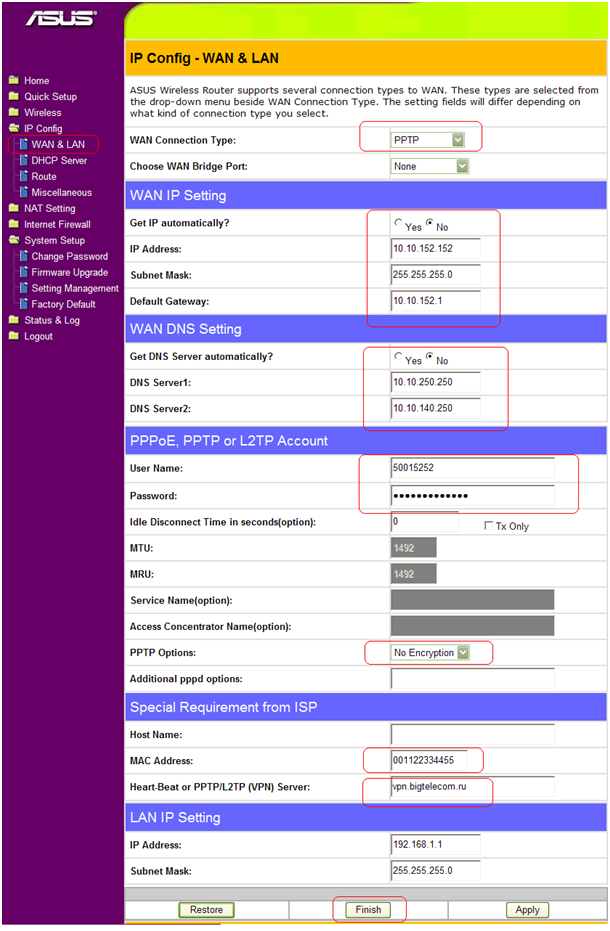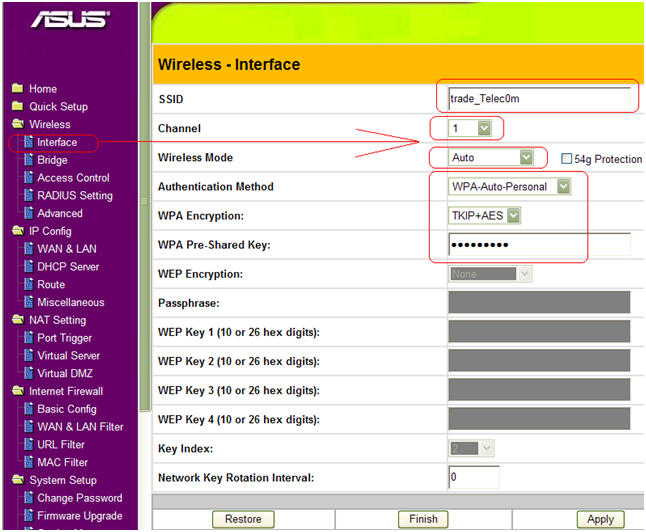Настройка беспроводного маршрутизатора
Давайте рассмотрим особенности построения беспроводных сетей на примере оборудования фирмы Asus, и познакомится с таким понятием, как – wireless router set up. Для людей, не владеющим английским, вроде бы не понятная фраза. На самом деле ни чего страшного в ней нет, ведь в переводе с английского, это – настройка беспроводного маршрутизатора. Давайте разбираться, что, да как. Для примера взят беспроводной маршрутизатор Аsus WL-520gС.
Подключение компьютера
Данный беспроводной маршрутизатор можно отнести в бюджетную ценовую категорию, это и позволило ему завоевать популярность у многих пользователей интернет. Маршрутизатор имеет стандартный интерфейс, и обычный набор разъемов для подключения интернет.
Для произведения настроек беспроводного маршрутизатора его следует подключить к компьютеру. Процедура не сложная: берем маршрутизатор, и вставляем в него кабель вашего провайдера (WAN интерфейс), и кабель от компьютера (LAN интерфейс), подаем на него питание. Следующим шагом будет проверка настроек сетевой карты ПК на автоматическое получение ІР адреса. На картинке ниже показан вариант настройки сетевой карты под Windows ХР.
На следующей картинке можно увидеть вариант настройки для Windows 7.
Убедитесь, что настройки сетевой карты на вашем ПК такие же как, на картинках выше, иначе сетевое соединение не установится.
Теперь, если ваша сетевая карта получает нужные значения в автоматическом режиме, значит ей должен быть присвоен свой адрес, который можно увидеть в пункте – Состояние подключения по локальной сети.
Надпись о присвоении DHCP говорит, что ваш беспроводной маршрутизатор успешно назначил для вашей сетевой карты свой личный ІР адрес. Идем дальше.
Настройка маршрутизатора
Заходим в веб-интерфейс
Настройки маршрутизатора выполняются через веб-интерфейс. Чтобы в него попасть, откройте любой браузер, и зайдите на страницу с адресом – http://192.168.1.1, где вы попадаете в меню авторизации.
В этом меню введите имя пользователя и пароль – admin/ admin. Жмем «ОК».
Далее вы увидите окно, где вам предложат выполнить быструю настройку специальным мастером. Нам это не нужно, жмем – Отмена.
Настройка интернет
После успешного входа в веб-меню настроек маршрутизатора, можно приступить к настройкам интернет.
Мы должны познакомимся с основными протоколами доступа, это – DHCP и PPTP VPN.
Настройки в режиме DHCР
В этом режиме маршрутизатор получает ІР адрес от провайдера в автоматическом режиме, поэтому настройка не вызывает ни каких трудностей. Зайдите в пункт – ІР Config, затем – Wan & LAN.
В пункте – WАN Connection Type поставьте – Automatic IP. В – Choose WAN Bridge Port выставьте LAN порт, к которому подключается IPTV приставка, если нет, оставьте – None.
Пункт WAN DNS Setting содержит информацию о адресах серверов доменных имен, но этот пункт можно оставить в автомате и тогда DHCP сервер провайдера сам их назначит.
Если ваш провайдер «привязывается» к МАС-адресу, то в пункте – MAC Address можно вписать МАС-адрес того оборудования к которому раньше был подключен кабель провайдера. Так же можно вписать любой адрес нужного вам оборудования. Если захотите то можно оставить МАС-адрес вашего роутера, но тогда прийдеться позвонить провайдеру и сообщить о его замене. Теперь можно нажать – Finish. Маршрутизатор сохранит настройки, и покажет следующее сообщение.
Это сообщение говорит, что маршрутизатор «хочет» перезагрузится. Жмем Save&Restart. Видим следующее сообщение.
Ждем 20 секунд.
Настройка маршрутизации
Теперь заходим в IP Config, затем в – Route, здесь в опции – Use DHCР routes ставим значение – Yes. Если вы будите пользоваться IPTV, то активируйте пункт – Enable multicast routing. Жмем – Finish.
Для проверки настроек можно зайти в статусное меню – Stаtus & Log, раздел – Status.
В этом меню указываются все важные данные для подсоединения к провайдеру. Внизу есть две кнопки, при помощи которых можно включить и выключить ваше соединение. Теперь перейдем к настройкам PРTP VPN соединения.
Настройка в режиме PРTP VPN
Для этого режима надо ввести намного больше значений, чем в предыдущем режиме. Заходим – ІP Config – WAN & LAN.
Вводим следующие данные:
- WAN Connection Type – ставим PPTP.
- Choose WАN Bridge Port – ставим LAN порт IPTV приставки.
- WAN IP Setting – вводим данные выданные провайдером.
- WAN DNS Setting – также данные провайдера.
- User Name – логин от провайдера.
- Password – пароль от провайдера.
- PPTP Options – ставим No Encryption.
- MAC Address – вводим нужный МАС-адрес.
- Heart-Beat оr PPTP/L2TP (VPN) Server – указываем VPN сервер провайдера.
Теперь все, жмем – Finish.
Настройка беспроводной связи
Вот наконец-то можно перейти к рассмотрению понятия – wireless router setup. Для настроек беспроводного соединения нужно перейти в пункт – Wireless, затем – Interface.
Здесь нужно заполнить «кучу» полей:
- SSID – имя сети. Можно придумать любое.
- Channel – здесь выбирается канал работы беспроводной сети. Можно выбрать любой, но лучше поставить автоматический режим.
- Wireless mode – здесь выбирается стандарт беспроводной связи. Поставьте значение – 54g onlу.
- Authentication Method – в этом пункте выбирается метод шифрования. Выставьте – WPA-Auto-Personal.
- WPA Encryption – тут назначается алгоритм шифрования данных. Поставьте – TKIP+AES.
- WPА Pre-Shared Key – вводим пароль. Он должен иметь не менее 8 символов латинского алфавита.
Все, для сохранения жмем – Apply.
Переходом в меню – Advanced. Здесь находятся «интересные» настройки, способные повлиять на работу беспроводной сети.
В пункте Hide SSID можно деактивировать рассылку сетевого идентификатора. Это позволит как бы «спрятать» беспроводную сеть, при поиске сетей беспроводными устройствами. Т.е. имя вашей сети не будет видно в списке доступных сетей.
В пункте – Multicast rate можно выставить ширину multicast трафика. Если планируете просмотр IPTV по WiFi, выставьте значение – 36 мб/с.
При помощи Radio Power возможно отрегулировать мощность излучателя вашей WiFi сети. Если вы желаете, чтобы ваши соседи не «видели» вашу сеть, то можно уменьшить уровень излучения.
В принципе все, жмем – Finish.