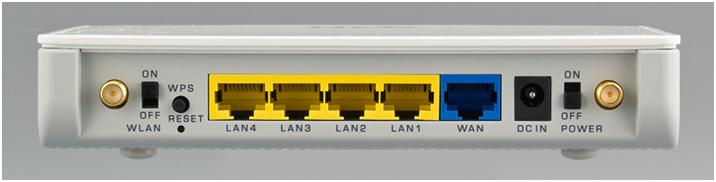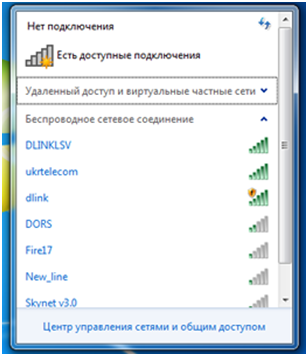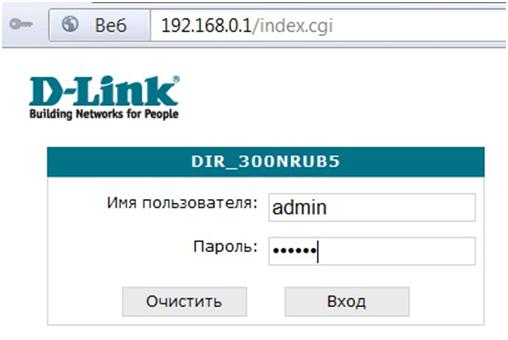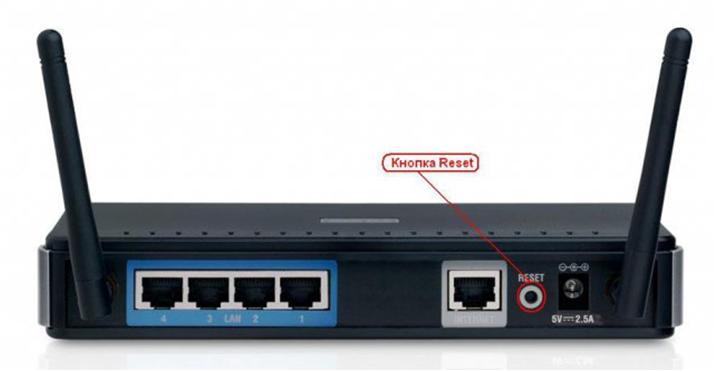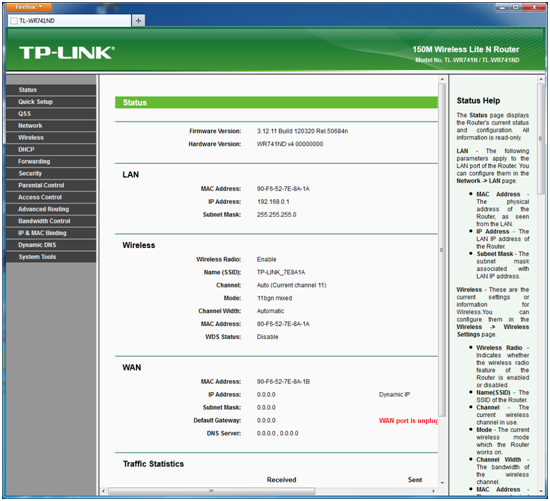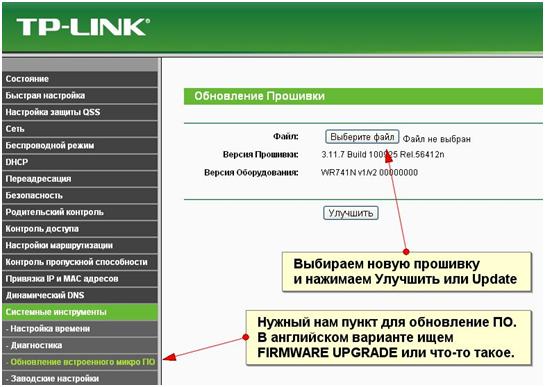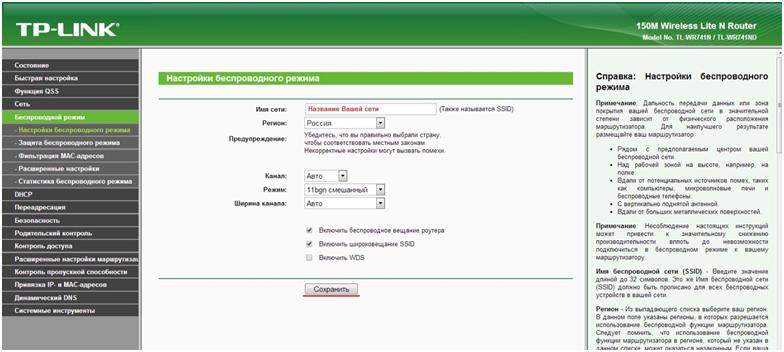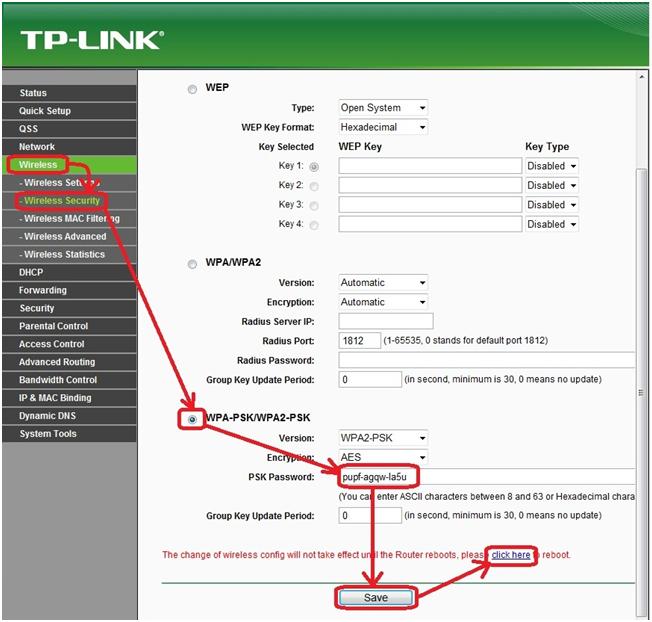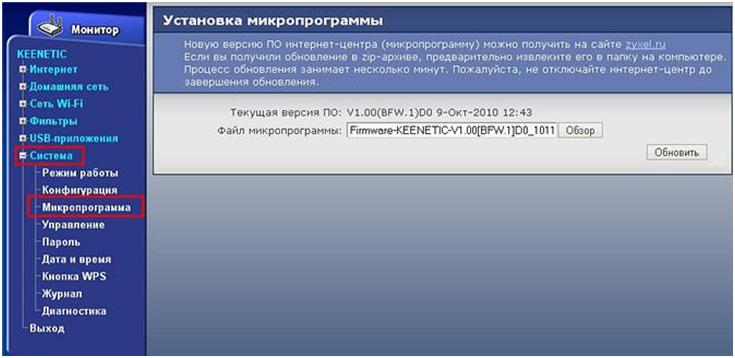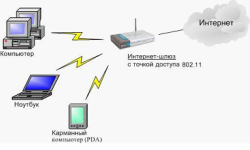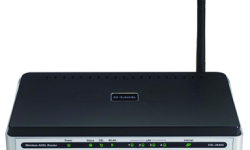Настройка беспроводного маршрутизатора
Любой маршрутизатор перед использованием требует определенной настройки под конкретного провайдера.
Исключение составляют подарочные роутеры, которые провайдер выдает вновь подключенным пользователям в рамках рекламной акции и привлечения новых абонентов. Но если маршрутизатор куплен в магазине, то данная статья может оказаться полезной, так как она расскажет, как настроить wifi роутер на примерах распространенных моделей.
Любая настройка начинается с подключения аппарата к компьютеру, так как настройка осуществляется в окне любого веб браузера, который открыт на подключенном к роутеру компьютере. Рассмотрим подключение более подробно.
Подключение маршрутизатора к персональному компьютеру
Объединять в компьютерную сеть роутер и компьютер можно хоть проводным соединением, хоть беспроводным Wi-Fi, не важно. Проводное соединение несколько более предпочтительно в силу высокой стабильности подключения, Wi-Fi может попросту разорваться. Но беспроводное проще, так как нет необходимости использовать витую пару. Поэтому рассмотрим, как настроить wi fi роутер, на примере беспроводной связи.
Включаем маршрутизатор и компьютер. Если роутер не очень бюджетный, но он наверняка оборудован функцией WPS – автоматическое подключение к компьютеру через Wi-Fi.
Включаем кнопку и ждем подключения. Если WPS нет, то ищем сеть вручную, и подключаемся к ней. Как правило, название сети состоит из названия и модели маршрутизатора.
Далее берем инструкцию из комплектации устройства, как настроить роутер, и ищем его сетевой IP адрес. Адрес обычно или 192.168.1.1, или 192.168.0.1. Так же можно перевернуть маршрутизатор, многие производители наносят наклейку под днищем, в которой пропечатана вся необходимая информация.
Вводим адрес в браузер и нажимаем «Enter».
Логин и пароль для входа в настройки
Для авторизации пользователя маршрутизатор попросит ввести имя пользователя и пароль. Они также указаны в инструкции и на этикетке. Обычно это «admin» и «admin». Вбиваем их в соответствующие поля.
Жмем «Вход» и открывается окно настроек роутера.
Если выскакивает ошибка, то ранее уже кто-то сменил пароль, и необходимо выполнить сброс настроек. Делается это элементарно – на задней панели аппарата находим кнопку «Reset», нажимаем ее и жмем не менее 10 секунд.
После сброса все настройки вернутся к заводским значениям, в том числе и имя/пароль. Снова пробуем зайти в настройки.
Настройка маршрутизатора
Мы ознакомились с подключением маршрутизатора к компьютеру, далее рассмотрим непосредственно, как настроить вайфай роутер. В качестве первого примера возьмем очень распространенный аппарат от TP-Link – wr741nd.
В левом столбце выбираем требуемый раздел настройки. Например, нам необходимо сменить версию прошивки на обновленную.
Обновление прошивки
Сначала переходим на сайт производителя и загружаем себе на компьютер файл с обновленной прошивкой. Запоминаем, куда его сохранили. Далее переходим в меню настроек маршрутизатора, выбираем пункт «Системные инструменты», далее подпункт «Обновление встроенного микро ПО».
Откроется окно, в котором жмем кнопку «Выберите файл», и в появившемся проводнике указываем путь к сохраненному файлу с прошивкой. Жмем «Улучшить».
Далее просто ждем, пока файл перейдет по сети в память маршрутизатора и не установиться. Весь процесс автоматический, с отображением графической полосы процесса. После обновления роутер автоматически перезагрузится.
Настройка Wi-Fi
Далее настроим беспроводную сеть. Снова заходим в первоначальное меню настроек, и выбираем пункт «Беспроводной режим».
Настройка Wi-Fi сети состоит из двух основных частей:
- Имя сети, выбор канала и режима, скрытости сети;
- Безопасность беспроводной сети.
Первая часть настраивается в подменю «Настройка беспроводного режима». Канал и ширину канала лучше оставить на автоматическом режиме. В строке «Имя сети» даем название нашей сети (SSID). Также можно поставить галочку, чтобы нашу сеть не было видно, чтобы отсеять непрошенных гостей, но для большей эффективности лучше установить пароль для подключения к ней.
Установка пароля на Wi-Fi
Для установки пароля переходим в подменю «Безопасность беспроводной сети».
В данном окне нам будет предложено несколько вариантов шифрования ключа. Наиболее эффективный – WPA-PSK/WPA2-PSK. Используем его, и в строке «PSK ключ» придумываем и вбиваем пароль.
Внимание! Пароль нельзя, чтобы был короче восьми символов, и должен состоять обязательно только из букв английского алфавита и цифр.
Жмем «Сохранить», чтобы настройки вступили в силу.
Далее рассмотрим другой вай фай роутер как настроить.
Обновление прошивки второго роутера
В качестве примера возьмем также распространенный маршрутизатор Zyxel keenetic. Для обновления микропрограммы также заходим на сайт производителя и скачиваем новую версию прошивки.
Далее, как в предыдущем примере, заходим в настройки маршрутизатора, и в главном меню переходим в пункт «Система», далее подпункт «Микропрограмма».
И снова все, как в предыдущем случае – нажимаем «Обзор», выбираем файл с прошивкой, нажимаем «Обновить». Роутер после завершения процесса обновления также перезагрузится.
По той же схеме производится настройка беспроводной сети Wi-Fi.
Как видно по двум приведенным примерам – настройки аналогичны у всех производителей, достаточно понять структуру любого из них.