Удаленный доступ через маршрутизатор
Зачастую требуется подключиться к удаленному компьютеру, расположенному как в соседней комнате, так и на другом континенте. Это может быть вызвано необходимостью зайти на свой рабочий компьютер из дома, либо из дома проконтролировать, чем занят рабочий персонал на рабочих машинах, либо просто требуется удаленная помощь в настройке компьютера.
Существует много программ, направленных на установке удаленного доступа, есть и встроенные в операционную систему, но наиболее часто используемой является программа Radmin, и данная статья направлена на ознакомление с ней, и как настроить radmin через роутер.
Скачать программу можно с оффсайта http://www.radmin.ru/. Распространяется она с 30-дневным испытательным сроком, по окончании которого необходимо купить лицензию, либо удалить программу.
Модули программы
Программа состоит из двух частей:
- Клиент. Данная часть устанавливается на компьютер, с которого будет производиться вход на удаленную машину;
- Сервер. Серверная часть устанавливается на удаленный компьютер, к которому будет подключаться клиентская часть.
Оба компьютера, оснащенных обоими модулями программы, должны иметь выход в сеть для установки соединения между собой.
Настройка серверной части программы
Скачиваем обе части радмина, устанавливаем каждый модуль на соответствующий компьютер. Начнем с сервера.
Если уже установлены предыдущие версии программы – они автоматически заменятся новыми. После успешной инсталляции в системном трее появится значок.
Далее настроим серверный модуль на удаленной машине. Нажимаем по значку правой кнопкой мыши, выбираем «Настройка Radmin Server».
Права доступа
Настройку серверной части начнем с настройки прав доступа. В открывшемся окне выбираем пункт «Права доступа».
Первым делом предлагается выбрать режим безопасности. В данном вопросе можно посоветовать следующее – если подключение будет производиться через Интернет, то выбираем «Radmin»; если внутри локальной сети, то выбираем «Windows NT».
Далее жмем «Права доступа». В следующем открывшемся окне необходимо в явной форме указать, кто имеет право подключаться к данному компьютеру. Если данный список оставить пустым, то радмин не пустит в компьютер никого ни при каких обстоятельствах, то есть, попросту не будет работать.
Нажимаем кнопку «Добавить», откроется окно для ввода имени, которому предоставляем право доступа, и пароля.
Имя желательно чтобы состояло из латинского алфавита, пароль не должен быть короче шести символов.
Далее нажимаем «ОК» и ставим галочки, какие именно действия мы разрешаем удаленному пользователю совершать с нашим компьютером. Жмем «ОК».
Далее откроется окно настройки подключений данного пользователя. Можно изменить порт, подтверждение подключения, и много другое.
Если вы решили изменить порт, то обязательно сообщите об этом пользователю второго компьютера, с которого будет производиться подключение, там, в настройках, тоже будет необходимо указать именно этот порт.
Настройка клиентской части
Далее переходим на компьютер, с которого будет осуществляться вход. Устанавливаем модуль Radmin Viewer, запускаем по ярлыку на рабочем столе.
Нажимаем кнопку в панели управления «Добавление новой записи». Откроется окно настроек.
В поле «Имя записи» даем название нашего соединения, лучше чтобы оно было логичным и понятным. В поле «IP» пишем сетевой адрес удаленного компьютера (серверного). Жмем «ОК».
Настройка отображения удаленного компьютера
Далее, в зависимости от скорости и качества подключения, можно настроить отображение экрана серверной машины на экране клиента.
Разумеется, чем выше скорость, тем более качественные параметры можно смело указывать в настройках. Жмем «ОК» и наше новое подключение отобразится в главном окне клиента.
Осталось нажать по нему правой кнопкой мыши и выбрать пункт «Управление». Откроется окно для ввода имени сервера и пароля, который мы создали при настройке сервера.
Вводим необходимые значения в соответствующие поля, жмем «ОК», и все, мы видим экран удаленного компьютера. Так же нам подчиняется удаленная мышка и клавиатура.
Настройка маршрутизатора
Если удаленный, серверный, компьютер находится за маршрутизатором, а это наиболее распространенная ситуация, то без соответствующей настройки роутера подключиться не получится.
Для реализации подключения необходимо роутер настроить на проброс порта, и далее подробно разберемся в данном вопросе на примере маршрутизатора D-Link DIR-320 nru.
Настройка роутера
Заходим в настройки маршрутизатора через любой веб браузер по адресу 192.168.0.1. Роутер потребует авторизацию – вводим «admin» и «admin».
В открывшемся меню переходим в пункт «Межсетевой экран», далее подпункт «Виртуальные серверы».
Откроется окно настроек, выбираем кнопку «Добавить».
Настройка правила проброса порта
Откроется очередное окно, в котором мы создадим правило. В поле шаблона придумываем имя, интерфейс выбираем именно тот, по которому подключен компьютер (проводной – eth, беспроводной – wan).
Во все четыре поля портов (внешних и внутренних) прописываем порт, указанный в настройках радмина, и в поле внутреннего IP указываем сетевое имя компьютера, к которому удаленно подключаемся. Жмем «Изменить».
Все, наше новое правило появилось в списках, теперь маршрутизатор все сигналы радмина будет не блокировать, а перенаправлять указанному компьютеру, что и требовалось.

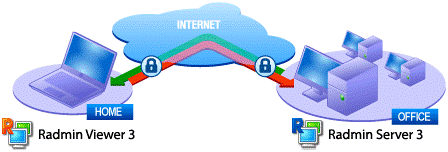
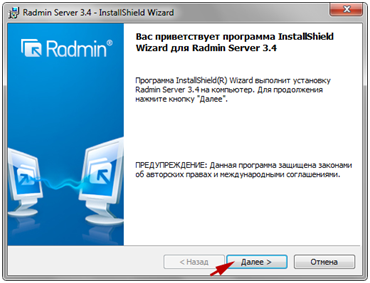
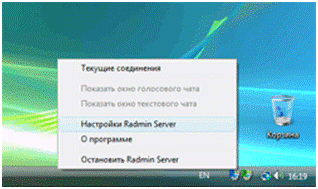
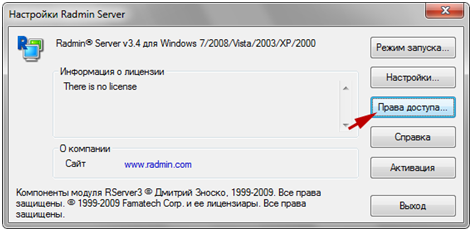
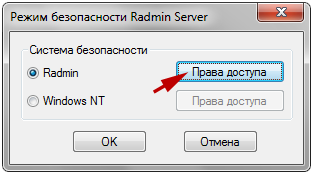
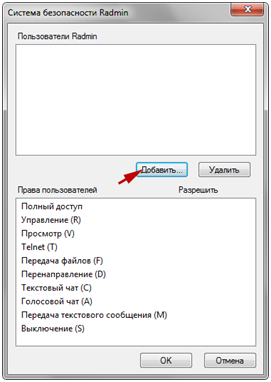
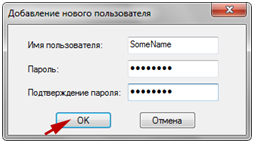
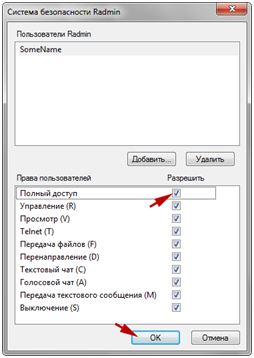
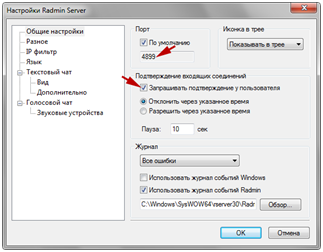
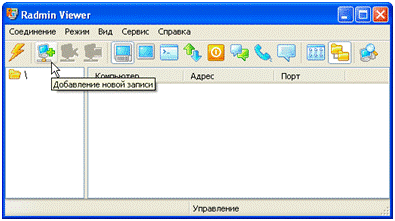
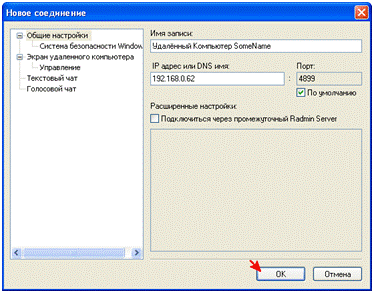
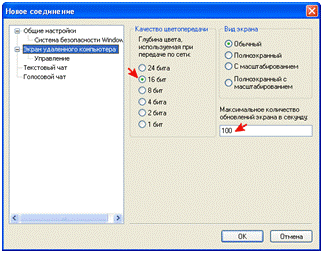
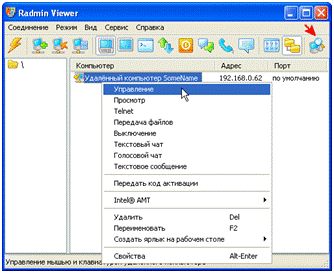
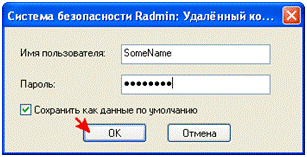

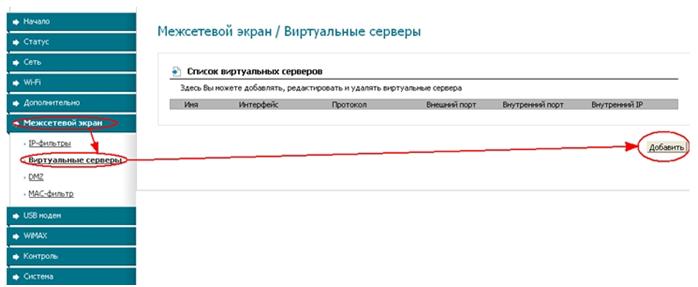
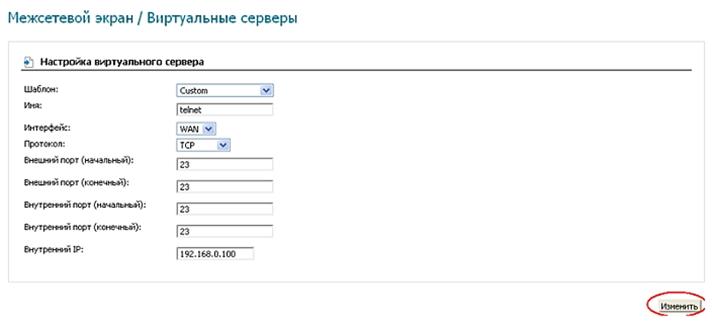
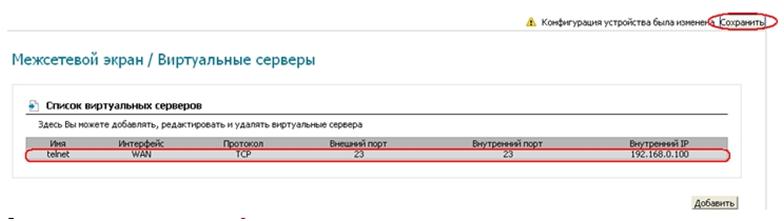


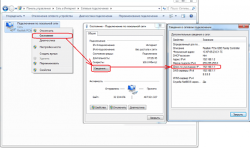
Рассматривали Ammyy Admin? Работает без проброса портов, за NAT, отличное шифрование. К сожалению, radmin не работает при медленном инете, чего не скажешь про Ammyy.
Нет не рассматривали, но программа я думаю хорошая надо протестировать.
Ammy Admin не пропускает видеопоток данных.
Вам нужно углубиться в изучении локальных сетей, если писать подробно, то это получится целая статья.
Из вне вы не увидите ни как внутреннюю сеть, только отдельный комп, который прописан в маршрутизаторе.
Есть другие способы подключения, через которые, будет более комфортно работать с внутренней сетью, посмотрите в сторону ВПН.
С наружи вы видите только внешний апи адрес – вот ваш ИП адрес 85.113.217.205. Вот его я вижу, но что за ним, вашу внутреннюю сеть я не вижу. Для этого есть маршрутизатор, который может пробросить вас на отдельно взятый комп. т.е. если кто-то из вне стучится на адрес 85.113.217.205 то перенаправить его на этот комп 192.168.0.11.
В общем, так с наскоку это не поймешь. Нужно углубиться в локальные сети, прочтите книгу хотя бы одну по локальным сетям.