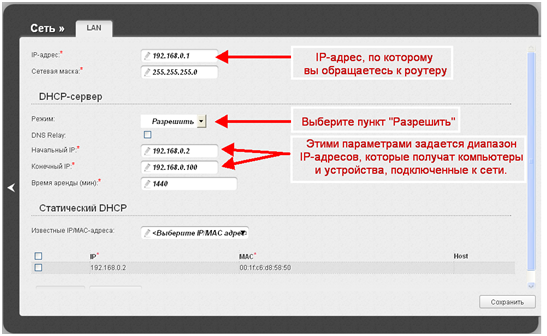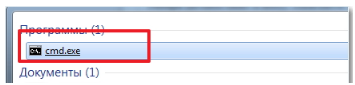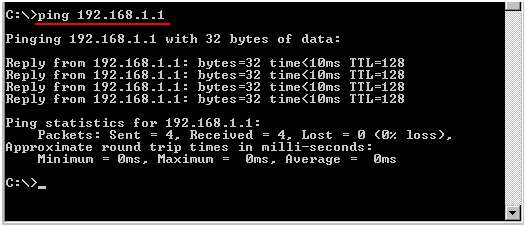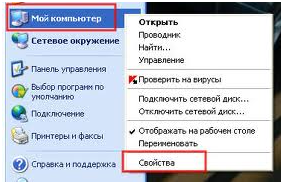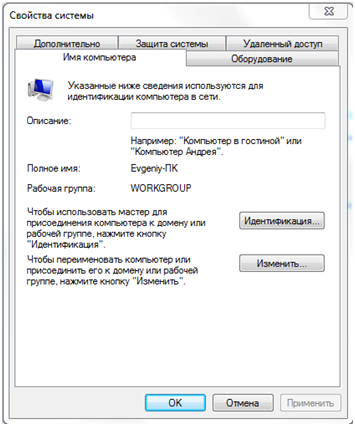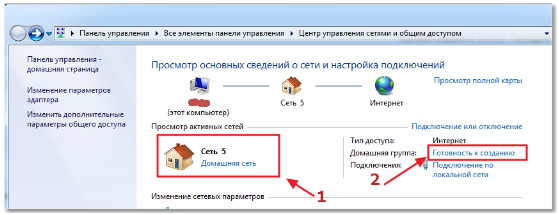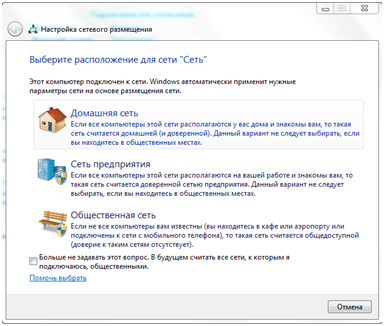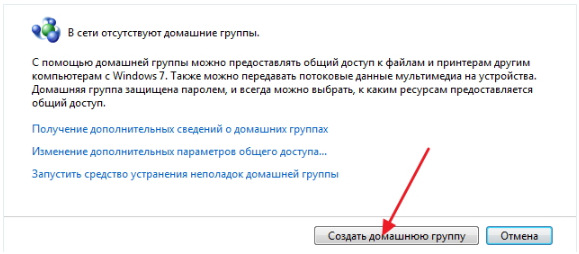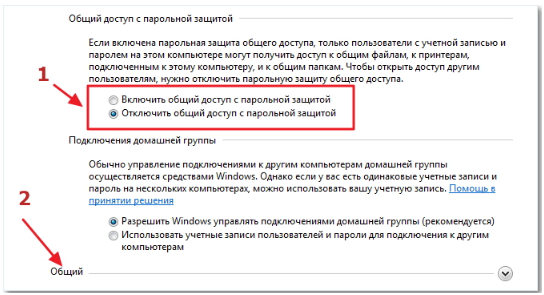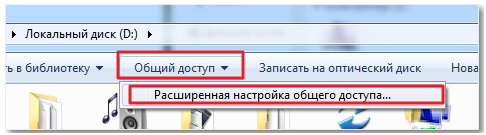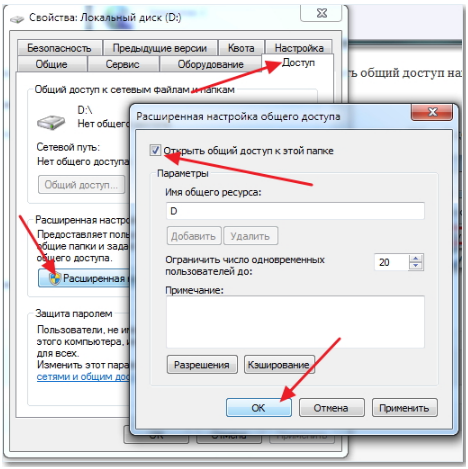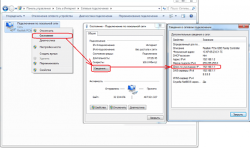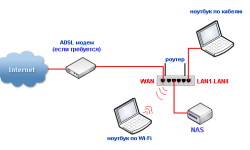Настройка домашней сети через маршрутизатор
Локальные компьютерные сети бывают самых разнообразных конфигураций, основанные как на одних лишь компьютерах (например, топология кольцо), так и при использовании маршрутизаторов (смешанные сети). Рассмотрим наиболее часто встречающуюся смешанную сеть, и как производится настройка сети через роутер.
В данных сетях роутер отвечает за маршрутизацию потока данных, анализируя трафик. Каждый блок информации содержит адрес отправителя и адрес получателя, и маршрутизатор при помощи внутренней таблицы маршрутизации определяет, на какой из интерфейсов отправить очередную порцию данных. Но перед началом работы необходима настройка как маршрутизатора, так и операционной системы. В данной статье мы приведем основные азы по настройке.
Настройка маршрутизатора
Чтобы компьютеры имели прямой доступ к сетевым папкам друг друга (так называемые «расшаренные папки»), все компьютеры должны находиться в одной подсети. Так как IP-адреса раздает маршрутизатор, то начнем настройку роутера с сервиса автоматического назначения адресов – DHCP.
Само собой предполагается, что роутер уже подключен к персональному компьютеру, с которого и будет осуществляться дальнейшая настройка. В примере будет использован роутер D-Link Dir-300.
Настройка DHCP сервера маршрутизатора
Заходим через веб браузер в настройки маршрутизатора. В меню переходим в раздел «Сеть», далее подраздел «LAN».
В настройках «DHCP-сервер» выставляем значение «Разрешить», в поле с начальным IP вводим первый адрес диапазона выдаваемых IP-адресов, в соседнем поле – крайний адрес. При указании диапазона следует учитывать маску подсети, если она выглядит как 255.255.255.0, то при указании адресов изменять можно только значения после последней точки (последний из четырех октетов), и это значение не может быть 0 или 255. Таким образом к маршрутизатору может одновременно подключаться до 253 устройств. Если требуется больше, то необходимо менять маску подсети, но это уже в данной статье не рассматривается.
Время аренды оставляем как есть, жмем «Сохранить». Настройка DHCP закончена.
Настройка операционной системы
Дальше от нас требуется настроить операционную систему. Настраивать будем Windows.
Настройка даст нам возможность выходить каждому из подключенных устройств в Интернет, и на каждом из компьютеров с OS Windows будут сетевые папки с совместным доступом.
Пингование компьютера
Подключим к маршрутизатору два компьютера. Можно и больше, два просто для примера. Если компьютеры между собой пингуются, значит DHCP-сервер маршрутизатора настроен верно и работает корректно.
Запускаем на компьютере командную программу «cmd».
Откроется черный экран с ожидание ввода команды. Пишем «ping адрес компьютера», например, «ping 192.168.1.17».
Как мы видим по результатам пингования, все четыре запроса успешны, удаленный компьютер откликнулся, значит связь через маршрутизатор между ними есть.
Если связи нет, то отключите на обоих компьютерах файерволл, и проверьте настройки маршрутизатора!
Настройка рабочей группы
Для обмена файлами все компьютеры должны состоять в одной группе. Для настройки группы и имени компьютера щелкаем кнопкой мыши по иконке «Мой компьютер». Выпадает меню выбираем «Свойства».
В свойствах выбираем вкладку «Имя компьютера» и смотрим две строки – Полное имя и Рабочая группа.
Имя компьютера может быть произвольным, но вот рабочая группа должна быть одноименной для всех компьютеров локальной сети. Как правило, она называется «WORKGROUP». Повторяем данные действия и на втором компьютере (и на всех последующих) – имена компьютера даем каждому свое, рабочую группу – имя одинаковое.
Установка домашней сети
Далее необходимо, чтобы все компьютеры под управлением Windows располагались в «домашней» сети. Переходим в панель управления, открываем «Центр управления сетями и общим доступом».
Сетевых размещений существует три вида:
- Домашняя сеть;
- Сеть предприятия;
- Общественная сеть.
Сеть должна быть «Домашняя». Если это не так, то выбираем домашнюю.
Создание домашней группы
Дальше создаем домашнюю группу, к которой будут принадлежать все подключенные компьютеры. Только в домашней группе можно обмениваться файлами.
Нажимаем «Готовность к созданию», и в последующем окне нажимаем «Создать домашнюю группу».
В следующем окне выбираем необходимые для общего доступа ресурсы, и жмем «Далее».
В следующем окне будет предложение создать пароль – ничего не делаем, а лишь нажимаем «Готово».
Настройка параметров общего доступа
В следующем окне нужно выбрать «Изменение дополнительных параметров».
Так как компьютерная сеть домашняя, и прятать каждый компьютер за пароль надобности нет, то и настроим общий доступ без пароля.
Выбираем отключение парольной защиты, жмем «Общий», и в раскрывшемся окне также выбираем беспарольную защиту. Жмем «Сохранить», после чего повторяем действия на всех остальных компьютерах. После настройки перезагружаем компьютеры, сеть настроена.
Расшаривание папок
Расшареная папка – это папка, к которой имеется доступ с другого компьютера локальной сети. И это на самом деле очень удобно – создаем сетевую папку, бросаем туда фильмы и музыку, и каждый из сети может ими пользоваться, тем самым экономя место на своем жестком диске. Единственное условие – компьютер с контентом должен быть всегда включен.
Для открытия общего доступа заходим в данную папку, доступ которой необходимо открыть, и на верхней панели жмем кнопку «Общий доступ».
Вкладка раскроется, выбираем расширенную настройку. Откроется окно настройки общего доступа – ставим галочку для разрешения. Жмем «ОК».
Все, настройка сети через маршрутизатор окончена, любой компьютер локальной сети может зайти в данную папку и пользоваться размещенными в ней файлами.