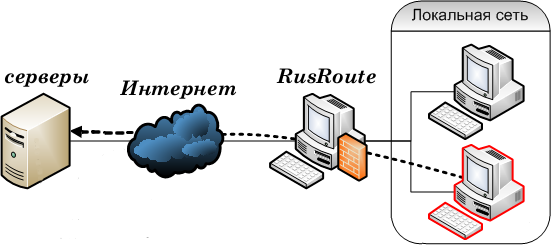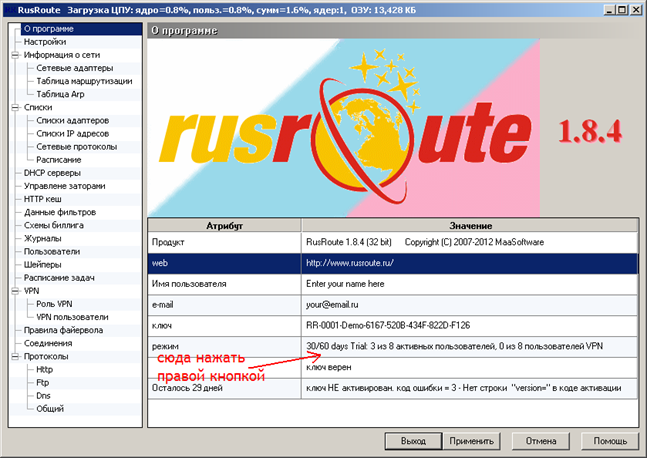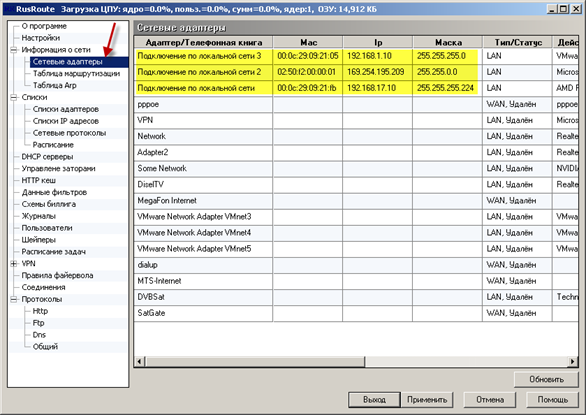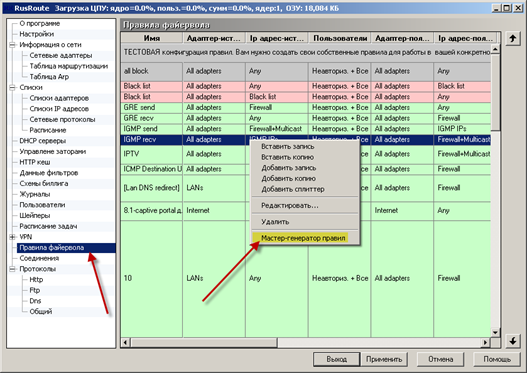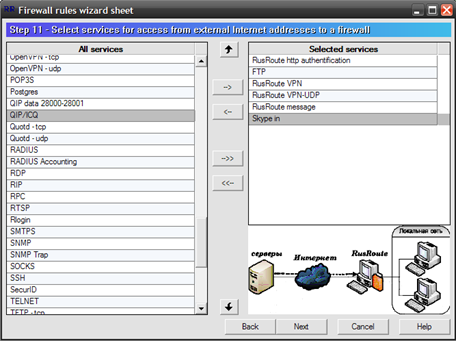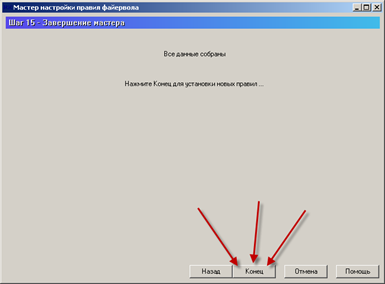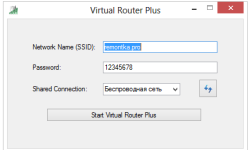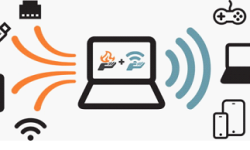Бесплатная программа-роутер под Windows
Чтобы читатель не обвинил нас в рекламе, сразу заметим, что программных решений, обеспечивающих функциональность роутера (маршрутизатора), существует множество. Прежде всего, в саму систему Windows встроен довольно примитивный, но надёжный роутер, умеющий даже использовать UPnP-протокол. Здесь говорится о службе ICS, которая есть в Windows 2000, XP и так далее. Если же говорить о приложениях, способных заменить маршрутизатор, то наиболее простыми являются Wingate и Untangle NG Firewall. В то же время, существует программный роутер, не отягощённый излишним набором настроек, и умеющий использовать правила перенаправления портов, задаваемые вручную. Windows так не может, а программа, о которой идёт речь, называется RusRoute.
Выбор у пользователя, таким образом, сейчас небольшой: можно использовать службу ICS, включив опцию UPnP, и проброс портов настроится «автоматом». Но если требуется задать правила перенаправления в явном виде, то Windows уже не поможет, и одним из решений будет установка RusRoute.
Отметим, что рассматриваемая программа является условно-бесплатной – если не покупать платную лицензию, локалка может содержать восемь IP-адресов, не больше.
Установите приложение, скачав инсталлятор с сайта rusroute.ru, и не выбирайте опцию «Install VPN Adapter», если провайдер не использует VPN.
Тонкости настройки роутера RusRoute
Будем считать, что установка программы выполнена, а в трее появился значок с обозначением «RR». Чтобы компьютер работал как роутер, в нём должны быть установлены два сетевых адаптера (ну или один плюс 3G-модем и т.п.). Программа на стадии установки сама определяет, какой из адаптеров подключен к Интернету, и не включает на нём DHCP-сервер. А вообще, на каждом адаптере, за исключением подключаемого к провайдеру, будет запущен свой DHCP-сервер, который затем можно перенастроить или выключить. Дважды кликните левой кнопкой по значку в трее, и откроется окно настроек.
Начало: регистрация, настройка локалки
Для выполнения регистрации кликните правой кнопкой в строке «режим»:
Откроется окошко с разными пунктами списка, нужно выбрать пункт «3.1» и задействовать режим бесплатной версии. Теперь поговорим о том, что делать с локальной сетью. Прежде, откройте вкладку «Сетевые адаптеры»:
Заметим, что IP-адрес, присвоенный сетевой карте, отсюда поменять нельзя, зато это можно сделать средствами Windows. А здесь есть кнопочка «Обновить», щёлкнув по которой, Вы перезапустите сервер DHCP с новыми параметрами. Об этих серверах мы поговорим сейчас.
Откройте вкладку «DHCP-серверы»:
Как видите, именно на этой вкладке можно задавать диапазон адресов сервера DHCP, работающего с Вашей локальной сетью. Для начала можно переименовать локальный домен и посмотреть, что получится. Адаптеры всех ПК, подключенных к локалке, должны использовать автоматическое получение IP. А в полях «DNS» и «Основной шлюз» Вы должны указывать IP-адрес «роутера» (локальный, естественно). ICS Windows, кстати, обладает аналогичным свойством.
Подключаемся к сети Интернет
Выполнив настройку, как указано выше, Вы заметите, что кроме локалки ничего в действительности не работает – доступ к Интернету отсутствует. Мы забыли настроить встроенный файерволл, и поэтому сейчас запрещено всё, что имеет отношение к внешке.
В общем, переходим к вкладке «Правила файерволла» и кликаем на ней правой кнопкой, чтобы запустить «Мастер правил»:
На первом шаге жмём «Далее», а затем используем простой алгоритм:
- На шаге под номером «2» требуется удалить из правой колонки всё, что было, а затем перенести в неё «локальный» адаптер:
- Третий шаг мало отличается от второго, но здесь Вы укажите сетевую карту, подключаемую к провайдеру
- Затем продолжаем нажимать «Далее», пока не дойдём до «Шага 11»
- На 11-м шаге настраивается проброс портов, и Вы должны указать сервисы, актуальные для Вашей сети:
- Продолжайте жать «Далее», на последнем шаге снимите галочку «Captive Portal» (обязательно), нажмите «Далее» и «Finish» («Конец»).
Задав правила работы файерволла, не забудьте нажать «Применить» в главном окне программы.
Как видите, проброс портов в рассматриваемой программе настраивается с использованием шаблонов. Но количество этих шаблонов впечатляет, здесь есть всё, что нужно пользователю:
- QIP/ICQ
- Skype
- Torrent, в том числе шаблон для uTorrent
- Шаблон для кипера Webmoney
- И так далее.
Вопрос о том, как получить действующую локалку с выходом в Интернет, теперь рассмотрен на 100%. Да, не забудьте отключить брандмауэр, встроенный в Windows (службу брандмауэра лучше выключить тоже).
Нужно заметить, что основная функция программы RusRoute – это управление трафиком пользователей, учёт этого трафика и т.п.
Собственно, приложение создавалось для использования в офисных сетях, где нужно следить за тем, кто и сколько скачал мегабайт. Автор предусмотрел даже наличие шейпера, чтобы можно было выставлять приоритеты и соотношения скоростей приёма-передачи для абонентов. Шейпер, встроенный в RusRoute, не отбрасывает IP-пакеты и не понижает качество связи, но рассмотрение данной опции выходит за рамки нашего обзора.