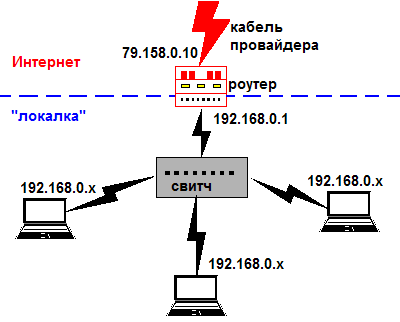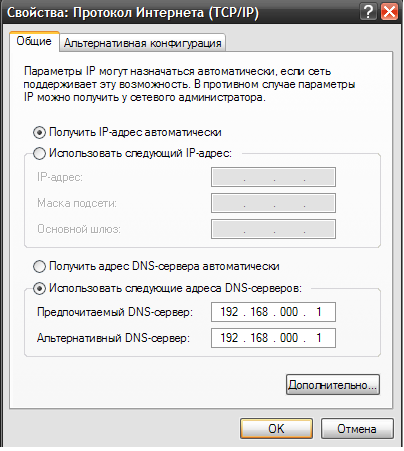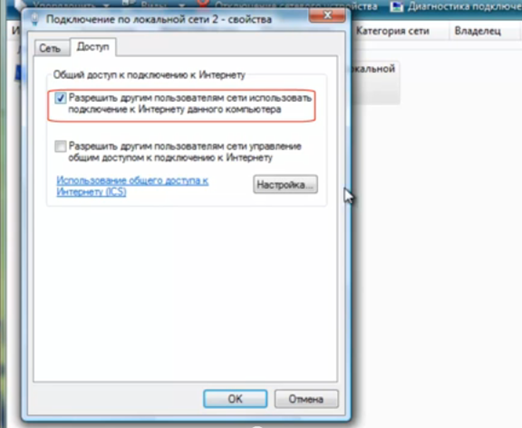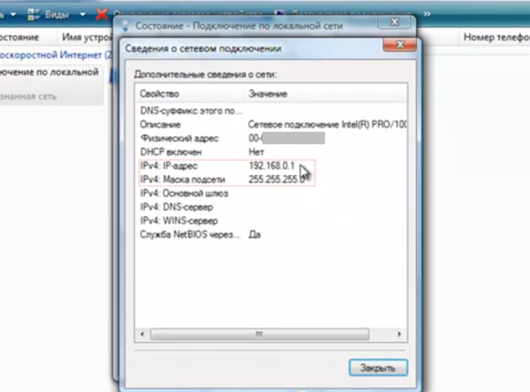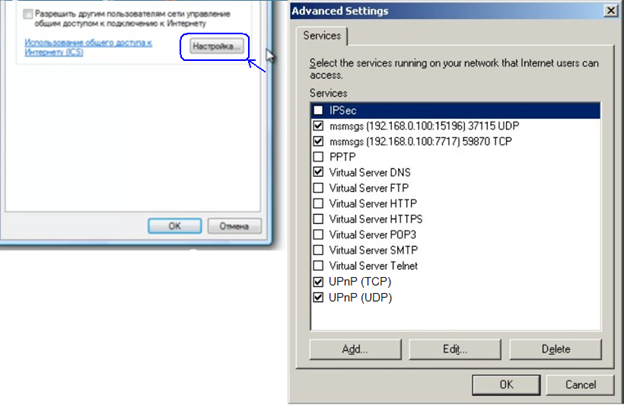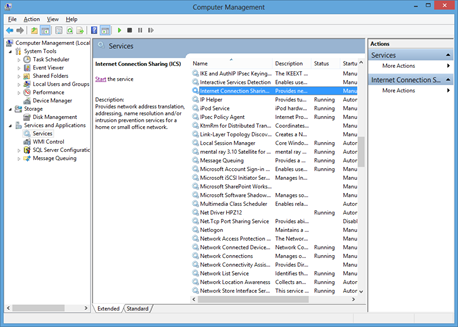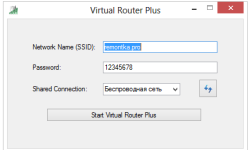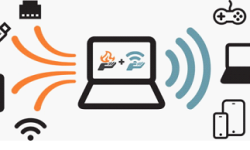Роутер на основе Vista
Оказывается, если на слабый ноутбук, или даже нетбук, установлена система Windows, то можно использовать этот компьютер как роутер, притом без потерь в производительности. Все просто – обычный процессор Pentium 166 не уступает по своей производительности роутеру, в котором установлен 700-мегагерцовый кристалл. В общем, у компьютеров архитектура другая, и они быстрее. А мы хотим использовать это свойство в своих целях, и наше стремление всецело поддерживает корпорация Microsoft. В Windows, начиная с версии XP, для создания роутера многое предусмотрено изначально, ну а мы рассмотрим пример для Windows Vista.
Итак, у нас есть компьютер с двумя сетевыми карточками, одна из которых подключена к провайдеру. Будем считать, что соединение с провайдером уже настроено, и нам останется только раздать Интернет в локалку, которой пока еще нет. В действительности, Windows содержит много настроек, позволяющих включить или отключить автоматическую выдачу локальных адресов, задействовать сервис «UPnP» и так далее. Было бы странно, если бы современная ОС по своим возможностям уступала бюджетному роутеру D-Link. А в интерфейсе Vista даже название вкладки, содержащей значки подключений, говорит само за себя – Network and Sharing Center (Центр управления сетями и общим доступом). Приступаем к настройке.
Делаем роутер из компьютера
Пусть имеется компьютер с двумя сетевыми адаптерами, на который установлена система Windows версии Vista, причем, один из адаптеров уже подключен к кабелю провайдера. Если Интернет-соединение настроено и работает, последовательность действий будет такой. Сначала мы «расшарим» Интернет на второй адаптер. Одновременно с этим автоматически запустится сервис DHCP, то есть локальная сеть начнет функционировать. А на втором этапе надо провести дополнительную настройку «локалки» (задействовать сервис «UPnP» или что-либо еще). Самым сложным является первый этап.
Наделяем Интернетом локальную сеть
Вроде бы, здесь мы рассматриваем то, как «расшарить» Интернет в локальную сеть, а параметры самой локалки нам недоступны. Однако не нужно забывать, что после включения опции, которая рассматривается здесь, локальная сеть начнет исправно работать. Все компьютеры, включенные в нее через свитч, получат IP-адреса в автоматическом режиме. При желании сервис DHCP можно будет отключить затем, а DNS на локальных ПК все же придется указать вручную.
Итак, в настройках сетевых адаптеров других ПК, не являющихся роутером, мы выставляем DNS «192.168.0.1» и используем такой же адрес основного шлюза. А получение IP-адреса и маски должно остаться автоматическим:
Теперь, переходим к настройке нашего «роутера». Откройте «Центр управления сетями и общим доступом». Щелкните по ссылке «Управление сетевыми подключениями»:
После чего, Вы увидите страницу, содержащую значки сетевых подключений (у нас их ровно два).
В нашем примере соединение с провайдером названо так: «Подключение по локальной сети 2». Открываем его «Свойства», дальше вместо вкладки «Сеть» задействуем вкладку «Доступ» и выставляем одну галочку:
После нажатия кнопки «OK» появится окно с вопросом, где надо нажать «Да» (альтернатив все равно не будет). Теперь, открываем состояние другого подключения, имеющего отношение к локальному сегменту. Нажав кнопку «Сведения», видим, что IP-адрес нашего «роутера» равен «192.168.0.1»:
Если все было выполнено правильно, доступ к Интернету у всех компьютеров должен появиться (примерно через минуту после применения настроек).
Факультативные настройки роутера-компьютера
Казалось бы, если Интернет уже есть у всех абонентов, зачем еще что-то настраивать? Попробуйте на нескольких компьютерах сразу запустить программу ICQ или Skype… Вы увидите, что исправно все это будет работать только на одном ПК. Похожим свойством обладают программы uTorrent и DC++, а исправить подобное упущение очень легко. Достаточно задействовать протокол UPnP (на нашем «роутере» и в каждой из программ). Как заставить использовать сервис UPnP саму программу, здесь не рассматривается.
Для доступа ко всем опциям, отвечающим за свойства «роутера», надо снова открыть вкладку, где мы выставляли галочку и нажимали «OK». Выполните переход: правый клик на значке соединения -> «Свойства» – > «Доступ». Осталось нажать кнопку «Настройка»:
Включите требуемые опции, нажмите «OK». Если в окне нужная опция отсутствует, попробуйте нажать «Add» (Добавить) и найти требуемое в списке. Удачной настройки!
Можно задействовать все опции одновременно, ничего страшного при этом не случится. Однако если Вы не планируете создавать свой сайт и размещать его на компьютере, отключите «сервер HTTP». Это же относится к следующим сервисам:
- Для безопасности лучше не задействовать Telnet
- Сервер HTTPS надо выключить тем более
- Серверы почты (POP3, SMTP) лучше выключить сразу
- Ну и FTP лучше не включать, если не планируете этот сервис использовать.
А если в списке присутствуют протоколы IMAP, их задействовать нужно обязательно. Желаем успеха.
Рекомендация, которую нужно выполнить
Если провайдер раздает адреса из диапазона «192.168.0.X», ничего настроить не получится. Такой вариант нужно исключить сразу. А еще, на основном ПК может быть выключен сервис ICS. Проверьте, что это не так:
Надо открыть управление компьютером, перейти к списку под названием «службы», а затем эти службы лучше упорядочить по имени. Строка с надписью «ICS» будет среди первых десяти.
Если требуемый сервис выключен, надо поступить так. Выполнив правый клик и выбрав «Свойства», проверьте, что «Тип запуска» не отличается от «Авто». Внесите исправления, если требуется.
Чтобы роутер работал, должен быть включен не только сервис ICS, но и служба брандмауэра (firewall service). Сам же брандмауэр при этом лучше выключить, и временно отключить антивирус, если он есть. Службы антивируса Вы будете задействовать по одной, проверяя, все ли работает в локалке.