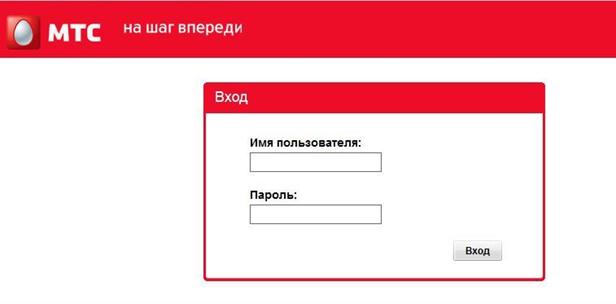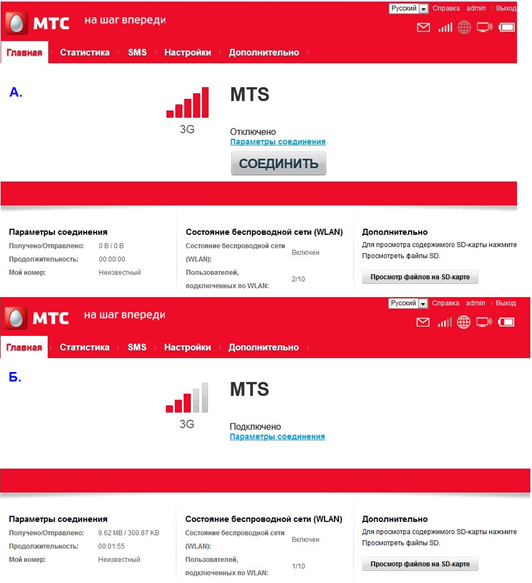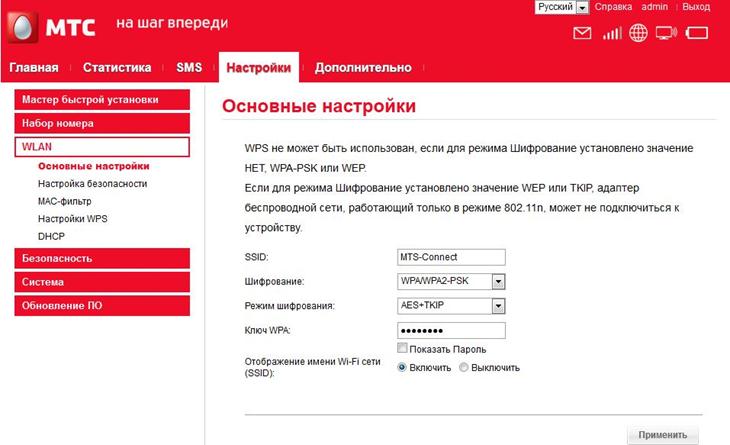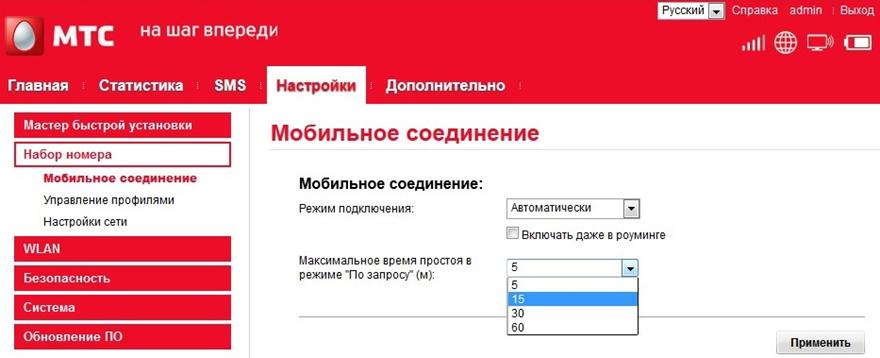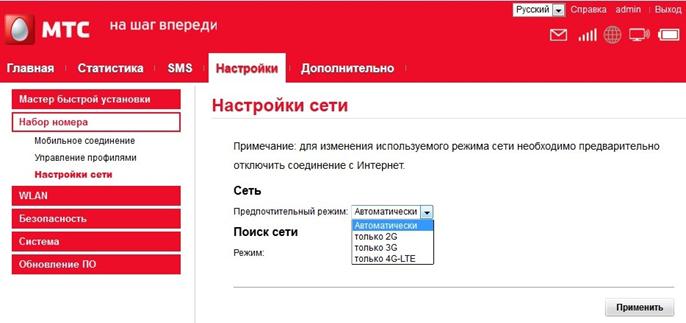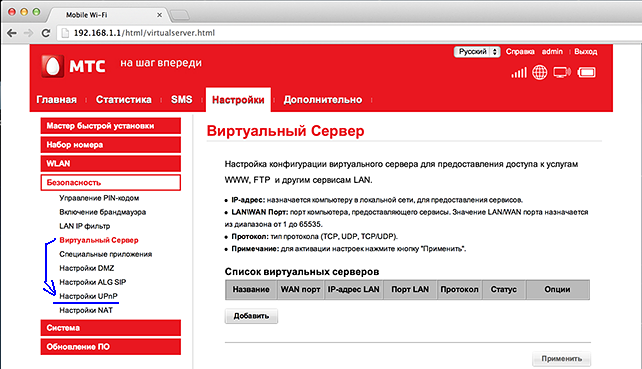Портативный переносной WiFi роутер 821ft
Переносной WiFi роутер МТС «821ft» легко помещается на ладони. При этом устройство поддерживает все протоколы беспроводной связи, используемые провайдером МТС. В том числе, речь идёт о самом быстром на сегодняшний день протоколе LTE, то есть 4G. На сайте «МТС» есть инструкция, где рассказывается, как настроить рассматриваемый здесь девайс. Эта инструкция почему-то не содержит скриншотов. Но в тексте, который идёт дальше, они присутствуют.

Отметим одну интересную особенность, которая имеет отношение к роутеру 821ft и, наверное, только к нему. Если это устройство подсоединить к ПК через USB, его можно настраивать и использовать как роутер. Но при этом задействуется режим «виртуальной сетевой карты» (ndis). Чтобы «сетевая карта» появилась в системе, устанавливают драйверы, которые есть на встроенном USB-диске. Предупреждаем: этот драйвер является совместимым только с последними «сервис паками» ОС (для XP вам потребуется SP3 и так далее).
Тонкости управления роутером 821ft
Установив сим-карту и зарядив аккумулятор, вы, наверное, думаете, что сможете сразу подключиться к Wi-Fi-сети роутера. Может быть, так, если ваше абонентское устройство «понимает» шифрование «wpa/wpa2 auto». Пароль указан на этикетке (см. предыдущую главу), попробуйте выполнить подключение. Не имеет совместимости с режимом «auto wpa/wpa2» система Windows XP (любой SP), а также старые версии Android. Одну тонкость мы рассмотрели, сейчас перечислим следующие.
Web-интерфейс: где что настраивать?
Допустим, подключение к беспроводной сети уже выполнено. Чтобы произвести настройку, открывают браузер и переходят к следующему адресу: 192.168.1.1. Вы должны увидеть страницу запроса пароля:
Здесь мы впишем слово admin в каждое из двух полей, нажмём «Вход» и увидим следующее:
Если вкладка находится в состоянии «А», нажмите «Соединить». В ином случае, не нажимайте ничего.
Сразу перейдём к «Настройкам» и откроем группу «WLAN». Мы попадём на вкладку основных настроек:
Тут можно поменять режим шифрования, установив вместо «WPA/WPA2-PSK» что-нибудь более простое (WPA2-PSK, например). В действие изменения вступают, как только вы нажимаете «Применить». Можете поменять имя сети, значение пароля, но большого смысла в этом нет – всё равно роутер придётся сбрасывать к заводским настройкам. Для выполнения последнего, нажимают reset и удерживают эту кнопку до погасания дисплея (6-7 секунд).
Выбираем режим Интернет-соединения
К Интернету роутер подключается, используя сотовую связь. Всего доступно три протокола: 2G, 3G, LTE (его ошибочно именуют «4G»). По умолчанию, как вы догадываетесь, используется автовыбор. Рассмотрим, как выбрать один из протоколов принудительно.
Для начала, перейдите к вкладке «Набор номера» –> «Мобильное соединение»:
На этой странице роутер переводят в режим ручного подключения: поменяйте значение в верхнем списке, нажмите «Применить». Дальше действуют так:
- Нужно перейти к «Главной» вкладке и разорвать соединение;
- Затем, переходят к вкладке «Набор номера» –> «Настройка сети»;
- Осуществляют выбор требуемого протокола, нажимают «Применить»;
- А, в завершение, не забудьте вернуться к «Главной» вкладке и нажать кнопку «Соединить».
Вот как выглядит страница браузера, когда мы находимся на шаге «3»:
Оказывается, нам доступно сразу 4 варианта! Ну, просто прелесть.
Дополнительные опции, их включение
Всё, что касается дополнительных опций роутера, доступно в группе вкладок «Безопасность». В частности, здесь можно задействовать протокол UPnP. Это действие выполняют в самих программах (ICQ, Skype, uTorrent), а затем, переходят к вкладке «Настройки UPnP»:
Перейдите к ней, установите галочку, нажмите «Применить». Теперь в вашей сети работает UPnP-протокол.
Небольшой совет для всех: в той локации, где после перехода к «4G» уровень сигнала остаётся ниже «четырёх делений», целесообразно использовать 3G.
Чем ниже уровень радиосигнала, принимаемого от станции, тем большее значение мощности используется роутером. А последнее, как вы понимаете, влияет на время автономной работы. Впрочем, оставим выбор за пользователем.
Роутер можно использовать, просто подключив его к «заряднику» или к USB-порту (драйверы устанавливать необязательно). Но всё же, раз в 2 недели рекомендуется полностью разряжать аккумулятор, и затем сразу производить зарядку. Невыполнение правил эксплуатации снижает ресурс батареи. В обычных условиях она выдерживает 2500-3500 циклов заряда-разряда. Но эти цифры – скорее, теоретические. На практике они оказываются вдвое меньше.