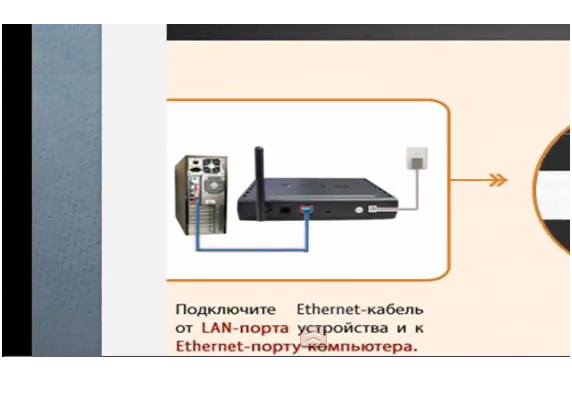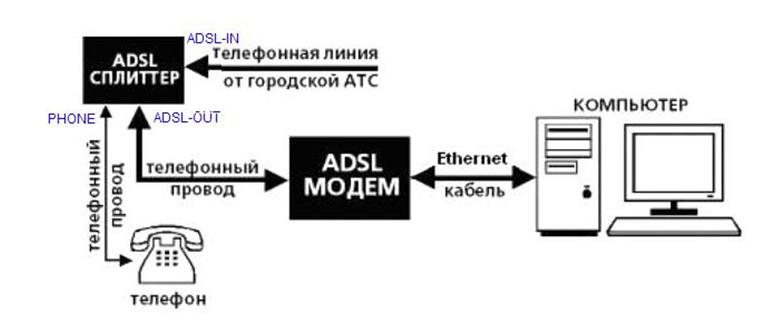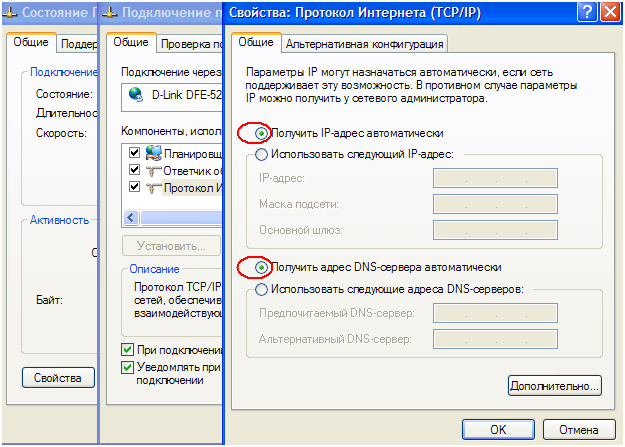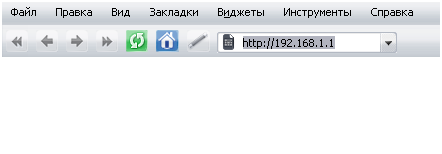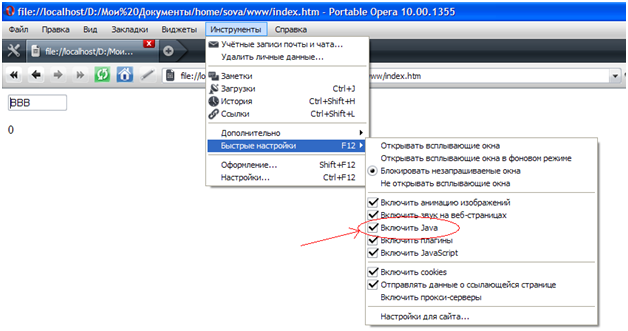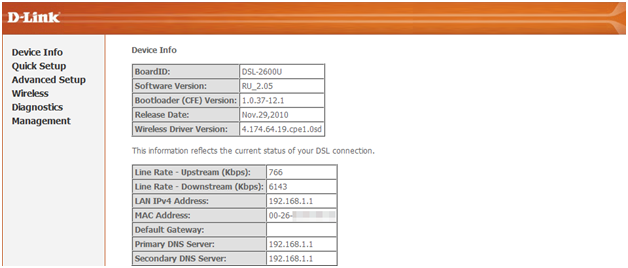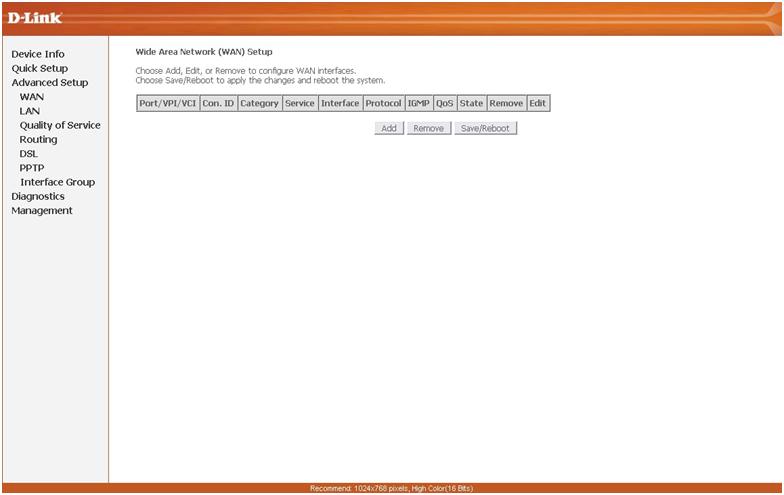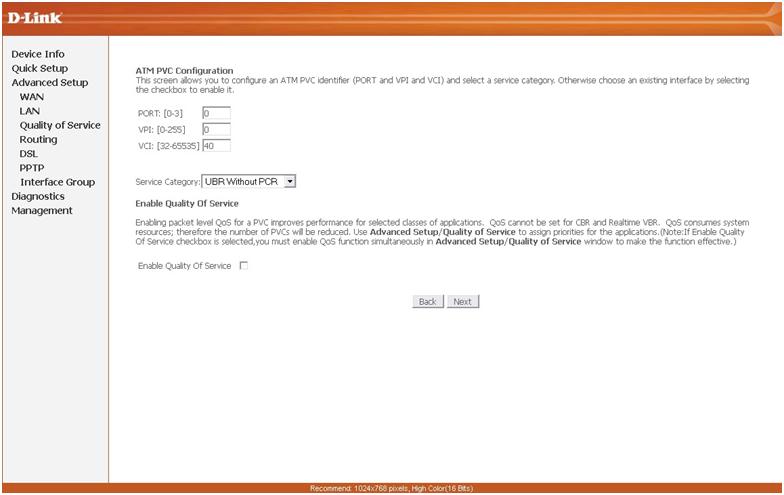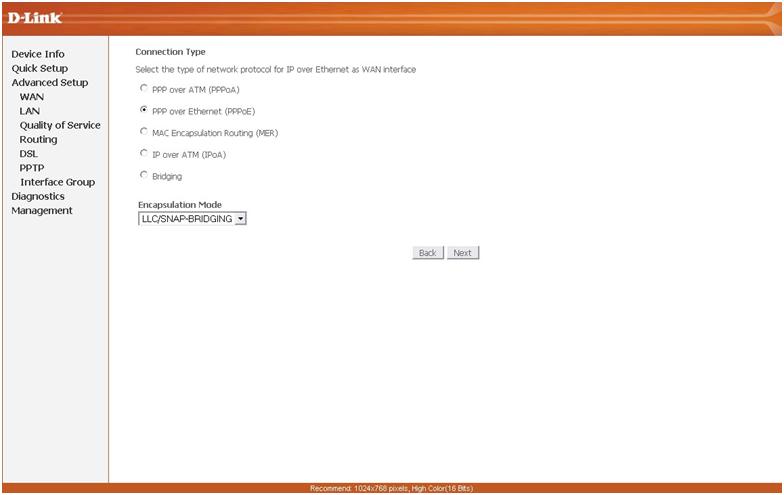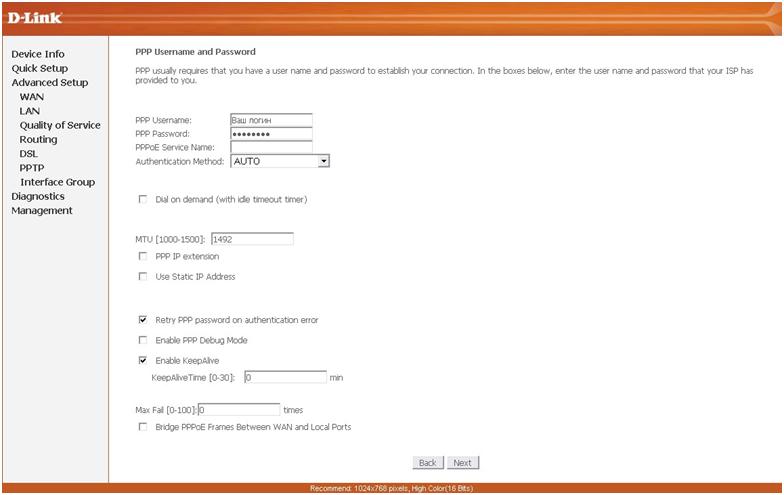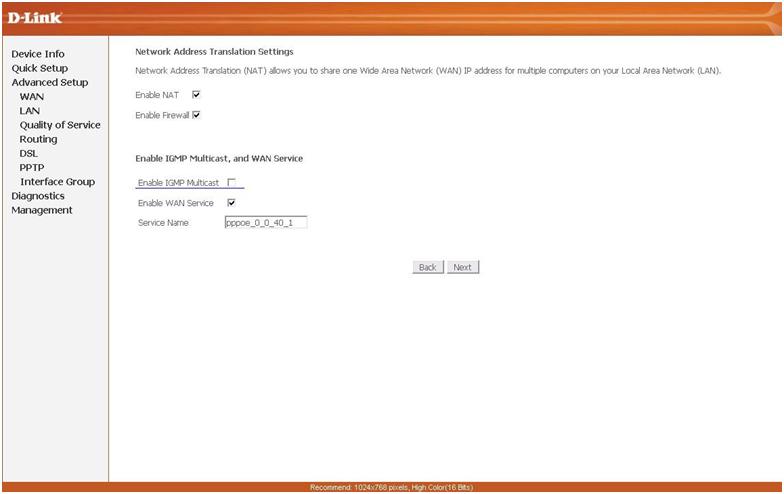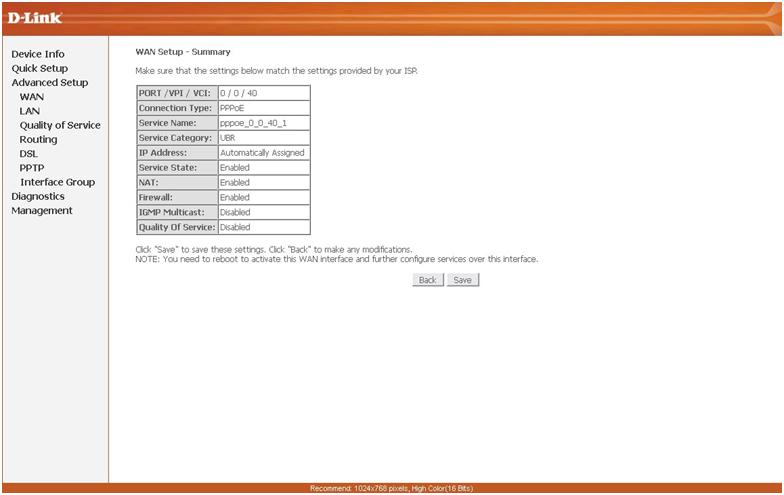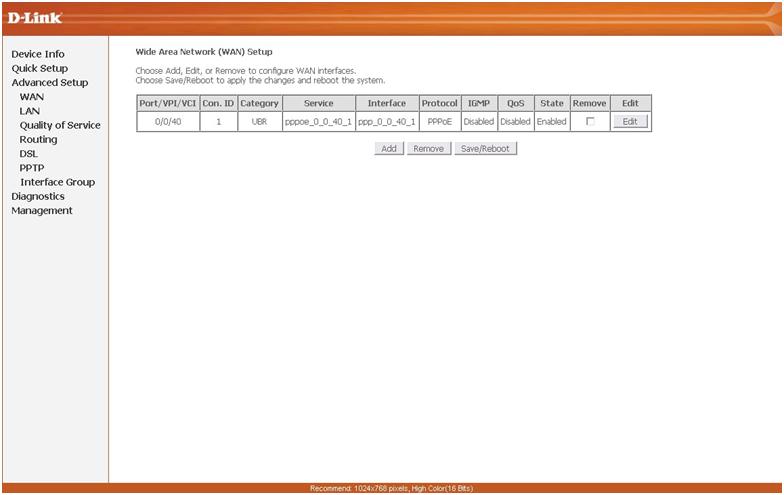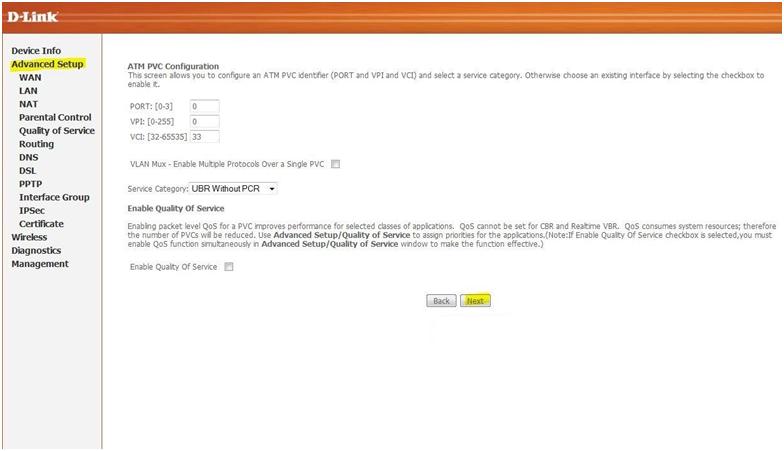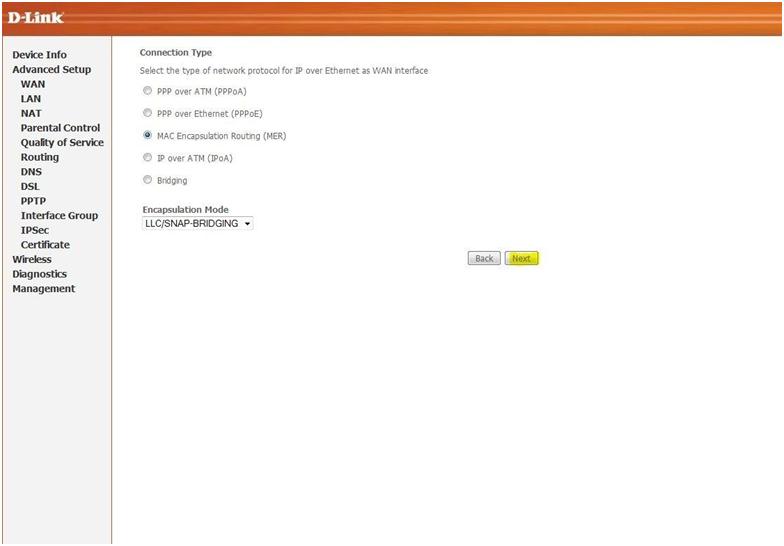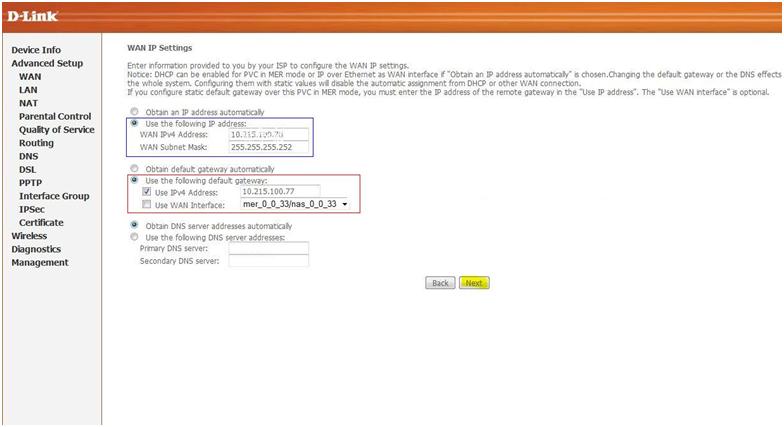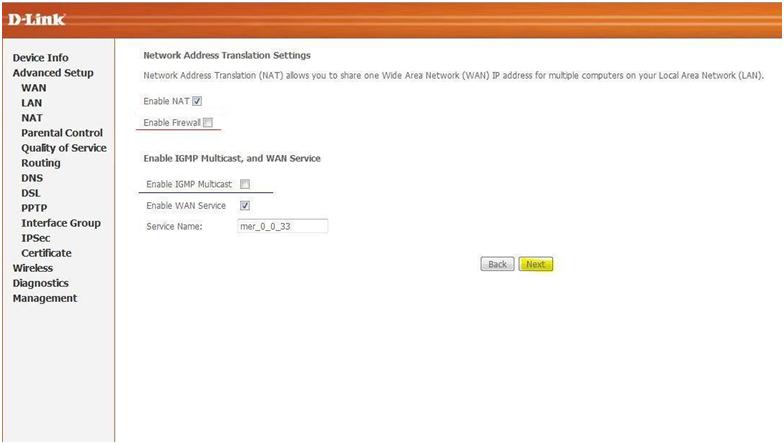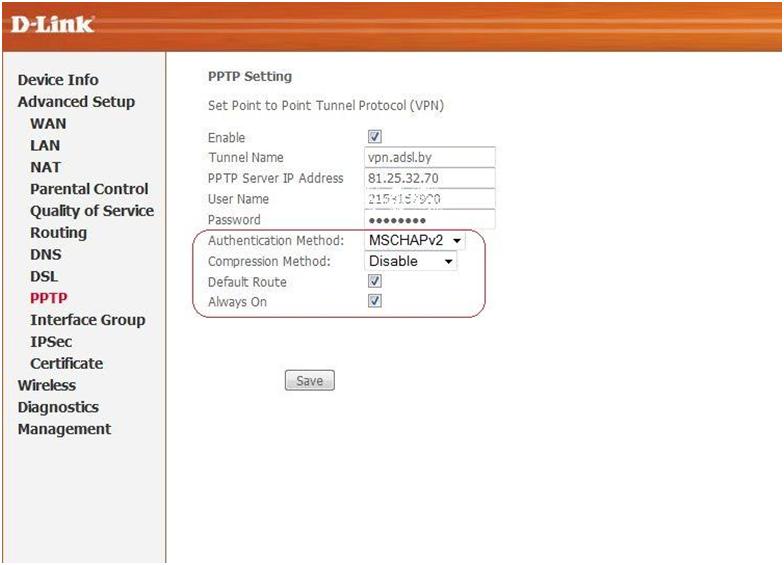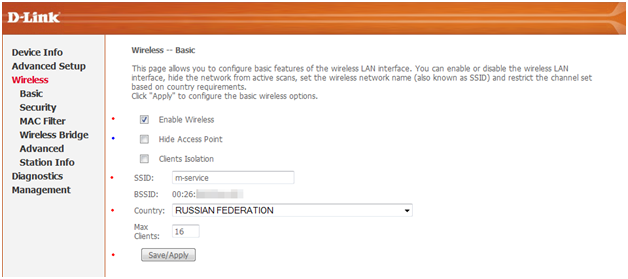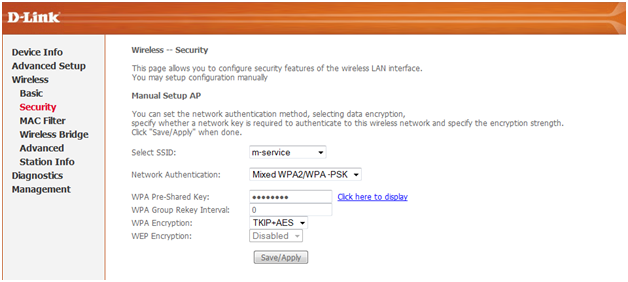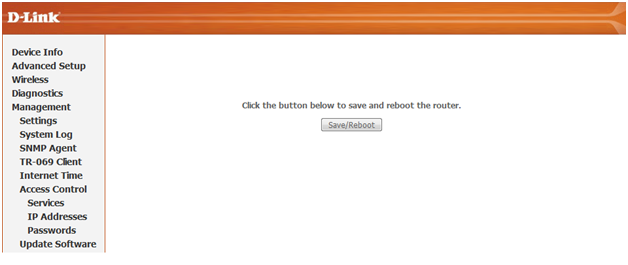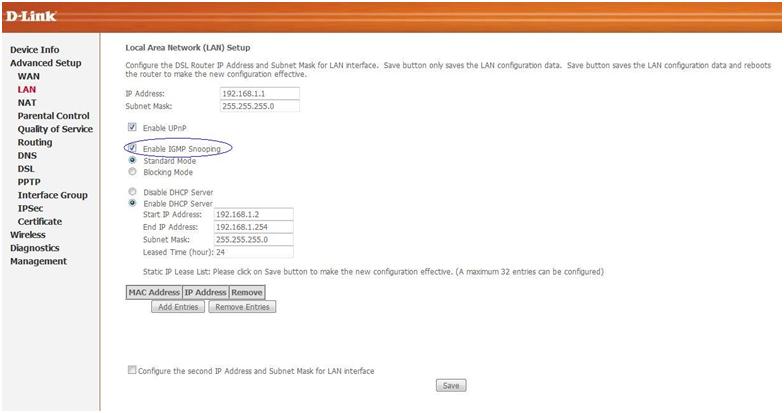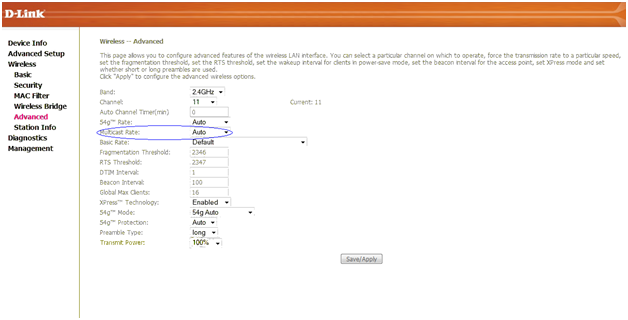Роутер плюс модем в одном флаконе – как настроить D-link 2600u?
Рассматриваемый в обзоре роутер – в принципе, мало чем отличается от «обычных» универсальных сетевых комбайнов, работающих с современным беспроводным протоколом «802.11 n». Но здесь, кроме прочего, встроен еще модем ADSL, в результате, настроить соединение с провайдером – будет проще, чем с использованием двух устройств (модема и роутера). Часто, можно слышать отзывы, что не работает роутер D link (точнее, не создается соединение) при наличии между провайдером и пользователем туннеля «VPN». Но это не значит, что роутер данной модели, не поддерживает VPN: просто, при настройке – есть парочка хитростей, которые будут рассмотрены.
Все сказанное далее, относится к подключению и настройке роутера 2600u ревизии C1. Графический интерфейс здесь ничем не отличается от других «C-ревизий», тогда как для предыдущих ревизий – отличия есть (но они – только в дизайне web-интерфейса). Коротко – о возможностях роутера: Wi-Fi «802.11 n» – здесь поддерживается, но с ограниченной скоростью (до 65 Мбит/c), во всем остальном, это обычный «100-мегабитный» маршрутизатор с поддержкой функции IPTV (и – встроенным модемом ADSL2+). Антенна – к сожалению, несъемная, вращаемая в одной плоскости. Зато, когда мы рассмотрим, как производится настройка роутера Д Линк данной модели, то увидим наличие «набора» возможностей: в частности, в беспроводной сети – можно «регулировать» значение трафика multicast (многим 100-мегабитным роутерам, как раз не достает этой функции).
Ограничение же на скорость беспроводной сети – можно считать оправданным: в любом случае, передача по телефонному проводу не может идти быстрее, чем 24 Мбит/с (и это – на ADSL2+, и только в теории). К тому же, важный плюс роутера «2600u» – низкое энергопотребление (блок питания, идущий в комплекте – рассчитан ровно на 6 Ватт).
Рассмотрим, как производится подключение и настройка.
Первые шаги
Подключение
Перед тем, как настроить роутер, его нужно правильно подключить. Во избежание непредвиденных последствий, рекомендуют производить действия в следующем порядке:
- 1. Выключите питание компьютера полностью.
- 2. Комплектный Ethernet-шнур – подсоедините к порту LAN вашего роутера, и, другой стороной – к сетевому интерфейсу компьютера.
- 3. Выполните подключение телефонных сигнальных кабелей (согласно схеме):
- 4. Установите БП роутера в разъем, включите питание.
- 5. Включите компьютер.
После загрузки компьютера, проверьте правильность настроек проводной сетевой карты:
Смотреть нужно в «Состоянии» соединения, «Свойствах», далее – «Протокол Интернета TCP/IP», его «Свойства». Нужен «автоматически получаемый» DNS и IP.
Исправьте, если не так, нажмите «ОК» (компьютер – следует перезагрузить).
Примечание: роутер – не совсем новый, тогда необходимо сбросить его настройки к «заводским». Включив питание, через 1-2 минуты – нажмите reset на нижней панели роутера (удерживая 8-10 секунд). Все настройки (включая собственный IP-адрес, пароль и логин администратора) – примут правильные значения.
Заходим в графический интерфейс
Проведя рассмотренный выше набор действий, на компьютере необходимо открыть браузер, и в адресной строке – набрать: 192.168.1.1 (Enter).
Кстати, браузер – должен быть обязательно с поддержкой «Java» (на «Opera 10», это выглядит так):
Сразу в интерфейс – нас не пустят (понадобится верный логин и пароль):
Сообщаем, что здесь – подходит пара «admin». Нажав «ОК», через секунду, вы увидите основную страницу:
Для настройки соединения с провайдером, понадобятся вкладки, доступные в пункте «Advanced Setup».
Соединение с Интернет
Настройка соединения (провайдер PPPoE)
Если провайдер – раздает Интернет по «телефонному проводу», и для связи с ним – не используется защищенный туннель VPN, настройка роутера Длинк – производится под PPPoE-протокол (самый простой).
В левом меню, щелкните на «Advanced Setup». Откроется вкладка «WAN» (на которой, отображаются существующие соединения):
Для создания соединения – вы нажимаете «Add».
На открывшейся странице, установите значения для VPI и VCI. Обычно, это может быть (0, 40), или же – (1,33), и т. п. (можно узнать у провайдера). Нажмите «Next».
На новой странице, вы выбираете тип протокола (PPPoE). И, нажимаете «Next».
Откроется страница, на которой – заполните: поле имени пользователя, и – поле пароля (как в договоре). Затем, вы нажимаете «Next».
Если вы будете использовать Интернет-телевидение (IPTV) – на этой странице, обязательно выставьте галочку «Enable IGMP Multicast». Если нет – оставляем как есть. Жмем «Next».
На последней странице, нужно нажать «Save». После чего, снова автоматически попадем к вкладке «WAN»:
Где – видим, что появилось новое соединение, и в данный момент – оно подключено (столбец «State» отображает «Enabled»).
Нужно нажать «Save-Reboot». Настройки – будут внесены в энергонезависимую память, а устройство – перезагрузится (и станет работать с новым соединением дальше).
Настройка соединения (провайдер PPTP)
Здесь – мы рассмотрим, как настроить роутер Длинк, если провайдер – использует VPN (и протокол, подходящий для работы с ним – называется «PPTP»). Можно заметить, что большое количество отзывов (о том, что соединение не работает), относится как раз к случаю провайдера «с VPN».
Для начала, перейдите на вкладку «Advanced setup» –> «WAN». Настройки, повторяют случай «для PPPoE» (нажмите «Add», дальше – установите значения «двух параметров»).
А вот на «второй странице», где выбирается протокол, обязательно выбрать – «MER»:
После нажатия «Next», откроется следующая страница (она содержит настройки для PPTP):
Фишка – в том, что если вы используете «фиксированный» IP-адрес – то в верхнем блоке, укажите его. Также, нужно правильно указать маску подсети (можно уточнить у провайдера). Однако, в большинстве случаев – сегодня используется «динамический» адрес (тогда оставьте выбор «по умолчанию»). А вот второй блок (содержащий адрес VPN-шлюза) – заполнять обязательно (у вас, значение адреса – будет другим, галочка – только на «Use IPV4 Address»).
На завершающем этапе, вы отключите файрвол (и в случае необходимости – разрешите «IGMP», если нужен просмотр телевидения IPTV).
Можно нажать «Next», затем – «Save». Но это – еще не все. Перейдите к закладке «PPTP»:
В обведенном блоке – настройте, как на рисунке (MSCHAPv2, Disable, обе галочки – «Вкл.»). Также, включите сервис («Enable»), укажите (еще раз) адрес сервера VPN, также – имя с паролем (как в договоре). Укажите доменное имя туннеля.
После нажатия «Save», на вкладке «WAN» – отобразится работающее соединение. Настройка роутера D link 2600u на PPTP – завершена (чтобы сохранить все настройки – не забудьте нажать «Save-Reboot» на «WAN»-вкладке).
Включаем Wi-Fi, настраиваем IPTV
Включение беспроводной сети
Включение, происходит на вкладке «Wireless»-«Basic»:
- Установите галочку «Enable»;
- Если хотите работать на «скрытом» имени сети – установите также вторую галочку;
- Установите SSID (имя сети);
- Выберите регион;
- Наибольшее число клиентов сети, можно оставить по умолчанию.
В завершении, нажав кнопку «Save-Apply», получим работающую беспроводную сеть – точка доступа автоматически начнет функционировать. Настройка роутера Делинк – можно сказать, выполнена (настроено соединение, включена беспроводная сеть).
Кроме чего, вы можете настроить шифрование и вход по паролю (на вкладке «Wireless» -> «Security»):
Произведя настройки, вы нажимаете «Save-Apply», и значения – вступают в силу. Но их – нужно еще сохранить в постоянную память роутера.
Для этого, перейдите к вкладке «Management» -> «Save-Reboot»:
Где, доступно только одно действие (сохранение с перезагрузкой). Что, мы и выполним (нажав «Save-Reboot»).
Настройка IPTV
Как настроить роутер Д линк, чтобы multicast-пакеты (используемые в IPTV) – могли попадать в локальную сеть (в том числе – беспроводную)? Для этого, должны быть выполнены действия:
- 1. При настройке соединения, IGMP-сервер – должен быть включен (было рассмотрено выше);
- 2. И в локальной сети («Advanced setup» -> «LAN») – IGMP необходимо включить (выполнив настройку – нужно нажать «Save»):
- 3. В принципе, теперь multicast-трафик – разрешен полностью. Но в беспроводной сети, его значение – можно искусственно ограничить. Нужно перейти к вкладке «Wireless» -> «Advanced»:
Где, вместо значения «Auto» (в списке «Multicast Rate») – необходимо подобрать значение, достаточное для просмотра ТВ (и, в то же время – как можно меньшее). Например, для телевидения разрешения FullHD, достаточно 8-9 Мегабит/с. Затем, подтвердите свой выбор (нажав «Save-Apply»).
Если «IPTV» в локальной сети – действительно, появилось, не забудьте сохранить все настройки (на вкладке «Management» -> «Save-Reboot»). Надеемся, информация – будет полезна. Предыдущая