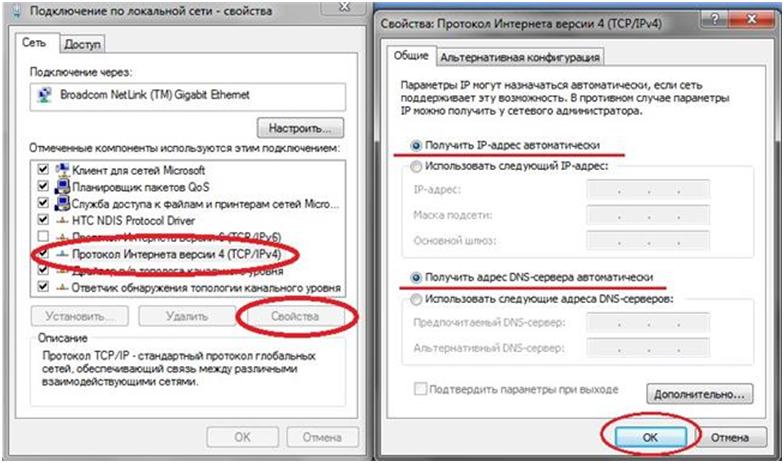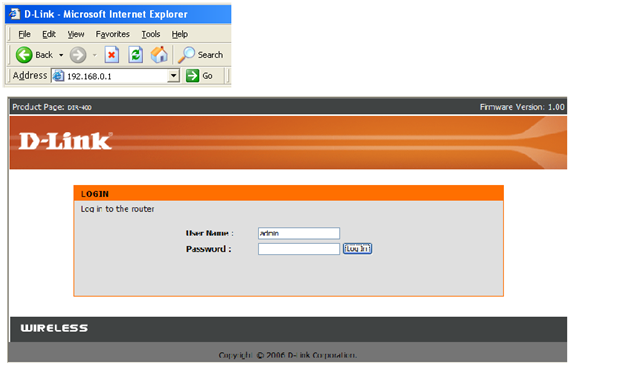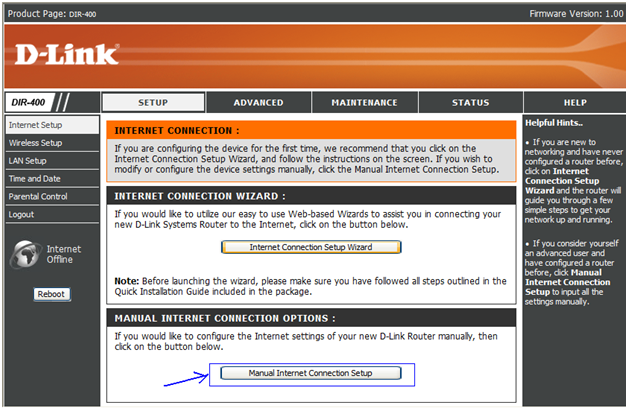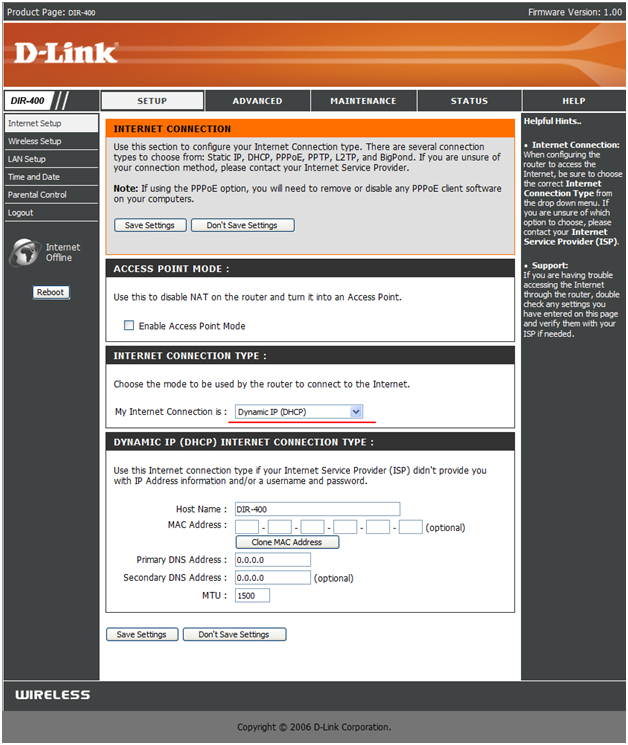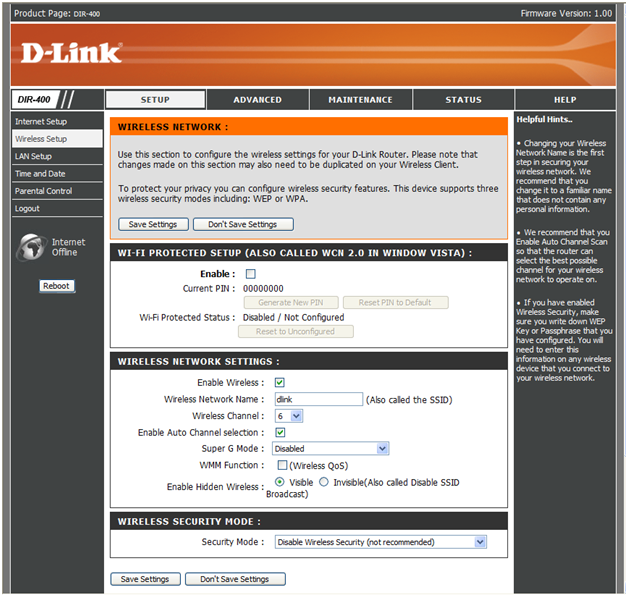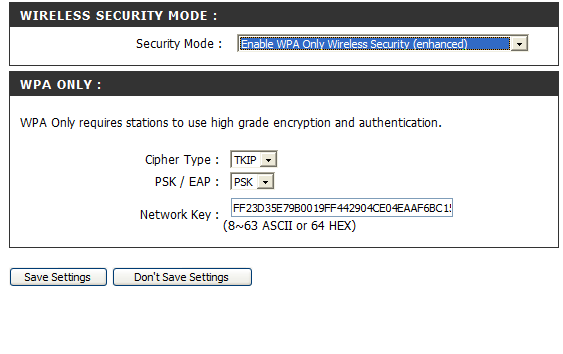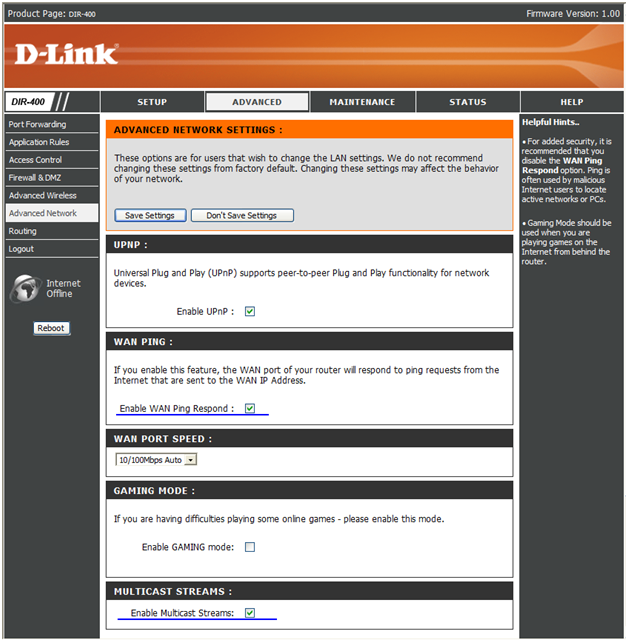«Нестандартный» роутер с «классическим» интерфейсом: D-Link dir-400
Настройка роутера D Link dir-400 ничем не отличается от таковой для большинства стандартных Wi-Fi-маршрутизаторов D Link. Точно так же всего на одной вкладке настраивается Интернет-соединение, затем – любая из дополнительных опций. Данный роутер наделен беспроводным модулем, работающим с удвоенной скоростью, если сравнивать с обычной точкой доступа «802.11g». То есть, 56 Мбит/с необходимо умножить на два. Однако, смысл от использования такого режима есть, только когда абонентские устройства в сети – поддерживают подобный протокол, придуманный фирмой D-Link. Рассмотрим настройку.
Глядя на заднюю панель устройства, можно заметить наличие кнопки reset, служащей для сброса настроек и перезагрузки устройства. Как подключить роутер D link перед настройкой, подробно объясняется в его инструкции. Скажем, что необходимо запомнить следующее: порт WAN предназначен для подключения шнура провайдера, тогда как LAN-порты – для соединения роутера с ПК.
Мы будем производить настройку в web-интерфейсе, поэтому, должны соединить роутер с компьютером (посредством сетевого кабеля – патч-корда, который идет в комплекте). Приступим к подключению.
Настройка базовых функций роутера
Предварительные действия перед настройкой
Роутер D link dir 400 наделен встроенным DHCP-сервером. По умолчанию, сервер включен. То есть, пользователю надо только подключить сетевой кабель между роутером и компьютером, и настроить сетевую карту на «авто» IP и DNS.
Аппаратные подключения рекомендуется выполнять в следующем порядке:
- Установить разъем шнура провайдера в порт WAN
- Соединить любой из оставшихся портов с разъемом сетевой карты ПК (используя патч-корд)
- Проверить правильность настройки проводного соединения на компьютере
- Подключить блок питания роутера, перезагрузить компьютер
Роутеру нужно будет 30-40 секунд, чтобы загрузить встроенную операционную систему. После этого, компьютер сможет получить значение IP-адреса сетевой карты автоматически.
Важно знать! Если устройство – приобретено не в магазине, обязательно надо произвести сброс настроек. Для выполнения этого включают питание роутера, и через 1 минуту – нажимают кнопку reset на корпусе. Удерживать reset необходимо 10-15 секунд (но не более 20-ти). Через 30-40 секунд – устройство готово к настройке.
Вход в графический интерфейс
Если все подключения выполнены, роутер загружен, и сетевая карта ПК получила адрес IP вида 192.168.0.Х (удостовериться – можно в «Состоянии» соединения на вкладке «Поддержка»), зайдите в web-интерфейс. Для чего достаточно открыть любой браузер на компьютере и перейти к адресу: 192.168.0.1:
Для успешного прохождения авторизации – подходит логин «admin» с пустым паролем. Мы будем рассматривать, как настроить роутер Д Линк самостоятельно, поэтому – откажемся от услуг встроенного «мастера»:
Настройка соединения (вариант DHCP)
Для настройки соединения с Интернет, на вкладке «Setup» -> «Internet Setup» надо нажать кнопку «Manual Internet…». Вкладка изменит свой вид, а в строке «My Internet Connection…» должно быть значение, как на рисунке:
Соединение вида «динамический IP», или «DHCP», настраивать проще всего. В принципе, все значения на вкладке – установлены правильно «по умолчанию». Останется в случае необходимости «клонировать» адрес MAC с компьютера (либо, установить значение MAC в явном виде, используя «ячейки»). Для выполнения первого действия – служит кнопка «Clone MAC address».
Как настроить роутер Делинк для соединений вида DHCP, мы полностью рассмотрели. В завершение, необходимо нажать «Save Settings».
Роутер сохранит настройки, и соединение появится автоматически (в чем можно будет убедиться, щелкнув в верхней строке пункт «Status»). Успешной настройки!
Настройка беспроводной сети
Чтобы настроить и включить сеть Wi-FI, необходимо перейти к вкладке «Setup» -> «Wireless Setup». Так же, как при настройке соединения, здесь необходимо выбрать режим «Manual…», чтобы увидеть вкладку:
Процесс настройки любой сети Wi-Fi – включает:
- Установку имени будущей сети
- Выбор номера канала (обычно, используют «автоматический выбор»)
- Выбор режима работы – протокола 802.11 b или g (лучше использовать «смешанный режим»)
- Установку параметров безопасности
На вкладке необходимо проверить, что установлена галочка «Enable Wireless». Дальнейшая настройка WiFi роутера D link сведется к установке имени сети в поле «Wireless Network Name», и установке галочки «Enable Auto Channel» (режим «улучшенного G-протокола» – использовать не будем).
Если необходимо работать на скрытом имени – выставляют селектор «Invisible». Затем, если не нужно шифрование, нажимают «Save Settings». Сеть появится в течение 1 минуты.
По умолчанию, точка доступа данного роутера работает в режиме 802.11 b/g mixed. Если в сети нет устройств, работающих по «старому» протоколу «802.11 b», можно задействовать другой режим работы – g only (перейдя к вкладке «Advanced» -> «Advanced Wireless», выставив галочку «g Only Mode» и сохранив изменения).
В заключение, рассмотрим, как настроить шифрование. В списке «Security Mode» можно установить значение «WPA», и использовать тип шифрования TKIP (PSK):
Главное – установить пароль в поле «Network Key». Затем, нажимают «Save Settings» и получают защищенную сеть. Удачного роутинга!
Дополнительные опции роутера
Настройка IPTV
В примере показано, как настроить роутер D Link для просмотра IPTV через компьютеры. Для включения данной опции в роутере – необходимо перейти к вкладке «Advanced» -> «Advanced Network»:
Здесь должны быть выставлены галочки: «WAN Ping…», а еще – «Multicast Streams». После изменения значений – нажимают «Save Settings». Можно будет смотреть IPTV на любом из компьютеров, подключенных к локальной сети (включая беспроводную сеть).
Вопрос-ответ
Вопрос: почему не было рассмотрено, как подключить к роутеру IPTV-приставку?
Похоже, для большинства STB-приставок проще купить некоммутируемый свитч. Данный роутер – в роли «свитча» WAN-LAN не настраивается (хотя, это могут исправить в последних версиях прошивки).
Вопрос: как настроить роутер Длинк, если нельзя зайти в web-интерфейс?
Для начала рекомендуем выполнить сброс настроек (что выше было рассмотрено). После чего роутер можно выключить, подсоединить патч-корд, снова включить и выполнить настройку.
Вопрос: назовите абонентские устройства, которые работают с протоколом «удвоенный 802.11 G».
Разумеется, подобные адаптеры выпускает D-Link. Чтобы сделать выбор, зайдите на официальный сайт компании. Далее, надо перейти к поиску, набрав значение: «108G» (вариантов будет всего несколько). Необходимо смотреть только «сетевые адаптеры».
Вопрос: как установить роутер D Link в квартире, чтобы лучше работала беспроводная сеть?
Необходимо использовать максимальную высоту установки. Антенны устройств (роутера и абонентов) – должны быть направлены параллельно.
Дополнительно, отметим: наличие любой стены на пути сигнала уменьшает дальность связи на значение от 1 м до 30 м. По крайней мере, так сказано в инструкции.
Вопрос: что чаще всего выходит из строя в подобных роутерах?
На самом деле, с большой вероятностью может прийти в негодность не само устройство, а блок питания (который без должного охлаждения – перегревается).
Вопрос: У Д Линк настройка роутера для соединений «под DHCP» – выглядит очень просто. Как настроить для PPtP?