Настройка маршрутизатора для сети провайдера
Для компьютерной сети провайдера Мультинекс настройка роутера ничем особо не отличается от других провайдеров, для наглядности возьмем роутер, изготовленный фирмой ZyXEL. Инструкция подходит для всех маршрутизаторов Keenetic первого семейства, а в моделях второй генерации, Keenetic II, интерфейс выглядит сложнее.
Рассмотрим, как настроить соединение с Интернетом в сетевом комбайне ZyXEL Keenetic. Но повторим еще раз, что web-интерфейс роутеров Lite, 4G и Keenetic в части настройки соединения является идентичным.
Важность установленной версии прошивки
Необходимо отметить следующее. Провайдер Мультинекс использует протокол подключения «Динамический IP с проверкой по MD5-EAP». Многие знают, что MD5 – это такой алгоритм шифрования, а работать он может далеко не на любом «железе». Так вот, в роутерах ZyXEL первого поколения алгоритм MD5 работает, но реализован он только в прошивках, выпущенных позднее февраля 2011 года.
Важно знать, что в роутере семейства Keenetic изначально может быть установлена старая прошивка, датированная 2010-м годом. В таком случае у Вас будет выбор – не покупать такой маршрутизатор вообще, или же выполнить обновление его прошивки (желательно в условиях сервисного центра).
Посмотреть, чему равна дата выпуска встроенной программы, можно на вкладке «Система» –> «Микропрограмма».
Конечно, чтобы появилась возможность открыть интерфейс, ПК подключают к локальной сети роутера. Все это будет рассмотрено в следующей главе.
Заметим, что устройствами компании ZyXEL выбор абонента «Мультинекса» не ограничивается. Есть роутеры D-Link, в которых авторизация MD5-EAP реализована не хуже, чем у других. Определенное число моделей сетевых комбайнов TP-Link тоже поддерживают авторизацию MD5-EAP.
Открываем интерфейс настройки
Подключите компьютер к любому из портов LAN, используя патч-корд. Затем включите питание маршрутизатора. Сетевую карту Вы настраиваете на «авто» DNS и IP, иначе в локальную сеть компьютер попасть не сможет. Подождав 1-2 минуты, попытайтесь перейти к интерфейсу 192.168.1.1.
Достаточно будет набрать требуемый адрес и нажать «Enter» (а затем, возможно, «F5»).
Заполнив поля логином «admin» и паролем «1234», нажмите «Отправить». На стартовой странице можно видеть, в каком режиме сейчас работает устройство (4G или Ethernet). Здесь же отображается версия прошивки.
Обновление микропрограммы
Обновляют встроенное ПО так: выполняется переход «Система» –> «Микропрограмма», затем достаточно нажать «Обзор», кликаем мышкой по файлу с новой прошивкой, «Открыть».
В завершение нажимают «Обновить» и ждут примерно 15 минут, пока роутер сам не закончит процесс обновления.
Важно знать, что во время обновления встроенной микропрограммы нельзя отключать питание и разрывать связь между ПК и сетевым устройством. Сброс настроек выполняют так: после загрузки устройства нажимают кнопку reset, удерживать которую надо, пока не начнет мигать лампа «Power».
Создаем соединение, подходящее для работы с «Мультинексом»
Прежде всего требуется переключить режим соединения на «Ethernet». Чтобы это выполнить, откройте вкладку «Система» –> «Режим работы», выберите верхнюю строку селектора, и нажмите «Применить» внизу страницы.
Разумеется, подключать кабель провайдера нужно к порту WAN. Только выполнять подобные манипуляции надо тогда, когда питание устройства отключено. Не нарушайте меры предосторожности.
Настройка подключения к Интернет
Теперь мы должны настроить подключение. Перейдя к группе вкладок «Интернет», выберите первую из них и проверьте, что используется «автоматическая» настройка параметров IP.
Затем откройте следующую вкладку – «Авторизация». Здесь выполняют следующие действия:
- Установите галочку, расположенную в самом верху страницы (вкладка изменит вид);
- Выберите «Метод проверки», как на рисунке (EAP-MD5);
- Установите логин абонента;
- Заполните поле с паролем;
- На завершающем шаге нажмите «Применить».
После успешного прохождения авторизации на корпусе маршрутизатора загорится лампочка «Земля» – у вас есть доступ в Интернет.
Настройка IPTV
Вкратце рассмотрим, как настроить опцию IPTV. Собственно, по умолчанию на вкладке «Домашняя сеть» -> «IP-телевидение» все установлено, как надо. Проверьте, что список «Режим TVport» содержит значение «Автоматический», а больше ничего не потребуется.
Смотреть телевидение на ПК можно через программу IPTV Player или VLC.
Настройка Windows
Если с настройкой маршрутизатора для данного провайдера проблем нет, то при подключении через локальную сеть, либо другом способе, исключающим использование роутера, потребуется настройка уже самой операционной системы Windows.
Настраиваем под Мультинекс не роутер, ОС Windows
http://youtu.be/qPEylGi3E6o
Предыдущая

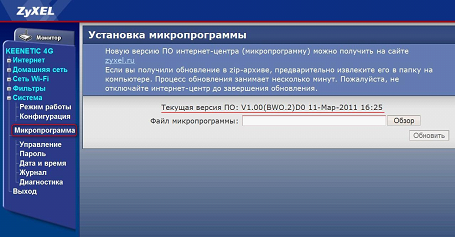

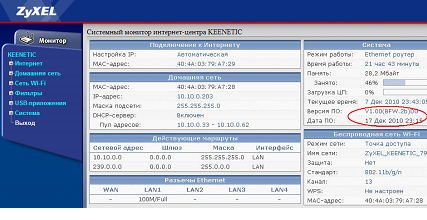
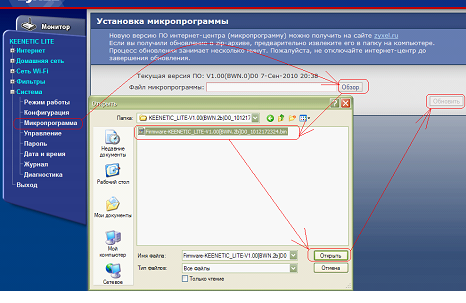
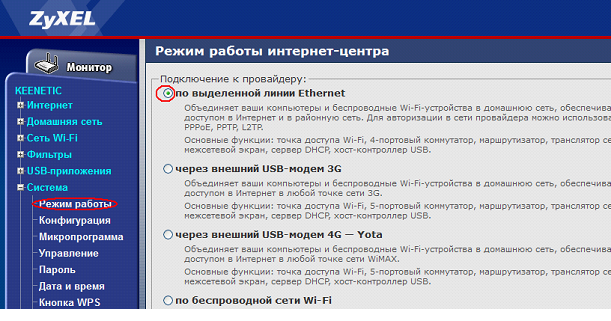
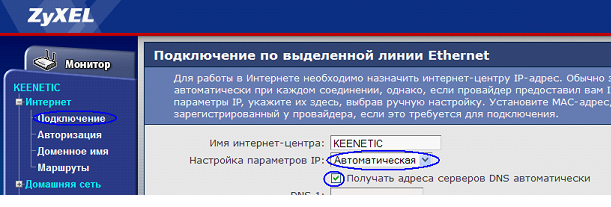
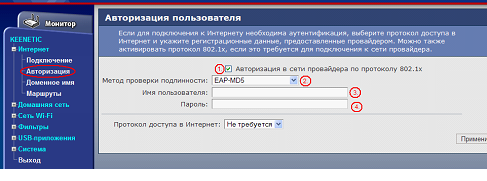
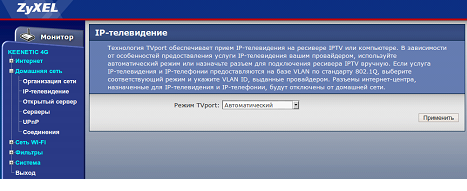

Порадуй общественность, напиши инструкцию по настройке с картинкаим для wiki Кстати, чем перечисленные роутеры отличаются? Почему взял именно 4G?