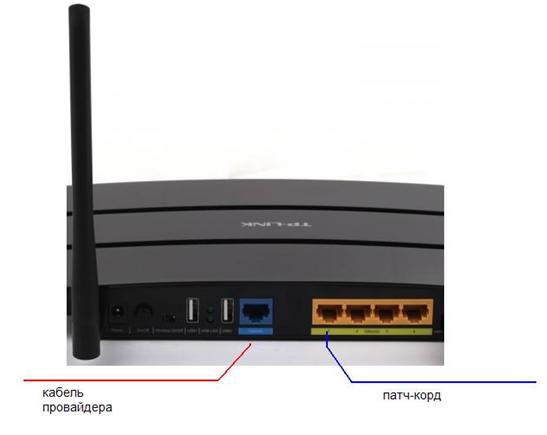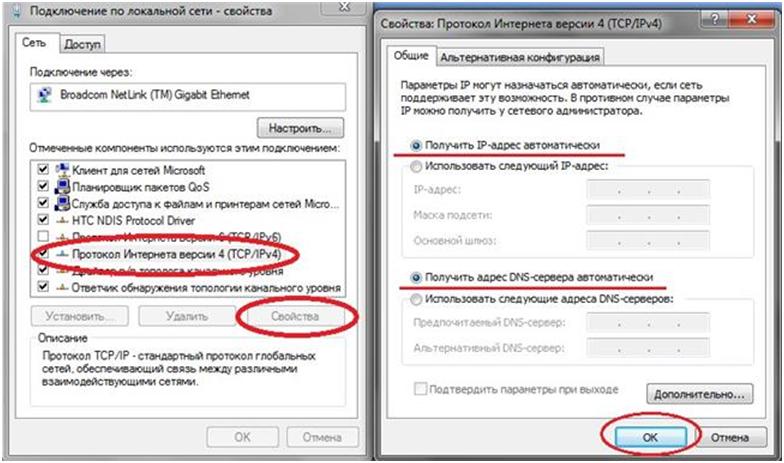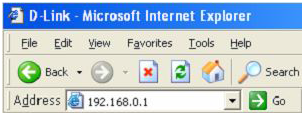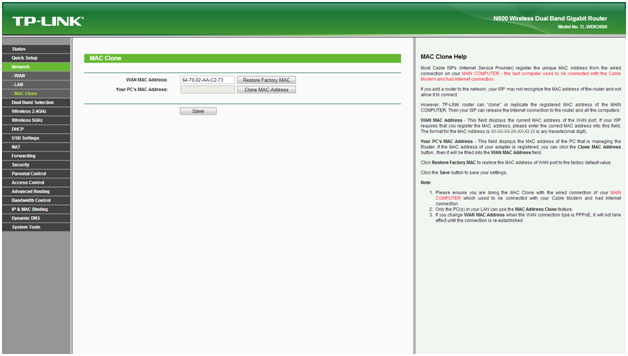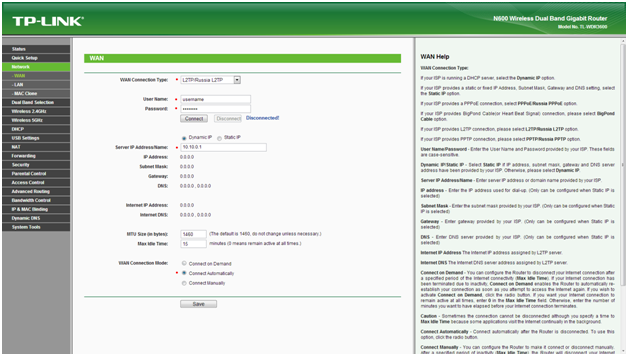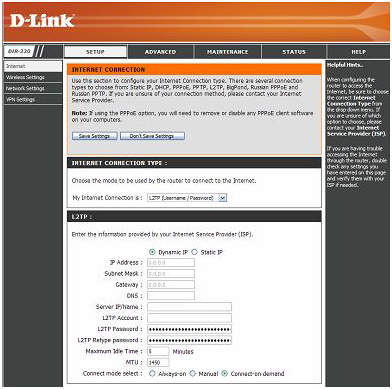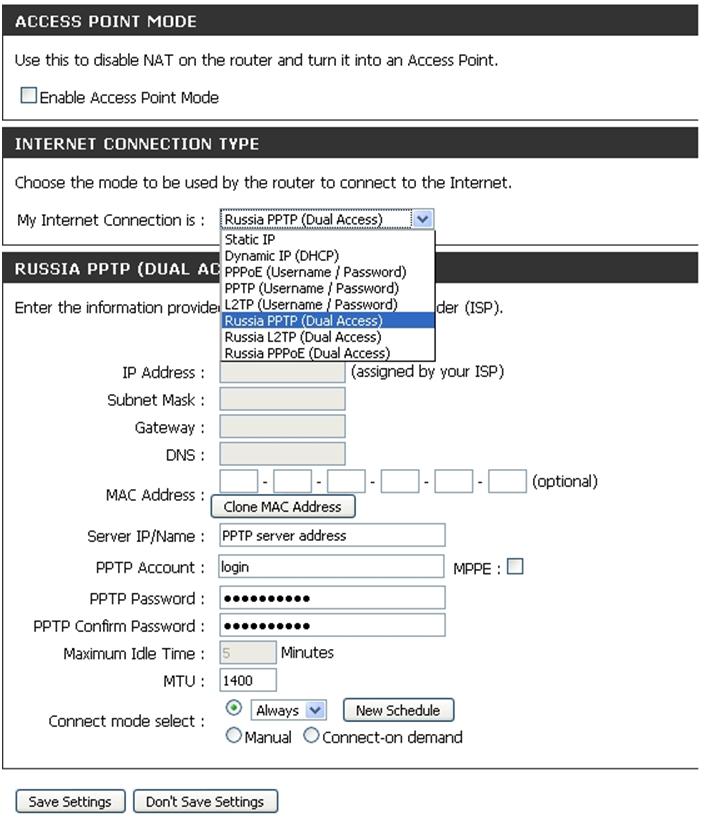Настраиваем роутер VPN-клиентом
Рассмотрим, как настраивать соединение в роутерах в случае, если провайдер использует VPN-тоннель. Связь по VPN роутер поддерживает, если в нем – реализованы протоколы соединений L2TP, PPTP, а для будущего – желательно и IPsec. В качестве примера «хорошей» реализации, был выбран роутер TL-WDR3600 фирмы TP-Link. Также, будет рассмотрено, как настроить соединение в бюджетных моделях D-Link.
Во-первых, сразу надо отметить, что если поддержка PPTP заявлена в инструкции, это не всегда значит, что все будет работать. Для доступа к ресурсам локальной сети провайдера, например, нужна поддержка «dual access» (двунаправленного доступа) по L2TP или PPTP. Что может обозначаться в инструкции, как Russian PPTP/ L2TP. Провайдер использует один из приведенных здесь протоколов (например, у «Билайна» был PPTP, но теперь все подключения постепенно переводят на L2TP).
Перед выполнением настройки, выполняют стандартные действия: подключают роутер к компьютеру (используя патч-корд), настраивают сетевую карту. Рассмотрим данную последовательность более подробно.
Действия, выполняемые перед настройкой роутера
Последовательность аппаратных подключений
На задней стенке роутера находится порт, обозначаемый как «WAN» или «Интернет». К нему подключают кабель провайдера:
Затем, любой из портов LAN – соединяют с портом сетевой карты. Патч-корд (двусторонний сетевой шнур) обычно идет в комплекте.
Блок питания роутера должен быть включен в последнюю очередь. Перед включением, настраивают сетевую карту компьютера (на «Автоматическое получение» DNS и IP):
Выполните настройку, нажмите «ОК», отправьте ПК на перезагрузку. После этого – включите роутер.
Инструкция является верной для роутеров любой фирмы (кроме очень старых моделей, где VPN, по идее, отсутствует).
Как начать работу с web-интерфейсом
Когда компьютер загрузится полностью, надо открыть любой браузер, и перейти к адресу 192.168.0.1. Должно появиться окно авторизации (используйте логин и пароль admin). Пробуем сделать, смотрим, что получится:
В качестве примера роутера D-Link, здесь рассматривается dir-330 vpn router (для него есть поправка: пароль – пустой).
Важно знать! Если открыть интерфейс – нельзя, выполняют аппаратный сброс. Через минуту после включения роутера, нажимают reset на его корпусе (удерживая кнопку 10-12 секунд).
Настройка VPN-соединения
Пример создания соединения L2TP в роутерах TP-Link
Мы рассматриваем настройку роутера TL-WDR3600. Открыв web-интерфейс, переходим к вкладке «Network» –> «Mac Clone»:
При создании соединения можно поступить двумя способами. Либо, провайдеру сообщается истинное значение MAC (которое отображено в верхнем поле). Либо, можно в это же поле установить другое значение (которое использовалось раньше). Есть возможность просто «скопировать» MAC с подключенного к роутеру компьютера (надо нажать «Clone Mac…»). Поменяв значение в верхнем поле, нажимают «Save».
Если с адресом MAC – все понятно, переходим к следующей вкладке. Она называется «WAN»:
Допустим, нужно соединение, работающее по протоколу L2TP с «динамическим» адресом. У нас VPN через роутер будет «двунаправленным»: надо выбирать L2TP/Russia L2TP. В этом случае, появится доступ к ресурсам провайдера.
Дальше, заполняют поля с паролем и именем абонента. Поле с адресом VPN-сервера – также надо заполнить. Селектор над этим полем – оставим в значении «Dynamic IP».
Режим подключения лучше сделать «Автоматическим» (Connect Automatically). В завершение, нажимают «Save». Соединение должно появиться через минуту (на вкладке «Status» – смотрим блок с названием «WAN»). Успешной настройки!
Настройка для работы через модем
Порт WAN роутера – должен быть соединен с LAN-портом модема. Последний настраивают как «bridge».
Ну а в роутере настройки будут выглядеть, как указано выше. За одним исключением: не надо менять адрес MAC (сразу идем к вкладке «WAN», расположенной в разделе «Network»).
Пример создания соединения L2TP в роутерах D-Link
Разработчики сочли, что L2TP соединение может использоваться только с ADSL-модемом. Так что, настройка VPN на роутере – не предусматривает подмену адреса MAC.
На вкладке «Setup» -> «Internet», нажмите кнопку «Manual Internet…».
Страница изменит свой вид. Останется установить значения:
- Тип соединения – «L2TP (Username/Password)»
- Селектор – должен быть в значении «Dynamic IP» (у нас подключение с динамическим адресом)
- Server IP/Name – может содержать как адрес, так и доменное имя VPN-сервера
- L2TP Account – это «логин абонента» (что отмечают в русской инструкции)
- L2TP Password – пароль абонента (с подтверждением)
- Режим Connect Mode – рекомендуем перевести в «Allways-on»
В завершение, нажимают кнопку «Save Settings» (в сером блоке вверху). Соединение – должно появиться автоматически. Удачного роутинга!
Сравнение возможностей роутеров
Как видим, у каждого из устройств – есть плюсы и минусы. Возможность установки имени сервера VPN (вместо адреса) – это определенный плюс. Адрес может смениться, провайдер имеет на это право.
В то же время, доступ к полю MAC-адреса (в роутерах D-Link) при настройке VPN-клиента – был бы не лишним. Разработчики учли пожелания, теперь настройка D-Link dir-300 – выглядит так:
Появился и «двунаправленный» VPN, и возможность клонирования MAC.
У D-Link, вдобавок, есть несколько вариантов интерфейса.