Настройка универсального мобильного роутера 3G фирмы D-Link
В последнее время, большинство операторов мобильного Интернета вместе с тарифом – предлагают переносное устройство, оборудованное слотом для SIM-карты. Это может быть как USB-модем, так и роутер. Проблема в том, что подобное устройство – «привязано» к оператору, то есть, будет работать только с его SIM-картой. Рассмотрим, как настроить и как установить роутер D Link dir-457u, который, теоретически, может работать в 3G-сетях любого из операторов: Мегафон, МТС, Билайн.
Единственная модель устройства D-Link, являющегося мобильным роутером, появилось на нашем рынке не так давно. Обзоров, где в качестве универсального роутера выступает dir-457u, еще не замечено. Да и отзывов как-то немного. Однако, есть информация о том, что устройство – действительно работает как минимум с Мегафоном. Поэтому, приступим к настройке.
Войти в роутер D Link для установки параметров 3G-соединения (номера, имени и пароля, адреса APN) – можно через web-интерфейс, либо, используя встроенную программу. Второй способ может быть выполнен, если роутер подсоединен к USB-порту ПК, на котором установлена Mac OS или Windows. Но, сеть Wi-Fi по умолчанию – паролем не защищена, и подключиться к ней будет несложно.
Предварительные действия до настройки
Включение роутера и сети Wi-Fi
Перед включением, необходимо установить SIM-карту, аккумулятор, закрыть крышку батарейного отсека. Далее, надо зарядить аккумулятор, используя подключение через шнур USB (не включая питание роутера).
Wi Fi роутер D Link dir-457u может работать в двух режимах: как роутер, и как USB-модем. Выбрав необходимый режим, нажимают кнопку включения питания (удерживая ее 3-5 секунд). Через 30 секунд после включения – можно искать Wi-Fi-сеть с именем «DLink…».
Однако, рекомендуем сделать иначе: не отключая шнур USB, надо перевести селектор режима в положение «MODEM». После нажатия кнопки включения, надо будет установить программу, находящуюся в памяти флешь роутера. Что несложно.
Смысл данного действия – только один. Мы единожды установим значение PIN-кода, и затем – отключим опцию его запроса при включении. Зайти на роутер D Link для этого – придется как раз через программу.
Код PIN программа запрашивает при каждом запуске. Необходимо правильно ввести его значение. А затем, в меню «Tools» – перейти к пункту «Enable/Disable PIN Code»:
Останется выбрать значение «Disabled», еще раз установить в окне значение PIN, нажать «OK». Теперь можно отключить питание роутера кнопкой, и извлечь USB-устройство.
Открываем интерфейс настройки
Включите устройство dir-457u в режиме «роутер». Подключитесь (через 1 минуту) к Wi-Fi сети с именем «DLink-DIR-457U».
Дальше, на абонентском устройстве – надо открыть браузер, и перейти к следующему адресу: 192.168.0.1.
Пароль на роутер D Link, если устройство ранее никто не настраивал, будет пустым (а логин – это слово admin). После успешного прохождения авторизации, увидим основную вкладку:
Для начала, настроим 3G-соединение. Рассмотрим, как это выполнить.
Настройка базовых функций
Включаем 3G-соединение
Основная вкладка интерфейса – содержит две кнопки, позволяющие выбор метода настройки (Wizard или Manual). Нажмите «Manual Internet…», чтобы открыть следующую вкладку:
Потребуется установить следующие параметры:
- PIN-код активной карточки
- Имя и пароль абонента сети (у некоторых операторов – не используется)
- Номер набора (обычно, «звездочка» 99 «решетка»)
- Web-адрес APN (например, home.beeline.ru)
После установки параметров, нажимают кнопку «Save Settings». Соединение должно автоматически появиться через минуту.
Когда выполняется настройка и установка роутера D Link, не обязательно знать, какой протокол использует оператор. Кнопка включения – является заодно индикатором: горит «зеленым», когда работает подключение по 2G, и «синим» при наличии 3G.
Удачной настройки!
Как настраивать Wi-Fi-сеть
Выполнить настройку беспроводной сети – проще всего. По умолчанию она включена, шифрование – не используется.
В графическом интерфейсе есть вкладка «Setup» –> «Wireless setup»:
Раздел «Wireless Network Settings» содержит параметры сети без шифрования:
- Имя сети (установить – обязательно)
- Галочка автовыбора номера канала (оставим «по умолчанию»)
- Список с номером используемого канала (при автоматическом выборе – неактивен)
- Список «Transmission Rate» – позволяет менять максимально возможную скорость связи
- «WMM» – регулирует скорость трафика мультимедиа (не включаем)
- «Enable Hidden Wireless» – означает «скрыть имя сети»
Пароль на роутер D Link (точнее, на его беспроводную сеть) – можно установить в последнем разделе, «Wireless Security Mode». Выберите тип шифрования:
Можно использовать WPA-Only либо WPA2-Only (это подходящий вариант для Windows XP SP3 и выше). Когда тип шифрования будет установлен, снизу – появится поле ключа (задайте его значение).
В последнюю очередь нажимают кнопку «Save Settings». Через минуту или меньше, беспроводная сеть роутера – активирует новые значения настроек. Желаем успеха.
Полезные советы по настройке
Дополнительные опции
Роутер рассматриваемой модели – позволяет активировать опцию UPnP. Также, используя SD-карточку, можно создать отдельный сетевой диск (который будет доступен пользователям Wi-Fi-сети).
«UPnP» можно включить на вкладке «Advanced» -> «Advanced Settings». Там же – находится галочка «Multicast» (разрешающая трафик IPTV). Рассмотреть использование всех опций мы здесь не сможем.
Типичные проблемы и их решение
Если пользователь забудет пароль на Wi-Fi, то полностью потеряет доступ к роутеру D Link. Настраивать устройство через web-интерфейс – также, не будет возможности.
В этом случае можно выполнить «общий сброс». Кнопка reset на корпусе отсутствует. Для выполнения сброса, используется встроенная программа.
Она должна быть установлена на ПК, роутер подключают по USB, и включают в режиме «MODEM». В интерфейсе программы – выбирают пункт меню «Tools»:
Затем, надо кликнуть по строке «Reset Settings…». Настройки станут равны значениям «по умолчанию». Плохо то, что затем придется настраивать и Wi-Fi, и соединение.
Важно знать! Подобный сброс – надо выполнить, если устройство приобретено после настройки.
Программа для роутера D Link – предоставляет те же возможности, что и web-интерфейс. Например, можно в пункте «Settings» выбрать строку «Switch to Wi-Fi…», и получить доступ к установкам Wi-Fi. Только вот интерфейс программы – сложнее (рассматривать подобный вариант настройки – не будем).


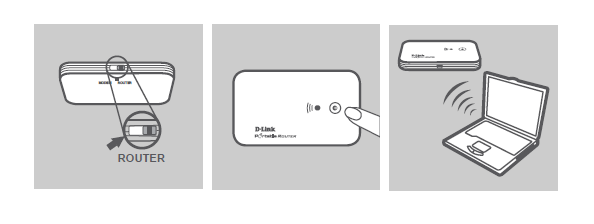
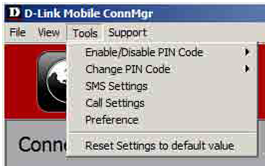
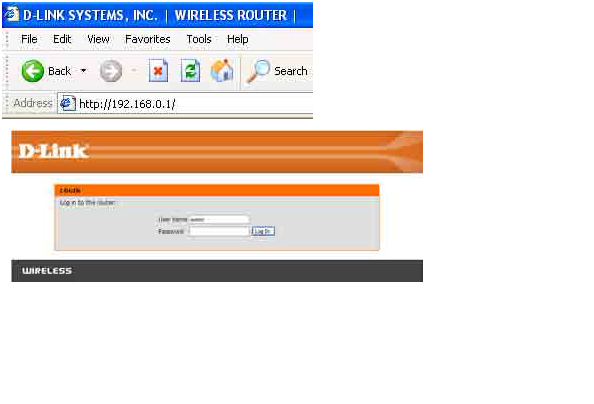
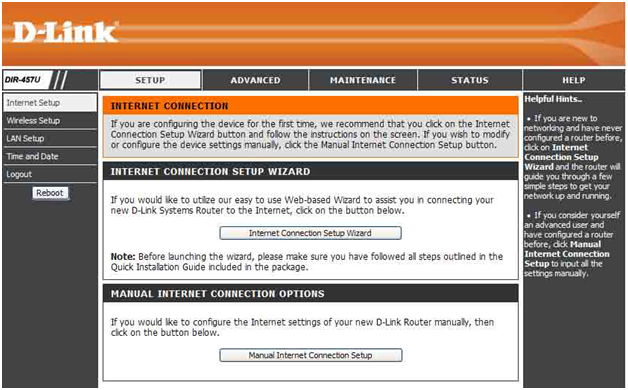
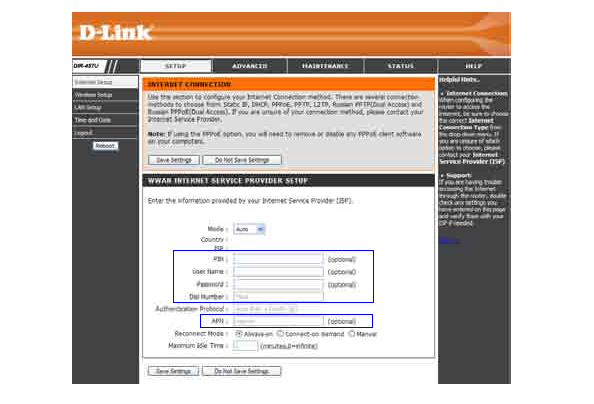
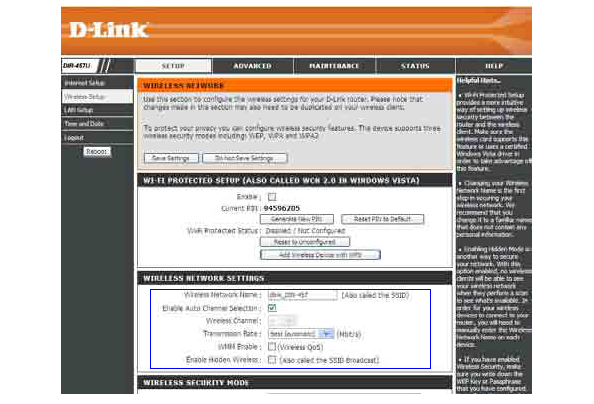

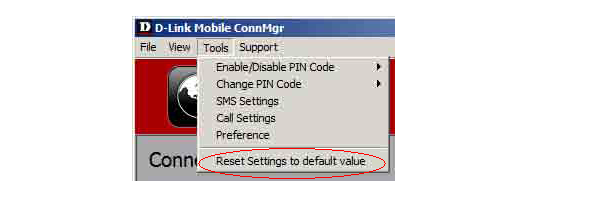



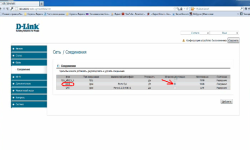
Огромное спасибо за такую инструкцию. купил себе роутер, а по установке нигде ничего нету. очень помогло.