Защита беспроводной сети Wi-Fi
Беспроводная сеть Wi-Fi, то есть передача данных по воздуху посредством радио волн, все больше оттесняет проводные сети, основанные на проводах. И этому есть объяснение – Wi-Fi попросту удобнее. Еще совсем недавно проводные сети господствовали, так как скорость передачи информации через вай фай была крайне низкая. Но технологии не стоят на месте, и примером тому является беспроводной стандарт IEEE 802.11ac, развивающая скорость до 6.77 Гбит/с (правда, как стандарт его примут в начале 2014 года, но это вопрос времени). Но в беспроводных компьютерных сетях очень важно помнить про защиту, так как подключиться к ней может любой желающий, и данная статья расскажет, как запаролить вай фай роутер, беспроводную сеть, и другие моменты относительно защиты от непрошенных гостей.
Немного подробнее остановимся на вопросе – что это за пароли, и почему их два? Дело в том, что настройка маршрутизатора производится через веб интерфейс. Это означает, что человек, находясь за стенкой, либо на улице, может подключиться к роутеру и попросту «убить» его, получив от этого удовольствие. Для этого мы устанавливаем первый пароль, запрашиваемый при входе в меню настроек устройства.
Второй пароль – для коннекта к беспроводной сети. То есть обнаружив Wi-Fi, мы нажимает «подключиться», и вдруг появляется требование ввести пароль. Если пользователь его не знает, то все, воровать чужой Интернет не выйдет.
Защита веб интерфейса маршрутизатора
Сначала остановимся на защите от несанкционированной настройки устройства. Как правило, имя пользователя и пароль уже предварительно установлен заводом-изготовителем, но он одинаков для всех аппаратов («admin» + «1234» для ZyXEL, и «admin» + «admin» для других производителей). Это знает каждый, и поэтому дефолтный пароль необходимо менять сразу, при первом входе в настройки.
Рассмотрим несколько наиболее распространенных моделей, как именно запоролить вход.
Маршрутизатор первый
Первый будет D-Link dir3000.
Подключаемся к роутеру через компьютер, запускаем любой веб браузер, в строку с адресом вводим 192.168.0.1. Роутер попросить авторизоваться – вводим заводские имя и пароль.
Откроется меню настроек. Переходим в меню «Система», в раскрывшемся списке жмем «Пароль администратора». Откроется окно с настройками пароля.
В обоих полях пишем новый пароль, жмем «Сохранить».
Внимание! Чтобы пароль был сложный, но и не забыть его, удобно в его качестве использовать mac-адрес или серийный номер роутера, которые указаны на этикетке под днищем маршрутизатора!
Аппарат сразу перезагрузится, и предложит произвести вход в меню под уже новым паролем.
Маршрутизатор второй
Вторым устройством рассмотрим фирму производителя TP-Link, модель tl-wr740n.
Вход в меню настроек идентичный предыдущему. Внешний вид меню, разумеется, отличается, при чем русификация имеется далеко не на всех версиях прошивки. Но разобрать все равно не сложно. Выбираем меню «Maintenance», далее подменю «System Tools», далее подпункт «Password» (пароль).
В поле «Old User Name» и «Old Password» пишем текущие имя и пароль, в третей строке пишем новое имя пользователя, в следующих четвертой и пятой строке – новый пароль. Запоминаем изменения настроек, нажав кнопку «Save».
Роутер также автоматически перезагрузится, и заходи под новым именем/паролем.
Смена пароля подключения с сети Wi-Fi
Мы узнали, как запаролить роутер, далее ознакомимся со второй частью темы – защита непосредственно беспроводной сети. Требование вести пароль появляется при попытке подключиться к Wi-Fi сети другим беспроводным устройством – компьютером, смартфоном, планшетным компьютером и т.д.
Технология также будет рассмотрена на примере предыдущих маршрутизаторов. Важно понять саму суть, в таком случае не важно, какой маршрутизатор, данная процедура однотипна для всех.
Маршрутизатор первый
Начнем с D-Link dir3000. Снова заходим в меню настроек, в начальном окне выбираем пункт «Wi-Fi», далее подменю «Настройка безопасности».
В списке «Сетевая аутентификация» предлагается на выбор несколько технологий шифровки пароля. Наиболее крипто стойкий, то есть не поддающийся взлому, признан «WPA-PSK/WPA2-PSK». Выбираем его. Далее в поле «Ключ шифрования» придумываем и пишем наш пароль, который обязан нескольким требованиям:
-
Ключ не может быть короче 8 символов;
-
Ключ должен состоять исключительно из букв латинского алфавита и цифр, желательно вперемешку;
-
Регистр букв имеет значение.
Сохраняем настройки, нажав кнопку «Изменить» в нижнем правом углу.
Маршрутизатор второй
Далее переходим к роутеру TP-Link tl-wr740n. Также заходим в меню настроек, переходим в пункт «Wireless», далее подменю «Wireless Security».
Выбираем тип шифрования «WPA-PSK/WPA2-PSK», и в строке «PSK Password» пишем наш пароль. Требования к паролю, как и на предыдущем роутере (как и для всех остальных).
Жмем «Save», чтобы настройки сохранились.




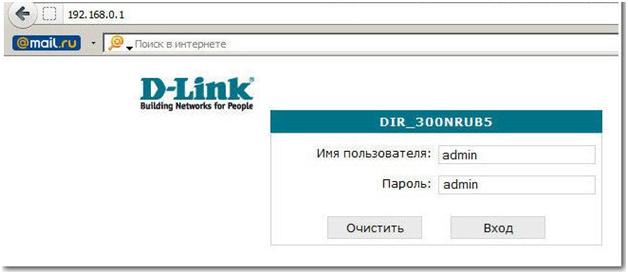
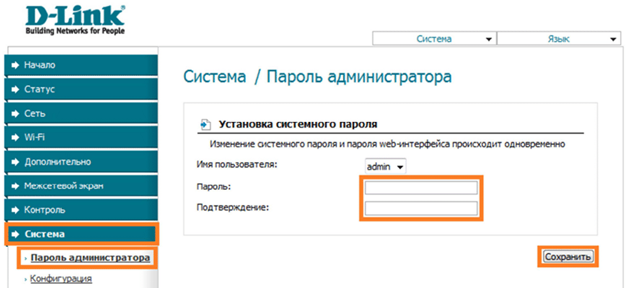

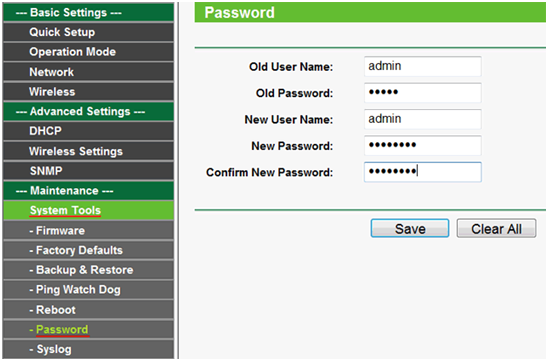
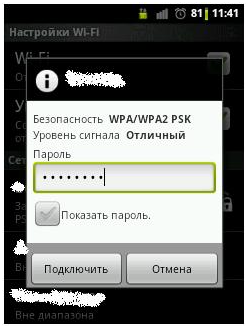
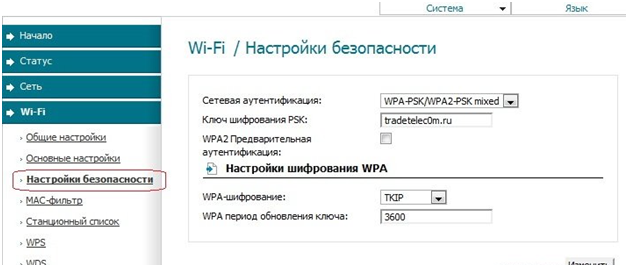




Спасибо! Всё понятно, просто, подробно. Прочитал и сделал. Работает.
большое спасибо.все понятно и очень подробно.сделала сама все с первого раза.
спасиб
Добрый день! У меня подключены два роутера- сначала идет ТР-LINK, потом , не могу запаролить, ни пароля, ни логина не знаю. Научите,пожалуйста, чайника
Разделите задачу на блоки и делайте по частям. Пока не понятно где именно у вас затык, а я объяснить как построить дом с нуля, это пару лет жизни.