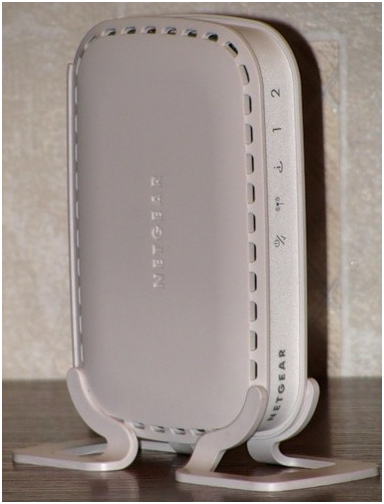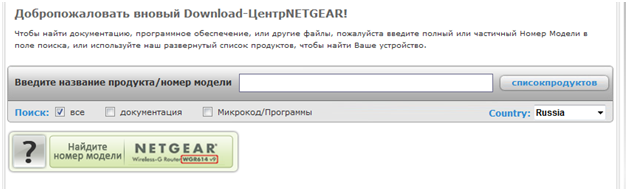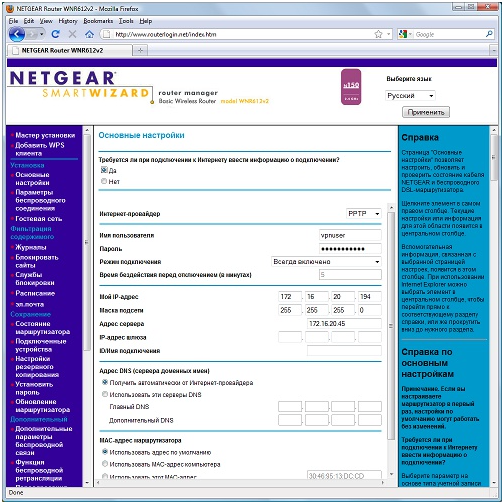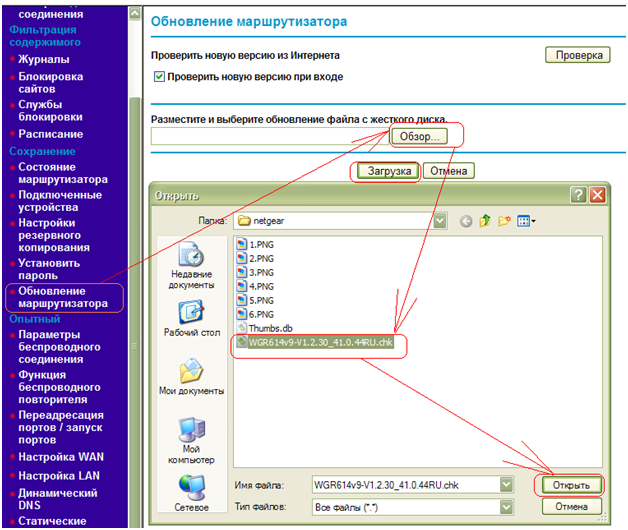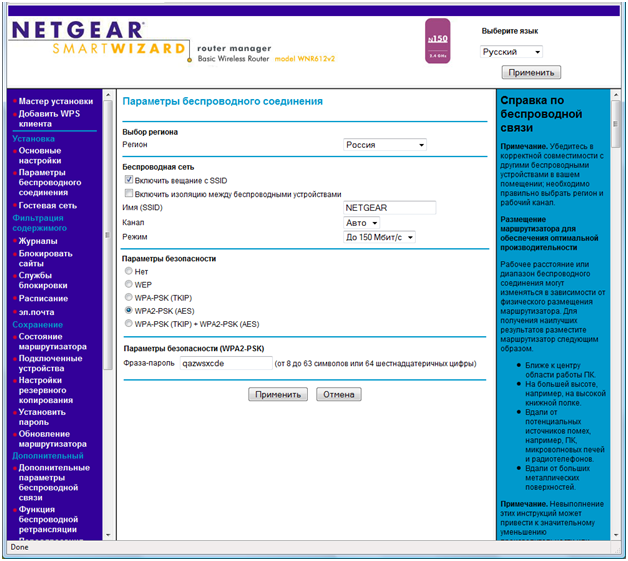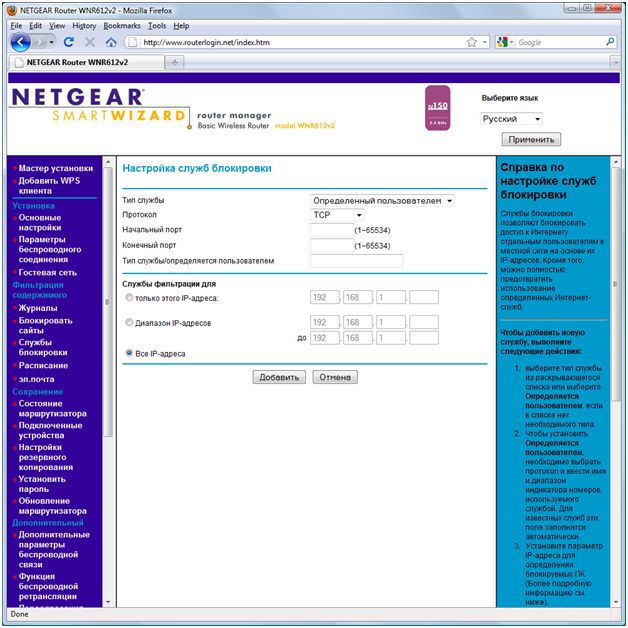Недорогой маршрутизатор для дома и малого офиса
Не все изделия, недорогие по цене, являются плохими по качеству. Ярким примером может служить маршрутизатор от производителя Netgear модель WNR 612. Завоевание российского рынка сетевых устройств данной американской компанией началось под лозунгом “Эффективность, инновации, присутствие, качество”, и, как показывает практика, им удается сдержать свои слова. В данной статье затронем такие вопросы, как нетгир роутер настройка, характеристики, внешний вид и положительные качества. Если обнаружатся и негативные стороны, то обязательно затронем и их.
Но все по порядку.
Комплектация устройства
Упаковка маршрутизатора достаточно большая, картонная, с цветными гранями.
На лицевой стороне коробки подчеркнута поддержка Windows 7, фото устройства и основные характеристики. Очень много полезной и интересной информации и по остальным граням упаковки, все на русском языке.
В комплект поставки, помимо самого Wi-Fi маршрутизатора, входит:
-
Импульсный блок питания на 7,5 В, 1 А, довольно маленький;
-
Сетевой провод для Ethernet соединения (витая пара, патч корд) темно-синего цвета;
-
Две подставки для вертикального расположения роутера на столе;
-
Инструкция к устройству.
Следует отметить достаточно длинный провод на блоке питания, чего не скажешь о патч корде. Антенна роутера интегрированная, заменить возможности нет. Хотя существуют и аналогичные модели с внешней антенной, но это уже другой релиз устройства.
Внешний вид маршрутизатора
Внешний вид у нетгира достаточно интересный и необычный. При беглом взгляде создается иллюзия, что корпус сделан из белой кожи и по краям прострочен толстыми нитками. Среди фанатов корпорации Apple также бытует мнение о некоторой схожестью с продуктами Стива Джобса.
Очень необычно, но достаточно красиво. На верхней панели выдавлен логотип корпорации, на передней панели расположены индикаторные значки с фоновой подсветкой: включение/самотестирование, Wi-Fi, WAN порт и два LAN порта.
Как уже догадались – ставить аппарат можно как вертикально, так и горизонтально. Но только на стол, на стену повесить не получится, так как нет прорезей под шляпки шурупов.
На днище расположена большая наклейка, на которой нанесено огромное количество полезной информации – заводские логин и пароль для подключения к настройкам, графически отображены схемы подключения к портам, технические характеристики и многое другое. Если даже специальное пустое поле «Security PIN», куда можно записать пароли.
Задняя панель роутера
Все кнопки, порты и выключатели производитель расположил на задней стороне корпуса. Там все просто и стандартно: маленькая кнопка сброса настроек на заводские предустановки, синий WAN порт для подключения к провайдеру, два желтых LAN порта для подключения компьютеров локальной сети, и гнездо для подключения адаптера питания.
Если вам роутер достался от предыдущего пользователя, то перед тем, как настроить роутер нетгир, можно сбросить все предыдущие настройки при помощи кнопки сброса, так как у прошлого пользователя вероятно был другой провайдер и другая конфигурация сети. Чем все изменять под себя, проще все сбросить и настроить «с нуля».
А вот как настроить, об этом далее и пойдет речь.
Настройка маршрутизатора
Загрузка обновленного ПО
Учитывая, что маршрутизатором управляет программа, в ней изредка обнаруживаются ошибки, а также добавляются новые функции и оптимизируются уже существующие. По этой причине производитель регулярно обновляет прошивку и выкладывает у себя на сайте, которую рекомендуется скачать и установить на свой роутер.
Для обновления микропрограммы заходим на сайт:
http://downloadcenter.netgear.com/ru/
На сайте необходимо ввести название и номер модели роутера, после чего система поиска выдаст ссылки для загрузки новых версий программного обеспечения и инструкциями. Скачиваем наиболее свежую версию ПО, запоминаем место, куда сохранили.
Далее научимся устанавливать прошивку непосредственно в роутер.
Вход в меню настроек роутера
Перед началом настройки необходимо объединить в сеть маршрутизатор и компьютер, так как настройка производиться через веб интерфейс.
Для этого берем сетевой провод из комплектации, один конец подключаем к любому LAN порту, второй конец в сетевую карту компьютера. Все включаем, и после загрузки открываем любой веб браузер, в адресную строку которого прописываем адрес роутера – www.routerlogin.net (или 192.168.1.1, не важно). Появится окно, в котором пишем логин/пароль – admin/password.
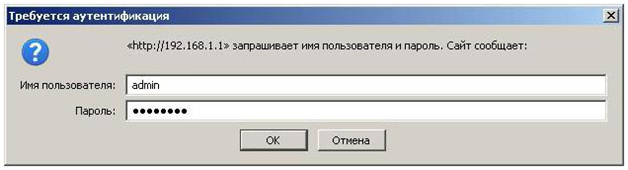
При входе в меню настроек роутера пользователю открывается достаточно внушительное количество настроек, попунктно которые расположены в левой части окна. В правой части содержится краткое описание выбранного пункта. Можно выбрать язык, в том числе и русский.
Итак, первым делом обновляем прошивку. Хотя это вовсе не обязательная процедура, все только добровольно.
Обновление микропрограммы роутера
В левой части окна выбираем пункт «Обновление маршрутизатора».
Откроется окно, в котором кликаем «Обзор…», в открывшемся проводнике указываем путь, куда ранее сохранили файл прошивки, и жмем кнопку «Загрузка».
Очень важно во время процесса обновления не выключать роутер от сети! Это его убьёт!
После обновления маршрутизатор сам перезагрузится и готов к работе. Но необходимо помнить, что все настройки, пароли и т.п. будут сброшены!
Настройка Wi-Fi
Далее рассмотрим, как настроить wifi роутер netgear непосредственно для беспроводной передачи данных, то есть сам Wi-Fi.
Переходим в меню «Установка», подменю «Параметры беспроводного соединения».
Выбираем регион, далее задаем имя Wi-Fi сети (SSID), канал оставляем на «Авто» (роутер сам выберет наиболее подходящий), режим оставляем на максимум – 150 Мбит/с. Можно, конечно, и снизить скорость, но это уже индивидуальный случай.
Далее очень важный момент – защита нашей беспроводной сети. В параметрах безопасности выбираем стандарт WPA2-PSK, как наиболее стойкий ко взлому, и в поле «Фраза-пароль» пишем пароль для подключения к Вай-Фай. Пароль должен быть не менее восьми символов английского алфавита вперемешку с цифрами.
Жмем «Применить».
Настройка служб блокировки нежелательных ресурсов
Очень удобной и полезной функцией является встроенная служба блокировки нежелательных сайтов и служб. Удобство заключается в том, что нет необходимости настраивать каждый компьютер сети отдельно, и у пользователей нет возможности редактировать этот список.
Блокировка сайтов производится в меню «Фильтрация содержимого».
Блокировать можно по нескольким критериям – по протоколу, по портам (либо диапазону портом), IP-адресу сайта (либо по диапазону IP-адресов).
Потренироваться с настройками можно в эмуляторе настроек:
http://gui.netgear.ru/admin/WNR612v2/