Wi-Fi маршрутизатор со встроенным ADSL модемом
В России существует немалое количество технологий доступа в Интернет, без которого уже немыслима современная жизнь. Одной из технологий является асинхронная цифровая линия, в качестве носителя которая использует обычный телефонный провод, который уже проведен в практически любую квартиру, называется данная технология ADSL. Для выхода во всемирную сеть посредством ADSL необходимо три вещи: роутер adsl wifi (Wi-Fi необязательное условие, но крайне рекомендованное для удобства), сплиттер и договор с провайдером на оказание услуг.
Если с договором все понятно, без него никак, то на сплиттере остановимся немного подробнее.
Так как для передачи данных используется телефонный провод, который, разумеется, передает и голосовую речь, то эти два сигнала необходимо разделить. Именно эту функцию и выполняет сплиттер, что в переводе означает «разделитель».
С одного торца, в зависимости от модели, либо торчит «хвостик» для подключения в телефонную розетку, либо разъем типа RJ-11 для подключения к розетке проводом. Со второго торца сплиттера расположено уже два RJ-11 разъема – к первому подключается строго adsl роутер, ко второму строго телефон. Деление сигнала происходит по частотам – частота колебаний голоса равна 0,3 — 3,4 КГц, частота Интернет сигнала – 26 КГц — 1,4 МГц.
Далее разберемся с главным героем статьи – ADSL роутером.
ADSL роутер с функцией модема
В качестве испытуемого будет использоваться аппарат D-Link модель DIR-615. Это золотая середина между ценой/качеством/функционалом.
Продается он в красочной коробке оранжевой окраски.
В комплектацию поставки входят:
-
dsl роутер DIR-615;
-
Импульсный блок питания 5В 2,5А;
-
Две съемные всенаправленные антенны с коэффициентом усиления 2 дБи;
-
Сетевой провод патч корд;
-
Подставка для горизонтальной установки роутера на столе;
-
Компакт диск с программным обеспечением и инструкциями;
-
Документация.
Так как антенны съемные, то есть возможность подключить более мощные на 5 дБи. На скорость это не повлияет, но дальность сигнала увеличится существенно.
Корпус устройства, передняя панель
Корпус dsl wifi роутера строгого классического стиля – прямоугольная форма, черные цвета, по середине серебряная вставка. На верхней крышке прорези пассивного охлаждения аппарата.
На передней панели традиционно расположены светодиодные индикаторы, без которых сложно было бы судить о текущем состоянии работы роутера.
Индикаторы информируют о подаче питания, готовности роутера к работе, подключению к WAN порту кабеля провайдера, активность беспроводного модуля, подключению каждого из четырех LAN портов локальной сети, и доступ в сеть Интернет.
Если индикатор мигает, стало быть в данный момент через данный интерфейс передаются данные. Цвета индикаторов могут быть либо зеленые, либо оранжевые.
Задняя и боковая панели ADSL роутера
На задней стенке расположены все порты и кнопки adsl routerа. Исключение составляет кнопка активации WPS – она находится на правой стороне роутера.
По краям расположены антенны, слева четыре синих порта LAN, далее один WAN порт для подключения провода к сплиттеру, кнопочка сброса настроек «Reset» и разъем подключения адаптера питания.
Днище роутера
Если перевернуть модем, то на днище обнаружим очень полезную наклейку.
На наклейке напечатана схема подключения, IP-адрес роутера, логин и пароль для входа в меню настроек. Вскоре вся эта информация нам понадобится, когда будет проводиться adsl настройка роутера.
Настройка ADSL Wi-Fi модема
Как уже упоминалось, на прилагаемом компакт диске записана программа-помощник для быстрой настройки роутера. Достаточно подключить к модему провод провайдера в WAN разъем, объединить его в сеть с компьютером и вставить компакт диск в привод компьютера. Мастер автоматически начнет свою работу, лишь временами спрашивая пользователя о паролях и типах доступа. Вся эта информация обязательно присутствует в договоре. Но данный способ лишен всех тонкостей настройки, по этой причине рассмотрим ручной способ настройки. Это не только дает больше возможностей, но и носит поучительный характер.
Но перед тем, как настроить adsl роутер, рекомендуется сначала обносить прошивку, так как при обновлении все настройки аннулируются.
Скачивается прошивка с официального сайта производителя по адресу:
http://web.archive.org/web/20140606064148/http://www.dlink.ru:80/ru/products/2/729_d.html
Скачав прошивку, переходим к процедуре входа в настройки через веб интерфейс.
Вход в меню настроек ADSL модема
Будем считать, что роутер уже подключен к компьютеру и включен. Далее открываем любой веб браузер, и в адресную строку пишем 192.168.0.1.
Модем, разумеется, начнет требовать логин/пароль, чтобы отвадить непрошенных гостей. Вводим «admin», поле с паролем оставляем пустым.
Внимание! Пустое поле с паролем – это заводские пред настройки! В дальнейшем очень настоятельно рекомендуется установить свой пароль!
Нажав кнопку «Log In» мы перейдем в настройки устройства. Если выдается ошибка – жмите в течение 10 секунд кнопку сброса на задней панели dsl routerа.
Обновление микропрограммы модема
Сначала обновим прошивку, которую скачали с сайта D-Link.
Переходим в меню «Система», далее при помощи стрелочки перематываем область, пока не появится пункт «Обновление ПО».
Жмем по ссылке.
Откроется окно, в котором щелкаем мышкой по кнопке «Обзор…», указываем проводнику, куда сохранили скаченный файл с ПО, и жмем кнопку «Обновить» в правом нижнем углу.
Очень важно, будь то adsl роутер wi fi роутер или любое другое сетевое оборудование, в процессе обновления не отключать питание устройства! Прерывание процесса убивает устройство. Именно по этой же причине при обновлении ПО рекомендуется проводное соединение, Wi-Fi может неожиданно отключиться в самый неподходящий момент.
Установка пароля администратора
Второй важный момент – запоролить вход в настройки. Ведь модем беспроводной, и любой злоумышленник может подключиться к нему даже с улицы.
Переходим в меню «Система», стрелочкой перематываем, пока не появится пункт «Пароль администратора».
Жмем данную ссылку. Откроется окно, в котором нужно 2 раза прописать новый пароль.
Имя пользователя изменить нельзя, оно всегда будет «admin». Жмем «Сохранить», роутер адсл тут же автоматически перезагрузится, и вход в меню необходимо будет произвести уже под новым паролем.
Настройка Wi-Fi модема
Для настройки беспроводной сети переходим в меню «Wi-Fi».
Переходим в подменю «Общие настройки».
В поле «SSID» пишем название беспроводной сети, остальное оставляем по умолчанию.
Далее в меню выбираем «Настройки безопасности».
Режим выбираем «WPA2-PSK», в поле «ключ» пишем сложный пароль не менее восьми символов английского алфавита и цифр для подключения с беспроводной сети.






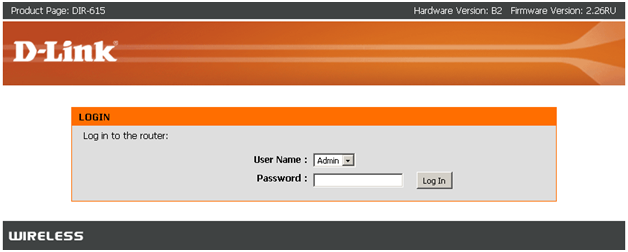
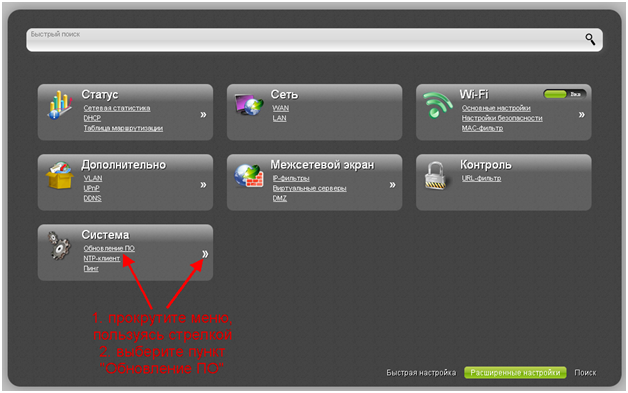
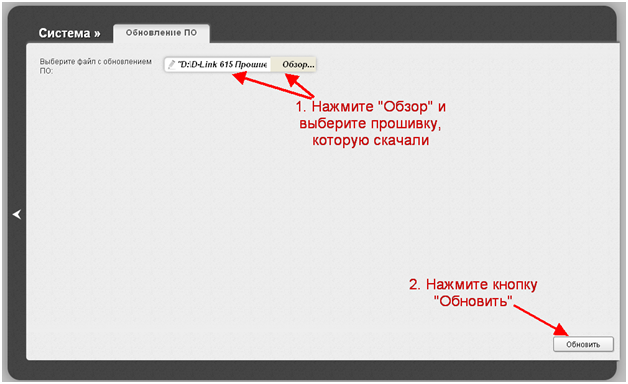
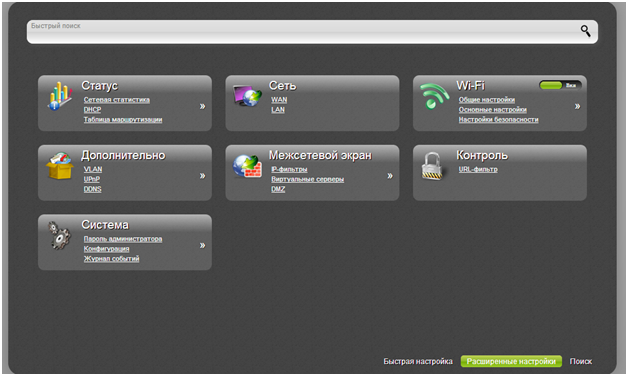
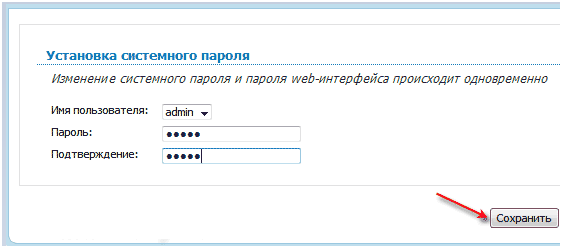
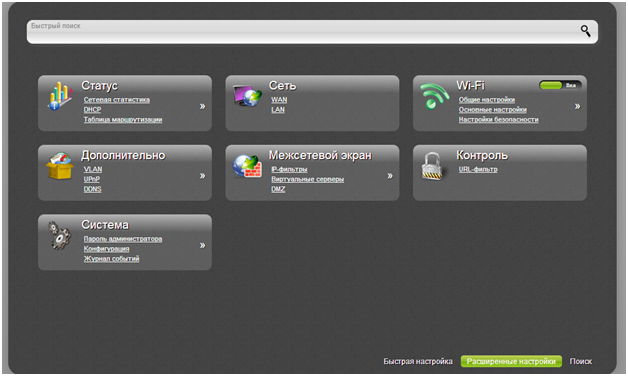
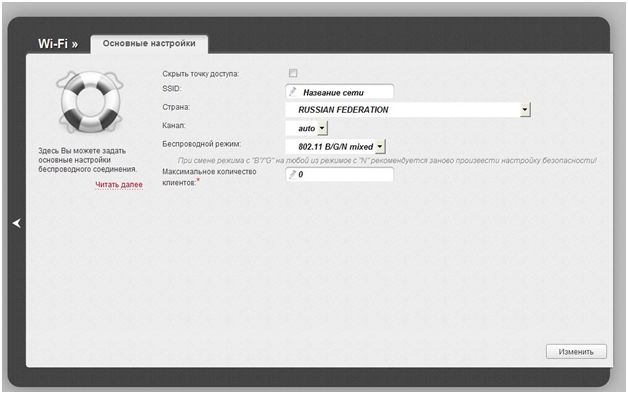


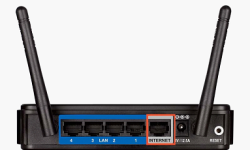
А как вы умудрились разъём j-11 впихнуть в роутер,где разъём WAN rj-45?