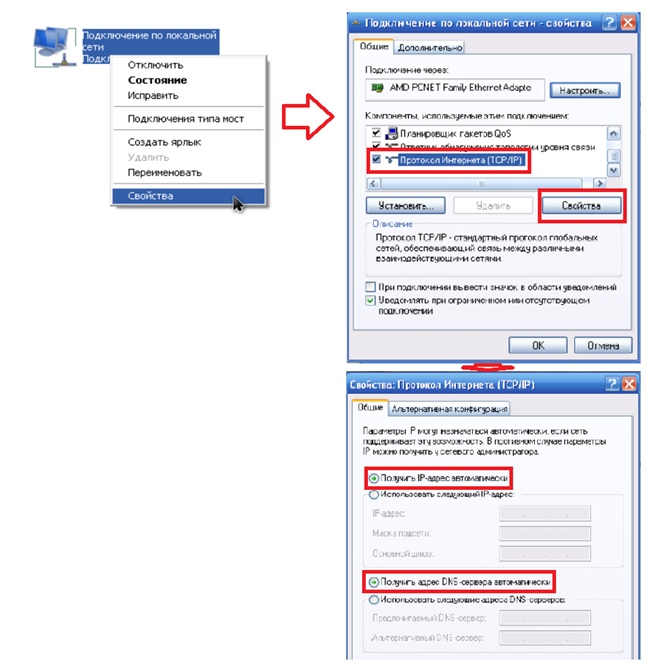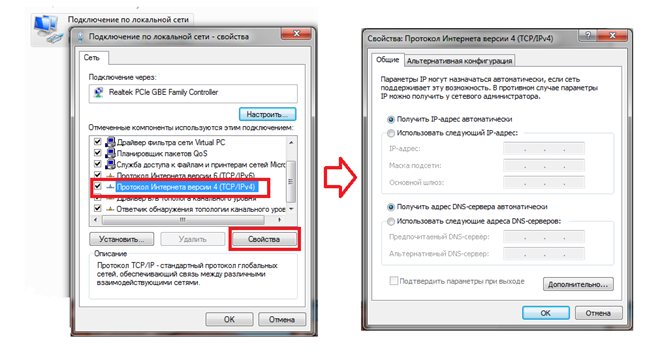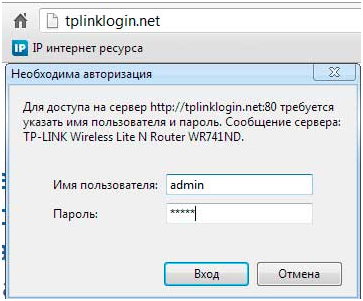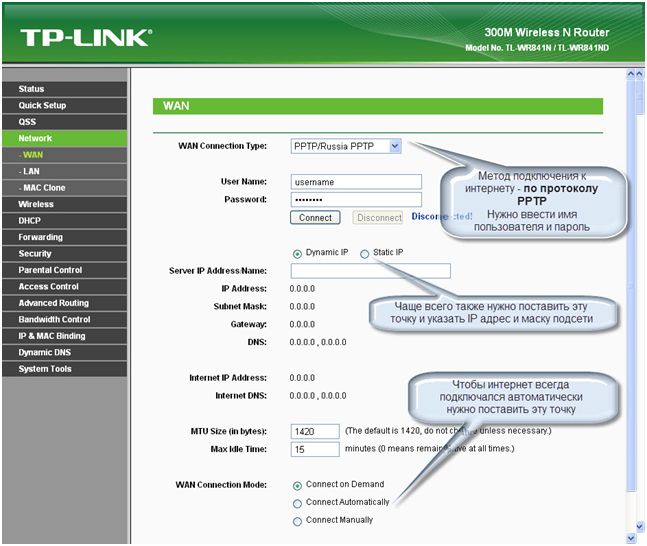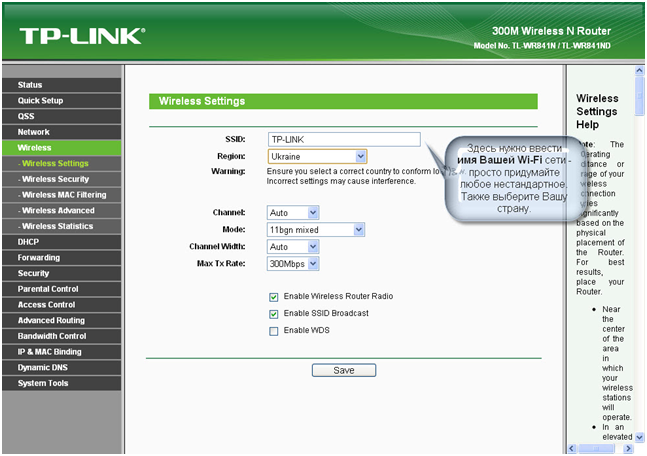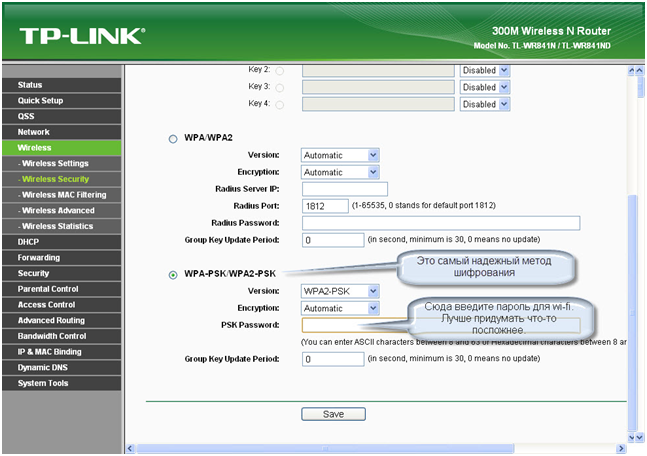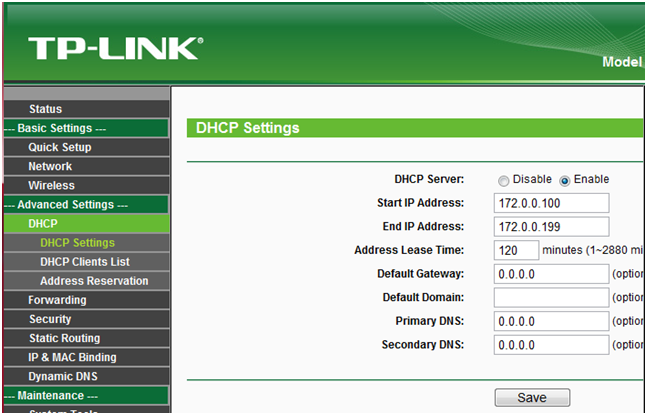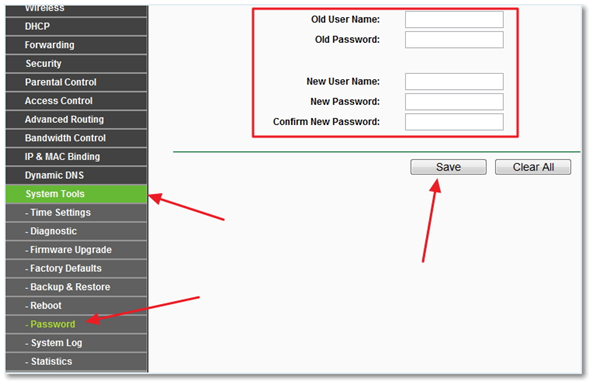Настраиваем роутер под Уфанет
Уфанет – крупный телекоммуникационный оператор, работающий в Республике Башкортостан и в некоторых местах, Оренбургской области. На данном этапе компания занимает около 70 % рынка предоставления услуги интернет на территории своего присутствия.
Огромное количество людей пользуется услугами этого провайдера. Исходя из этого, хотелось бы рассмотреть такой момент, как – настройка роутера уфанет своими силами. За образец взят роутер компании Тп- линк – tp link tl wr741nd.
Подготовительные работы
Для начала работы с роутером его надо подключить к компьютеру, произвести настройки сетевой карты этого ПК.
Подключение к компьютеру
Чтобы избежать каких либо проблем в настройках роутера его лучше изначально подключить к компьютеру при помощи кабельного соединения (в дальнейшем менять настройки можно и с Wi-Fi соединением). Переходим непосредственно к подключению: кабель провайдера подключаем в синенькое гнездо роутера (WAN), а кабель (патчкорд) который должен продаваться с роутером, вставляем в желтое гнездо (LAN), другой конец этого кабеля подсоединяем к сетевой карте. Подаем питание на роутер.
После включения должно произойти автоматическое соединение роутера с компьютером. Чтобы это произошло, сетевая карта должна иметь получение ip адреса в автоматическом режиме. Давайте посмотрим, как это сделать.
Настройка сетевой карты ПК
Для Windows ХP. Жмем – Пуск, потом – Панель управления, затем – Сетевые подключения. На своем подключении выбираем пункт – Свойства, ищем – Протоколы интернета TCP/IP и производим двойной клик по этому пункту. В следующем меню выставляем точки напротив пунктов с надписью – Автоматически.
Для Windows 7. Жмем – Пуск, потом – Панель управления (если хотите можно выбрать – Мелкие значки), переходим – Центр управление сетями и общим доступом. Перемещаемся в – Изменение параметров адаптера, потом – Подключение по локальной сети, дважды клацаем, ищем – Протоколы интернета версия 4 (TCP/IPv4), в этом протоколе выбираем его свойства. Здесь выставляем точки напротив пунктов с надписью – Автоматически.
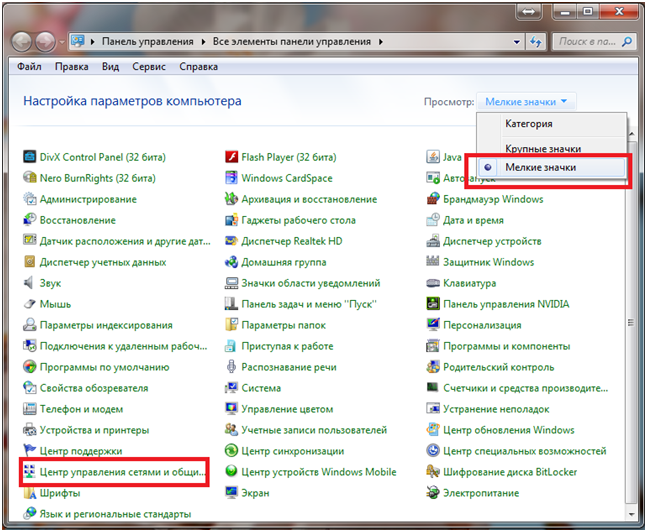
Основные настройки
Вход в настройки
После соединения роутера с компьютером, можно заняться его настройками. Выполните вход в веб-интерфейс настроек роутера. Открываем браузер и заходим на страницу – 192.168.0.1. Производим авторизацию (admin/admin), нажимаем – Вход.
Также для входа в веб-интерфейс настроек, можно зайти на страницу – .
Настройка интернет соединения
Чтобы выполнить настройку надо зайти в пункт – Network и выбрать раздел – WAN.
В появившемся меню вводим следующие данные:
- WAN Connection Type – PPTP /Russia PPTP.
- User Name – логин, прописанный в договоре.
- Password – пароль, прописанный в договоре.
- Выбираем тип ip адреса данного соединения: Static IP (ставим точку, прописываем настройки выданные провайдером) или Dynamic IP (здесь ни чего вводить не нужно).
- Server IP Address/Name – pptp.ufanet.ru.
- Выбираем пункт Connect Automatically.
- Жмем сохранить.
Настройка WiFi соединения
После настройки интернет соединения можно перейти в настройки беспроводного соединения. Заходим в пункт – Wireless, выбираем – Wireless Settings. На этой страничке в поле SSID, можно ввести имя беспроводной сети. Другие настройки можно оставить без изменений.
Дальше перемещаемся в Wireless Security, это настройки безопасности WiFi сети. В – WPA-PSK/WPA2-PSK ставим точку. В поле – Version ставим WPA2-PSK, в – Encryption выбираем Automatic. Теперь самое главное поле – PSK Password, это пароль, запрашиваемый при доступе в вашу сеть (вводятся только латинские буквы и не менее восьми символов). Жмем сохранить.
Настройка локальной сети
Чтобы этот сделать зайдите в пункт – DHCP Settings и включите DHCP Server в положение Enable. Далее вводим диапазон адресов: Start IP Address – это начало диапазона, End IP Adress – конец диапазона. Т.е посчитайте максимальное количество подключаемых устройств и выставьте адреса с этой разницей, к примеру (50 устройств, начало – 192.168.0.1, конец – 192.168.0.51), меняются только последние после точки цифры.
Замена пароля входа в настройки
Вдруг вы не желаете, чтобы кто ни будь посторонний смог поменять настройки вашего роутера (авторизацию admin/admin знают все), то можно поменять старые логин и пароль. Чтобы это выполнить, зайдите в – System Tools, далее в – Password.
В появившейся страничке введите следующие значения:
- Old User Name – пишем admin.
- Old Password – пишем admin.
- New User Name –задаем новый логин.
- New Password – пишем новый пароль.
- Confirm New Password – повторяем новый пароль.
- Жмем сохранить.