Как приручить «одомашненный» роутер Netgear (wnr612v2)
Компания Netgear выпускает различные сетевые устройства уже несколько лет, и отзывы о продукции – всегда положительны. Используя достижения технологии, появившиеся в последнее время (например, SoC: все блоки устройства – на одном чипе), можно c уверенностью говорить о переходе к новому уровню миниатюризации. Похоже, что воплощением этого принципа – стала новая модель роутера этой фирмы, а именно, роутер Netgear wnr612 (а также, его более «удобная» версия wnr612v2). Роутер, сразу выделяется среди подобных ему «100-мегабитников» своими компактными размерами. Попробуем разобраться, как это сказалось на качестве.
Ради уменьшения внешних размеров, пришлось жертвовать важными опциями: например, вместо привычных 4-х портов для локальной сети, в данных роутерах, их только два:
Из различий между wnr612v2 и wnr612, можно назвать аппаратные качества: у «второй» версии, появилась кнопка для выключения, и антенна – здесь «внешняя». Каких-либо других отличий, в том числе, в web-интерфейсе, замечено не было. На следующем изображении, вы видите роутер Netgear wgr612:
По надписи, можно судить, что это – действительно, предыдущая версия роутера. Приобрести в розничных магазинах, сейчас можно только «V2» (что, в принципе, даже лучше). Если учесть еще и приличную скорость маршрутизации (80-87 Мбит между портами WAN-LAN), можно считать такое устройство хорошим решением для создания «домашней» сети.
Включение перед настройкой
Если сейчас вы держите в руках роутер wnr612 (или роутер ревизии «V2») – не спешите сразу включать его в сеть:

Шнур от провайдера, надо установить в порт синего цвета. Патч-корд из комплекта, подсоединить к одному из желтых.
Ответный разъем патч-корда, соедините с портом сетевой карты компьютера (с которого, вы будете настраивать роутер). После чего, можно включить блок питания.
Все соединения – сделаны, включен блок питания роутера – значит, осталось проверить правильность настроек сетевой карты (а надо – «авто» IP и DNS):
Эти настройки, смотрите в «Состоянии» соединения, «Свойства» (дальше – «Протокол Интернета TCP/IP», его «Свойства»).
После выполнения этих действий – перезагрузите компьютер.
Примечание: если роутер – не новый, то после подачи питания, через 1-2 минуты – нажмите и удерживайте «кнопку сброса» несколько секунд. На лицевой панели, начнет мигать лампочка – значит, устройство «сброшено» в заводские настройки (и компьютер, после перезагрузки, получит верный IP).
Заходим в графический интерфейс роутера
На компьютере, нужно открыть любой браузер, в адресной строке которого – вы напишите: 192.168.1.1.
Спросят логин с администраторским паролем: здесь (как в большинстве «нетгир»), подходит пара admin и password.
Нажмите «ОК». В браузере, появится такая картинка:
Снова нажмите «ОК», и откроется вкладка «Основные настройки»:
Название «Основные настройки», здесь подразумевает настройки соединения.
Настройка соединения (провайдер DHCP)
Находясь на вкладке «Основные настройки», в верхнем чекбоксе – выберите «Нет»:
В принципе, настройка – на этом, выполнена. В случае необходимости, можно сменить аппаратный MAC-адрес (чтобы «клонировать» с карты компьютера – установите точку «использовать MAC-адрес компьютера»).
По завершении, нажмите на «Применить». Роутер – сохранит все настройки:
Через 10 секунд, соединение – будет автоматически создано (в чем затем убедиться, можно на вкладке «Состояние маршрутизатора»).
Настройка соединения (провайдер PPPoE)
Сейчас, мы рассмотрим, как настроить роутер Netgear wgr612 на соединение «PPPoE». Вопрос – в том, в каких случаях это нужно. Например, если провайдер – использует «PPPoE», но у вас – установлен модем (настроенный в режиме «роутера»), сам роутер – нужно настраивать «под DHCP». Рассмотренный здесь вариант – необходим, если другое устройство (модем) – работает в режиме бриджа (моста). Переходим к настройке.
На вкладке «Основные настройки», в чекбоксе «Требуется ли имя…» (сверху страницы), установите – «Да»:
- Тип подключения – установите в значение «PPPoE».
- Дальше – идут имя и пароль абонента (как в договоре).
- Режим подключения – «Всегда включено».
Далее:
IP-адрес – роутер получит от провайдера «автоматически» (если только у пользователя – не имеется фиксированного, выделенного IP-адреса).
И DNS-сервера – тоже, будут получены «автоматически».
Как видим, «подмена» адреса MAC – в режиме «PPPoE», не предусмотрена.
По завершении этих настроек, нажмите на «Применить». Значения, будут автоматически сохранены в память роутера (а соединение – появится через 10 секунд). Рассмотрена настройка роутера Netgear wgr612 (v2) на соединения типа «DHCP» и «PPPoE».
Надо сказать, что еще, данный роутер – может работать по протоколам L2TP и PPTP (что необходимо при подключении «по VPN»). Какой протокол нужен вам – зависит от условий провайдера.
Включаем Wi-Fi
Переходим на вкладку «Настройка беспроводной сети»:
Где, прежде всего, установим регион.
Затем, включим передачу имени сети. Дальше, придумаем и установим имя сети (SSID).
Номер канала – установим вручную (с 1 по 13). А вот выбор «режима» – здесь не очень «привычен»: до 150 Мбит/с, означает, что «абонент – должен поддерживать 802.11 n». Если же, хотя бы один из абонентов вашей сети не работает с «802.11 n» – выберите: «до 65 Мбит/с». Этот режим установлен по умолчанию (и соответствует «Mixed»-режиму в других роутерах).
Дальше, идут настройки для шифрования (сделайте выбор, как на рисунке, установите пароль).
В завершение этих настроек, нужно нажать «Применить» (сеть Wi-Fi, будет автоматически создана).
Мы – настроили роутер Netgear wnr612v2 на основной набор функций (раздавать WiFi–сеть, принимать Интернет).
Дополнительно
Для просмотра IPTV через компьютер, дополнительно что-то настраивать – вам не придется (multicast в сети – разрешен, его трафик – не регулируется).
Предусмотрен определенный набор дополнительных опций (функция UPnP, три гостевые сети WiFi, и др.). Как настроить роутер Netgear wgr612 на эти функции, рассматривать здесь – мы не будем (каждая опция – устанавливается на определенной вкладке, например, «UPnP», «Динамический DNS» и т. д.).
Для «быстрого» входа по WPS, предусмотрена первая вкладка («Добавить WPS клиента»):
Обращаем внимание, что PIN-код WPS – расположен в «Дополнительных настройках беспроводной сети».
Смотреть, как роутер настроен в данный момент, можно на вкладке «Состояние маршрутизатора»:
Если в секции «Порт Интернета», значение IP-адреса – есть, значит, соединение создано. Кнопка «Состояние подключения», откроет окно, где можно выключить соединение (а при необходимости – снова включить). Также, на вкладке – удобно смотреть, какие каналы использует передатчик Wi-Fi.
Надеемся, информация – будет полезна.

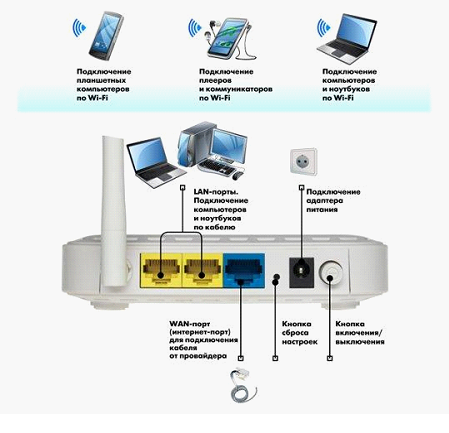

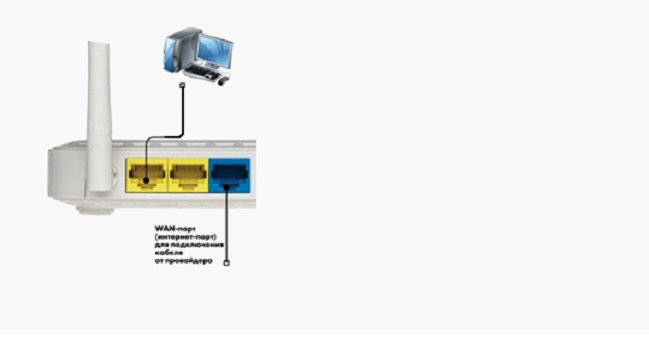

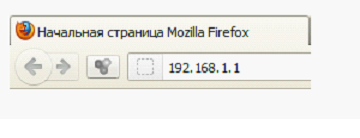
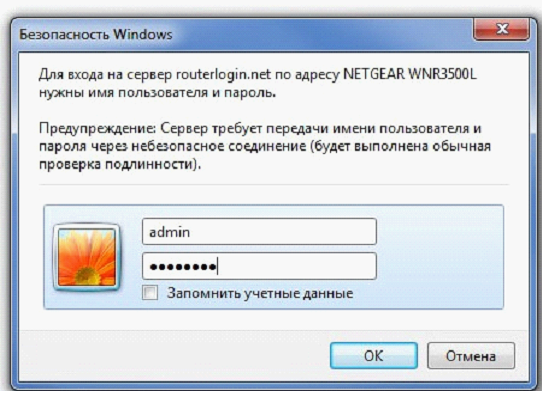
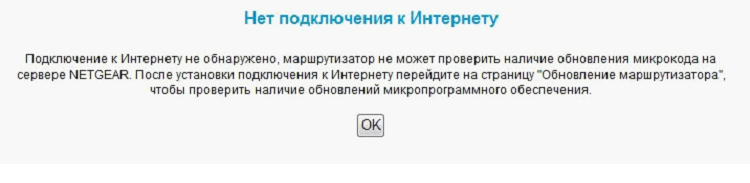
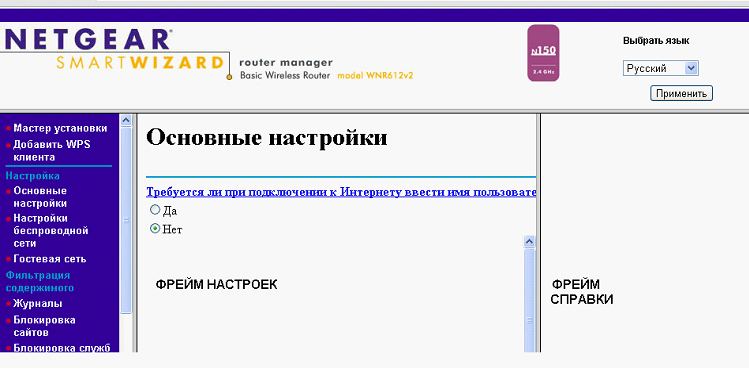
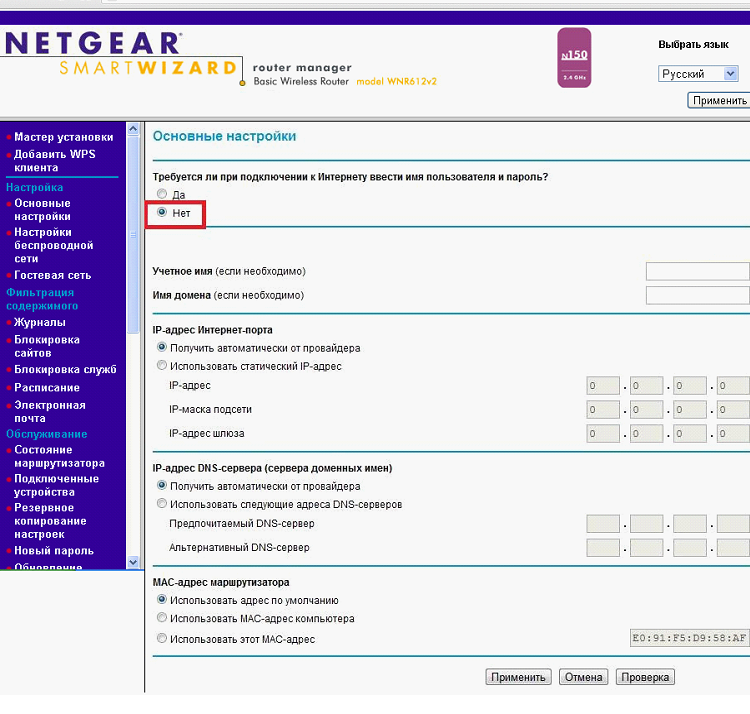

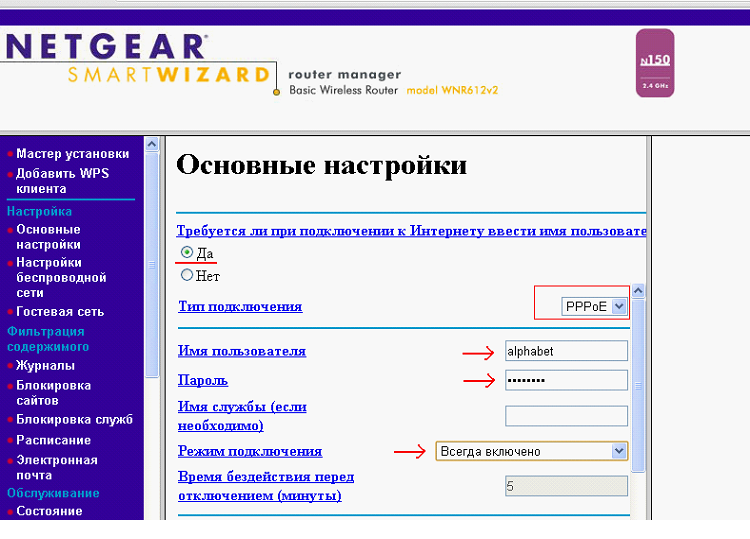
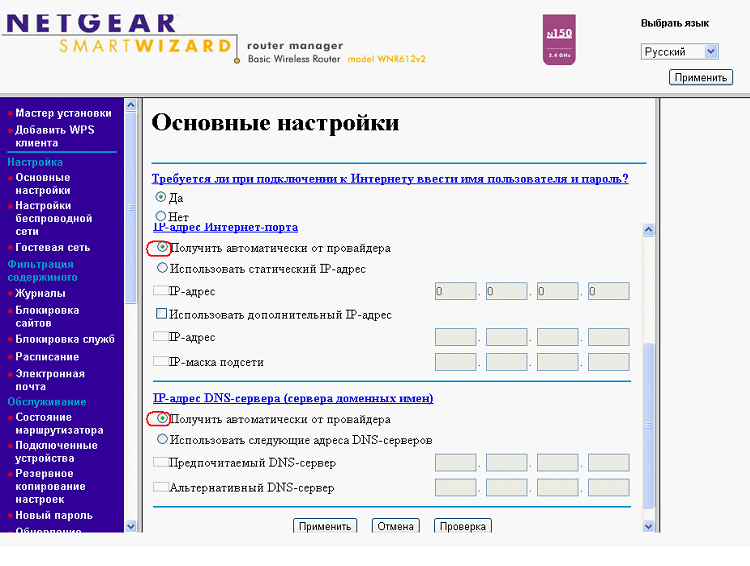
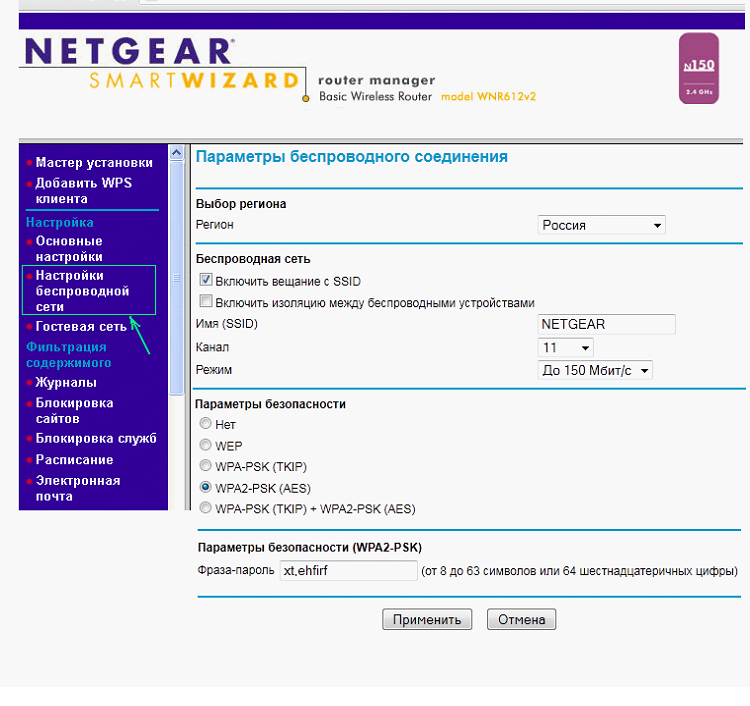
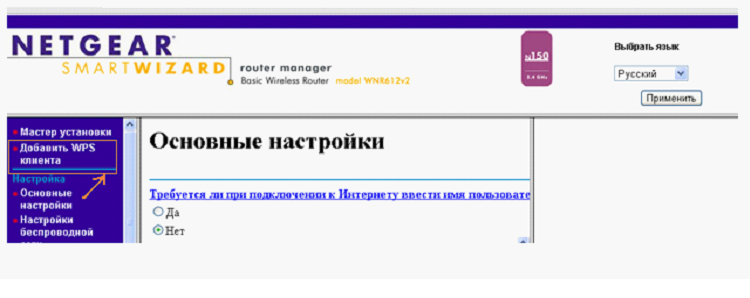
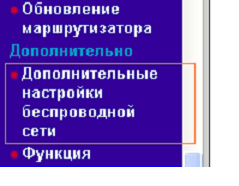
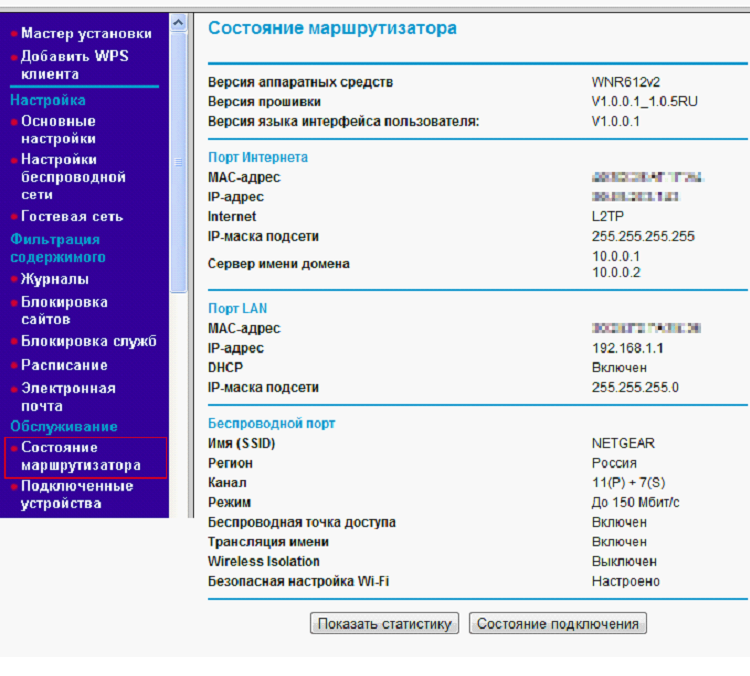



много почитал инструкций , но не смог найти , как уравновесить поток интернет между пользователями, то есть мой друг потребляет весь поток интернета по тарифу и тогда мне приходится просто висеть и ждать пака он перестанет потреблять всю скорость.
Сам не юзал, но попробуйте, вдруг поможет:
Раздел Параметры QoS
Активировать QoS при доступе к Интернету
Настроить правило QoS
Добавить приоритетное правило
Категория приоритетеа – мак-адрес