Настройка «быстрых» роутеров Netgear (на примере роутера jwnr2000)
Стандарт беспроводных сетей «802.11n», сегодня – сформирован окончательно, а поддержка именно этого протокола (в противовес двум предыдущим) – характеризует «современность» устройства. Сетевые устройства класса «роутер», не поддерживающие «n-протокол» хотя бы в режиме «1х» (до 150 Мбит/с), на данный момент – не выпускаются. У фирмы Нетгир роутер каждой модели – этот стандарт поддерживает. Но помимо работы в режиме «1х», стандарт допускает «удвоение скорости». Что реализовано в рассматриваемой модели роутера, а именно, «jwnr2000».
В данном обзоре, мы не ставили целью подробно рассматривать аппаратные возможности каждого роутера этой фирмы. Различия будут, в основном, в скорости работы беспроводной сети: в диапазоне 2,4 ГГц, режим «1х» – позволяет создать сеть с максимальной скоростью обмена до 150 Мбит/с (пример: роутер wnr1000). Режим «2х» – ровно в 2 раза быстрее (рассматриваемая здесь модель роутера), но еще, есть диапазон 5 ГГц (где все – несколько «по-другому»)… Интерфейс настройки разных роутеров, при этом, заметных различий – иметь не будет.
Роутер Netgear jwnr2000, нами выбран в качестве примера. Рассмотрим подробнее, как происходит настройка и подключение, и заметим, что данная процедура – не может отличаться для других роутеров этой компании (тех, которые находятся в ценовом диапазоне 40-60 у.е.).
Первые шаги
Аппаратное подключение
Настраивать роутер, мы будем из web-интерфейса. Чтобы открыть web-интерфейс, нужен браузер. Который, в свою очередь, должен быть запущен на компьютере (соединенным кабелем LAN с вашим роутером). То есть, перед настройкой, необходимо выполнить аппаратные подключения:
- Соедините кабель провайдера с портом WAN роутера (он – расположен «отдельно» от остальных портов);
- Любой из оставшихся портов (LAN-порт), соедините с сетевым интерфейсом ПК (используется патч-корд, идущий в комплекте);
- Затем, включите питание.
Как можно видеть – ничего сложного здесь нет. Осталось проверить правильность настройки сетевой карты компьютера:
Должно быть, как на рисунке. Смотреть – после правого клика в «Состоянии» соединения, «Свойства», «Протокол Интернета TCP/IP», его «Свойства».
Если все выполнено, как указано выше – вы отправляете компьютер на перезагрузку.
Примечание: если роутер – не новый, нужно «сбросить» его настройки к заводским значениям. Для этого, после подачи питания (через 1-2 минуты) – вы нажимаете кнопку reset на задней панели (удерживая 10 секунд). Настройки – вернутся к правильным значениям, и (после перезагрузки) – компьютер получит верный IP.
Знакомимся с web-интерфейсом
В любом браузере, запущенном на компьютере, в адресной строке вы набираете: 192.168.1.1:
Если все правильно, у вас – спросят логин и пароль. Должно подойти: admin, password (второе – только в качестве пароля). Вы нажимаете «OK», и переходите к первой странице web-интерфейса:
Настройка роутера Netgear jwnr2000 – действительно, может быть выполнена с помощью мастера. Но мы, будем все настраивать самостоятельно (поэтому – здесь нужно выбрать «Нет»).
Далее – рассмотрим, как настроить соединение с Интернет.
Соединение с Интернет
Настройка соединения (провайдер DHCP)
Если провайдер использует именно этот протокол (DHCP), то настроить соединение в роутере – очень просто. Перейдите к вкладке «Основные настройки»:
Здесь, в верхнем чекбоксе – нужно установить «Нет». И далее, все останется «по умолчанию».
Единственно, что: если провайдер осуществляет «привязку» к аппаратному адресу (MAC-адресу), в роутере можно выполнить подмену этого адреса. Например, установка «Использовать MAC-адрес компьютера»- означает, что WAN-порт роутера получит MAC адрес сетевой карты ПК (с которого происходит настройка).
Произведя настройку, вы нажимаете «Применить». Значения всех параметров – будут «запомнены» в память устройства (затем, соединение – должно автоматически подключиться).
Настройка соединения (провайдер PPPoE)
Выполнить настройку соединения по протоколу PPPoE – не слишком сложно. Основная сложность в том, под какой именно протокол на самом деле надо настраивать роутер. Например, если «перед» роутером (в схеме вашей домашней сети) – находится модем, работающий в режиме «роутер», тогда следующее за ним устройство (роутер Netgear) – настраивается «под DHCP». А «под PPPoE», настроить роутер можно так:
1. Перейдите к вкладке «Основные настройки»;
- В верхнем чекбоксе, надо установить – «Да»;
- В списке «Поставщик…», установите тип протокола – «PPPoE»;
- Необходимо заполнить поле с именем абонента, а также, паролем (см. договор);
- Режим работы – должен быть «Всегда включено»;
- Остальные настройки – оставим «по умолчанию» (IP-адрес – «автоматический», так как мы настраиваем соединение для динамически выделяемого IP);
6. Далее, при необходимости, можно «клонировать» адрес MAC (выполняется аналогично настройке, производимой для соединения «DHCP»). Хотя, возможно, лучше – о смене MAC-адреса предупредить провайдера (оставив настройку «Использовать адрес по умолчанию»). Само значение адреса, прошитого «на заводе» – нанесено с нижней стороны корпуса.
В завершении, не забудьте нажать «Применить». Значения – будут сохранены, и соединение – автоматически появится (через 20-30 секунд).
Настраиваем локальную Wi-Fi сеть
Включаем Wi-Fi
Настройка беспроводной сети роутера, производится на одной вкладке. Она – следует за «Основными настройками», и называется «Параметры беспроводного соединения»:
Сразу, нужно рассмотреть то, что в роутерах данной фирмы – сделано «не как у всех». А именно, это – режим функционирования встроенной точки доступа (на вкладке – «Режим»).
Есть три значения. Первое (до 54 Мбит/с) – соответствует протоколу «802.11b/g». Второе – в других роутерах, называется «mixed» (и включает «смешанный» режим b/g/n). Наконец, режим «только N», реализующий максимальную скорость, в данном роутере – обозначен «До 300 Мбит/c». Разобравшись с этим, переходим к настройке.
- Установите имя сети (SSID);
- Необходимо правильно установить значение региона (можно Россия, Европа);
- Номер канала – оставим в «Авто»;
- Установим режим работы. Рекомендуется оставить «среднее» значение (только в случае, если работу по протоколу «802.11 n» поддерживает каждый абонент беспроводной сети – можно использовать режим «До 300 Мбит/c»).
- Параметры безопасности – можно оставить, как на рисунке. Однако, без шифрования и пароля – сеть не будет защищена (поэтому, можно выбрать «WPA2-PSK» – появится поле пароля).
В завершение настройки, вы нажимаете «Применить». WiFi роутер Netgear – настроен полностью, и после сохранения параметров, точка доступа Wi-Fi сети начнет функционировать. Желаем успешной настройки.
Как работает сеть 2,4 GHz?
Диапазон радиочастот 2,4 ГГц, дополнительно поделен на каналы (всего – их 13). Если учитывать, что каждый канал – занимает «полосу» в 40 МГц, получится, что близлежащие друг другу каналы – пересекаются. К примеру, первый канал – имеет пересечение со вторым, третьим (и даже – чуть-чуть с четвертым). Протокол цифровой связи «802.11 n», использует два канала одновременно (при условии, что они – не пересекаются).
Когда выполнялась настройка Wi Fi роутера Netgear, мы оставили один из параметров в «Авто». Это был «номер канала».
Посмотреть, какие каналы заняты роутером, можно на вкладке «Состояние маршрутизатора»:
Из примера – видно, что в данный момент используются 11-й и 7-й каналы (значит, полностью «свободными» – остались каналы «ниже» 4-го).
Примечание: в режимах работы «mixed» (b/g/n), а также «только b/g», беспроводная сеть – будет использовать только один канал (один из 13).
Дополнительные возможности
Дополнительные настройки сети Wi-Fi
В любом роутере, есть две вкладки для настройки беспроводной сети (основная и дополнительная). Откройте вкладку «Параметры беспроводного соединения»:
Как видим, пользователю – позволяют работать по «скрытому» SSID (на скрытом имени сети). Дополнительно, на этой вкладке – можно включать-выключать передатчик. После внесения любых изменений, вы нажимаете «Применить».
Как установить роутер Netgear в режим «ретранслятора», в котором роутер – будет являться «свичем» между Wi-Fi-абонентами и другой точкой доступа? Для этого, существует вкладка «Функция беспроводной ретрансляции».
Регулировать что-то еще (ширину полосы 20-40МГц, мощность радиопередатчика), производитель – «не разрешает».
Набор опций
Конечно, любой современный роутер – должен обладать набором функций, ставших уже «стандартом»: пропускание multicast-трафика в беспроводную сеть для просмотра IPTV (причем – без появления проблем с этой сетью), стандарт «UPnP», и другие. В данной модели роутера, набор необходимых опций – действительно, реализован. Причем, на роутер Netgear отзывы – положительные: можно смотреть IPTV с разрешением FullHD (в беспроводной сети – в том числе), активация режима «UPnP» – ускоряет работу многих программ (u-Torrent, Scype, ICQ). Кстати, в роутере – эта функция включена «по умолчанию» (останется только правильно настроить программы).
В заключение, приведем пару графиков, иллюстрирующих скорость обмена данными в сети «802.11 n»:
Это – для варианта настройки соединения «DHCP» (измерялась скорость обмена WAN – Wi-Fi). Если же, проводное соединение – настроить в «PPTP», картина – буде выглядеть так:
Если учесть еще и бюджетную цену, роутер (в том числе, рассматриваемой здесь модели) – может стать неплохим выбором, если речь идет о сегменте «дом – малый офис». Выбор – за пользователем.


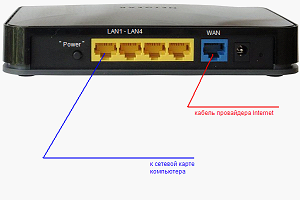
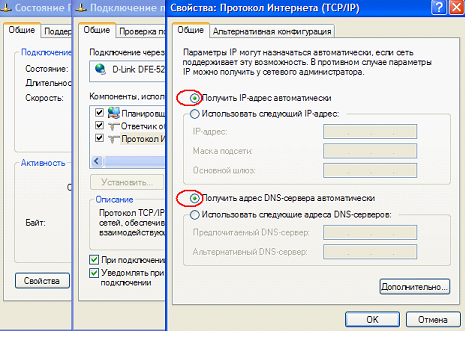
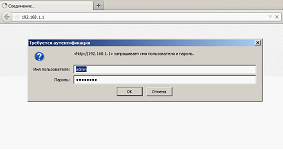
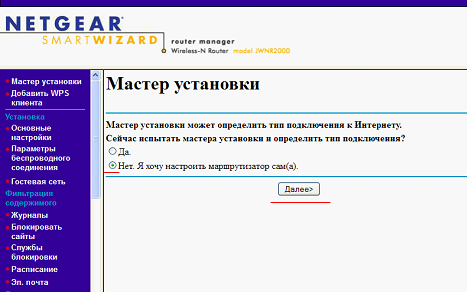
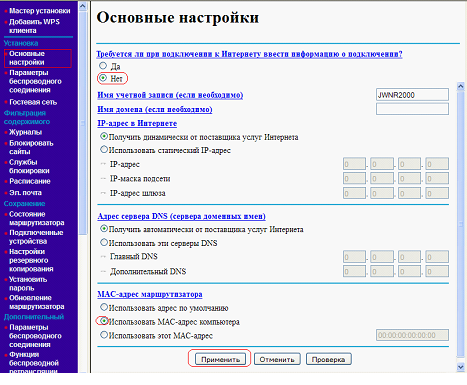
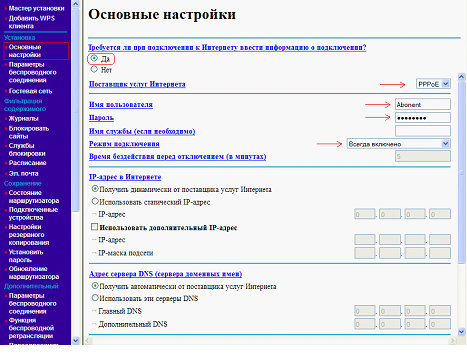

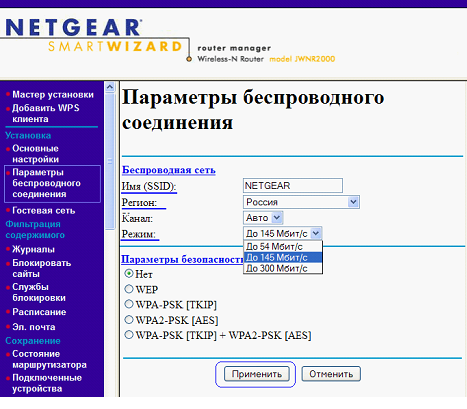
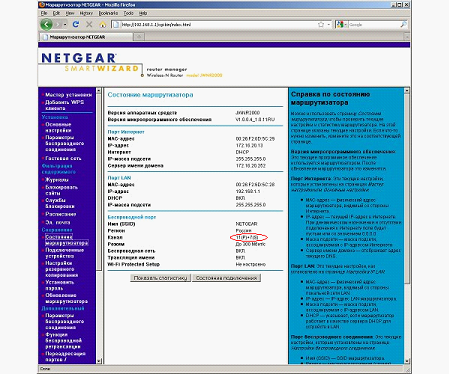
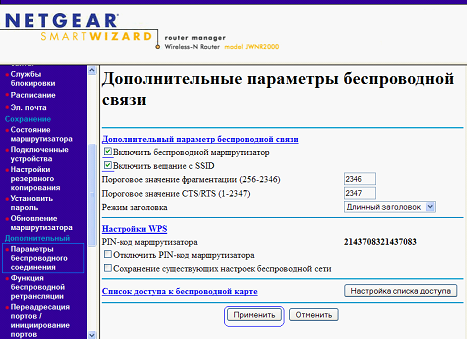
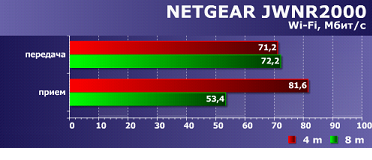
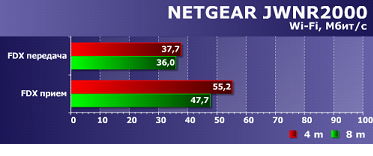


у меня роутер нетгеар джи54 на роутере горит лампочка адсл и интернет а подключится к интернету немогу что делать как настроить помагите если что пишите на почту Nikolaizubailov@mail.ru