Настраиваем беспроводной роутера D-Link DiR-655 самостоятельно
Беспроводной роутер DiR-655 фирмы D-Link представляет собой современное устройство, разработанное для гигабитных сетей. В данной статье узнаем, что он собой представляет, во второй части будет рассказана настройка роутера dir 655.
Внешний вид роутера D-Link DiR-655
Роутер поставляется на рынок с традиционным набором: сам роутер, блок питания 5 Вольт, три съемные антенны, сетевой кабель Ethernet, подставка для вертикальной установки, диск с руководством по установке и программным обеспечением, инструкция на русском языке и комплект для установки на стену.
Внешний вид роутера достаточно скромный, даже немного старомодный. На лицевой части устройства расположены светящиеся индикаторы питание, подключение к Интернету, активность беспроводной сети, активности локальных сетевых портов и индикатор USB порта.
На задней части делинк роутер разместил все разъемы и порты:
- 4 LAN порта для подключения устройств локальной сети;
- 1 WAN для подключения к провайдеру;
- Порт USB;
- Кнопка сброса настроек;
- 3 разъема для подключения съемных антенн;
- Разъём для подключения блока питания.
На боковой стороне находится кнопка автоматической настройки беспроводной сети.
Вход в меню настроек роутера D-Link DiR-655
Для входа в меню настроек роутера необходимо в любом веб браузере в адресной строке набрать 192.168.0.1 и нажать Enter. Внимание! Перед этим необходимо убедиться, что роутер подключен к компьютеру сетевым кабелем через любой LAN порт или по беспроводной сети Wi-Fi и роутер включен. Как подключить роутер д линк к компьютеру, подробно описано в инструкции.
Далее появится окно, в котором необходимо ввести логин и пароль для входа в меню настроек.
В поле «User Name» оставляем «Admin», поле «Password» оставляем пустым. Это заводские настройки, которые после входа в меню настройки для безопасности необходимо изменить (назначить пароль). Если по каким то причинам войти не получается, то это может означать, что настройки уже производились ранее. Для сброса на заводские настройки нажмите на задней панели роутера кнопку сброса настроек. Вай фай роутер д линк восстановит заводские настройки.
Жмем «Log In».
Настройка подключения к Интернету роутера D-Link DiR-655
После ввода пароля откроется окно настроек роутера. Во вкладке «Setup» нажимаем “Internet Connection Wizard Setup”. Запустится мастер настройки подключения к интернету.
Появится окно с пошаговыми инструкциями:
В окне предупреждается, что от вас будет требоваться ввести:
- Установить пароль;
- Выбрать часовую зону вашего проживания;
- Указать данные для настройки подключения к Интернету, выданные вам провайдером при заключении договора;
- Сохранение настроек и соединение с Интернетом.
Жмем кнопку «Next».
В первом окне придумываем и вводим пароль для входа в меню, чтобы можно было настраивать роутер wifi д линк. Пароль должен быть сложным, состоять из букв и цифр. Жмем «Next».
Выбираем из выпадающего списка часовой пояс, в котором вы проживаете. Жмем «Next».
В следующем окне предоставляется выбор подключения к провайдеру. Оставляем DHCP Connection (автоматическое присвоение IP адреса). Жмем «Next».
В следующем окне необходимо указать mac адрес порта (физический адрес). Если роутер d link dir 600 используется в домашних условиях, то необходимо нажать кнопку «Clone Your PC’s MAC Address», в результате чего роутеру присвоится мак-адрес сетевой карты компьютера. Настройки DNS не меняем. Жмем «Next»
Все, настройки закончены. В данном окне нажать кнопку «Connect». Перезагрузить роутер кнопкой «Reboot Now».
Настройка беспроводной сети
После перезагрузки роутера снова первым делом появится окно с просьбой ввести логин и пароль. Имя пользователя остался прежним – «Admin», его не трогаем. В поле «Password» вводим новый пароль, который создали на предыдущем этапе. Жмем «Log In».
Далее приступаем к настройкам вай фай роутер длинк. Переходим в меню «SETUP», далее вкладка «WIRELESS SETTINGS» и жмем кнопку «Wireless Network Setup Wizzard».
Появится мастер настройки беспроводной сети. В поле «Network Name (SSID)» придумываем и вводим название нашей беспроводной сети. Название должно состоять из латинских букв и цифр. Далее выбираем пункт «Manually assign a network key» (ручная настройка ключа к сети). Жмем «Next».
В следующем окне необходимо снова придумать и вписать пароль, только который уже необходим для подключения к нашей беспроводной сети другим сетевым устройствам. Жмем «Next».
Все, в следующем окне необходимо просмотреть введенные данные, чтобы убедиться в отсутствии ошибок, и нажимаем кнопку «Save». Настройка беспроводной сети Wi-Fi закончена.
Настройка Интернет телевидения
Приятной особенностью является то, что вай фай роутер делинк поддерживает технологию IPTV, которая представляет собой технологию передачи цифрового телевидения в компьютерных сетях по протоколу IP. Это новое поколение телевидения. Для настройки переходим во вкладку «ADVANCED», далее в левой части окна нажимаем «ADVANCED NETWORK».
В появившимся окне устанавливаем галочку напротив «Enable Multicast Stream» (Включить поток групповой передачи) и сохраняем настройки нажатием кнопки «Save Settings». Появится окно с кнопкой перезагрузки роутера. Чтобы наши настройки вступили в силу, жмем «Reboot Now».
На этом настройка роутера завершена. Так же есть роутер d link 3g, но в этот статье он рассматриваться не будет.
Обновление прошивки роутера D-Link DiR-655
Фирма D-Link старается своевременно обновлять прошивки для роутеров, исправляя допущенные ранее ошибки, оптимизируя код и добавляя дополнительные функции устройству. Поэтому рекомендуется иногда прошивку обновлять. Для этого первым делом необходимо зайти на сайт производителя по адресу www.dlink.ru и скачать свежую прошивку. Важно! Некоторые устаревшие модели сняты с производства, и программное обеспечение для них больше не разрабатывается. В таком случае обновлять ничего не нужно.
Сохранив прошивку на жесткий диск компьютера, снова заходим в меню настроек роутера. Далее переходим во вкладку «Tools», далее в левой колонке жмем «FIRMWARE».
В отрывшимся окне в области «FIRMWARE UPGRADE» жмем кнопку «Обзор…» и указываем путь, куда сохранили скаченную прошивку. Далее жмем кнопку «Upload». Все, после установки новой прошивки роутер длинк автоматически перезагрузится. Предыдущая



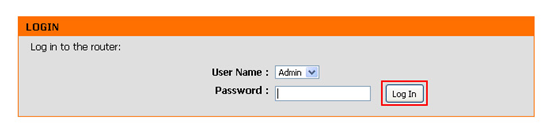
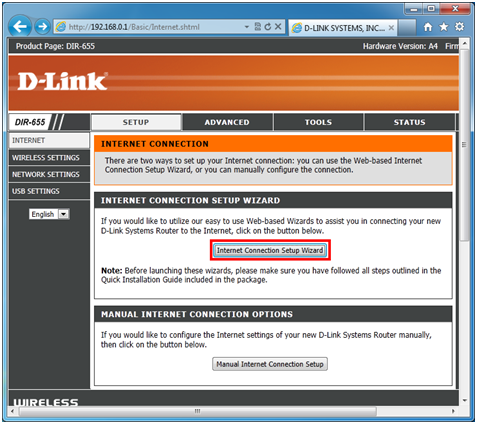
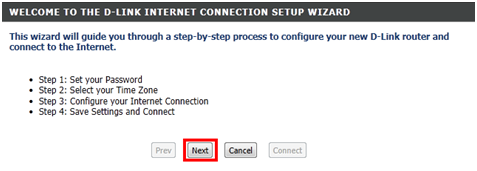
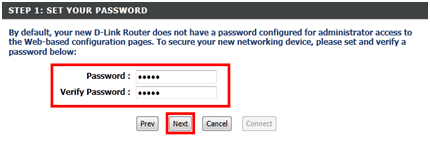
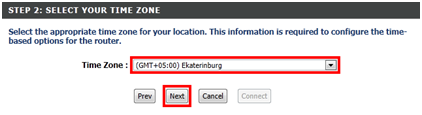
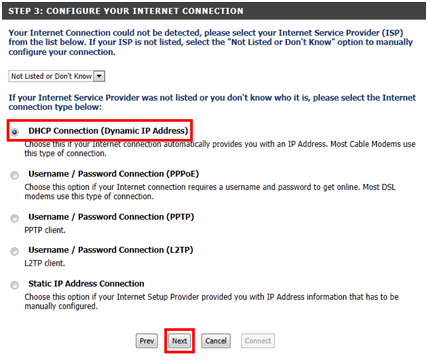
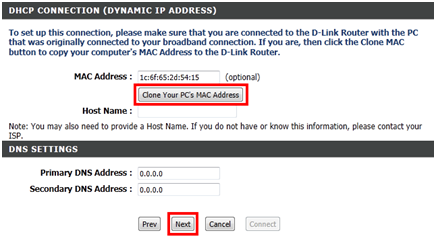
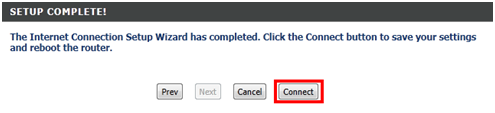
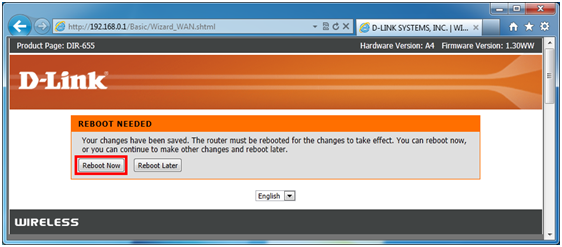

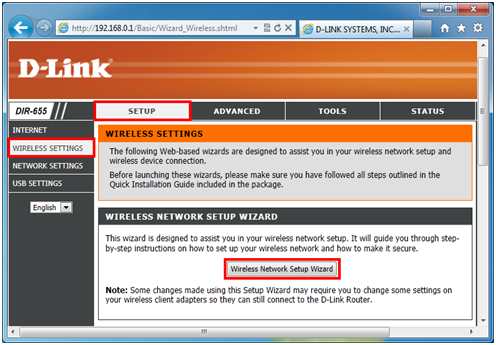
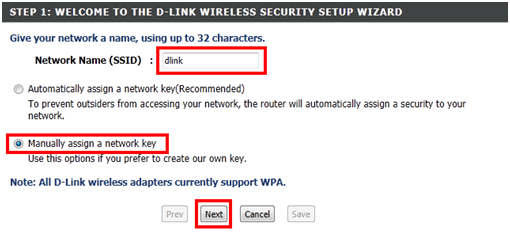
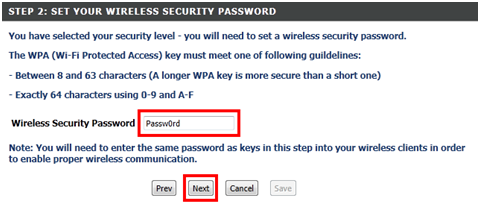
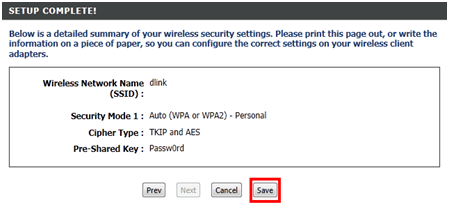
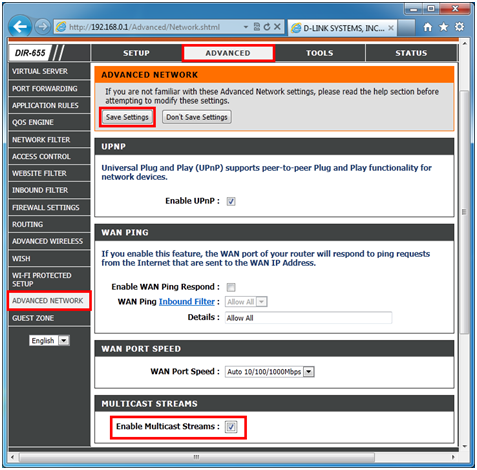

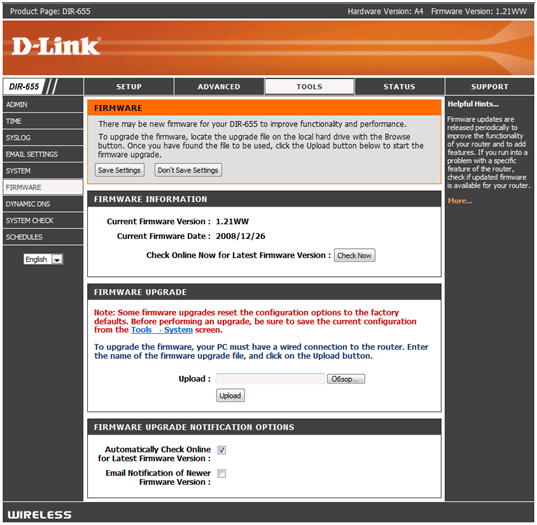



Спасибо за правильное изложение материала, согласно статьи без проблем настроила роутер..
Спасибо большое,помогли 🙂
всё чётко и по сути! спасибо)