Беспроводные маршрутизаторы ASUS
Роутеры WL-520GU и WL-520GC от фирмы «ASUSTeK Computer Inc.» является беспроводным маршрутизатором с поддержкой технологии «Broad Range». В этой статье мы познакомимся с данной линейкой роутеров, узнаем, как производится перепрошивка и настройка роутера asus wl 520gc и wl 520gu. Начнем с более дорогой модели WL-520GU .
Роутер WL-520GU, комплектация коробки
Устройство выпускается на продажу в серо-голубой коробке. Внутри коробки находятся сам роутер, трехпозиционная внешняя антенна, упакованный в отдельную коробочку блок питания, сетевой провод RJ-45 длиной полтора метра, руководство пользователя на нескольких языках, включая и русский, гарантийный талон и компакт диск с электронными версиями инструкций и набором полезных роутеру утилит.
Беспроводный роутер ASUS WL-520GU. Передняя панель
Внешне роутер asus 520gu смотрится весьма скромно и лаконично. Данная модель исполняется исключительного белого цвета с серой вставкой под светодиодами. Пластик высокого качества, приятный на ощупь. На передней панели роутера расположены в ряд 7 светодиодов – индикаторов работы устройства, отображаемые наличия питания роутера, режим работы Wi-Fi модуля, наличия подключения к WAN или любого из четырех LAN портов.
Беспроводный роутер ASUS WL-520GU. Задняя панель
На задней панели wifi роутер asus wl 520gu имеет разъем RP-SMA для подключения идущей в комплекте антенны (либо любой другой совместимой); кнопка EZSetup для создания безопасного сетевого соединения в автоматическом режиме; кнопка Reset – для сброса всех настроек роутера на заводские настройки; 4 LAN порта для создания внутренней компьютерной сети; 1 WAN порт для подключения к АДСЛ модему; порт USB стандарта 2.0 для подключения принтера в сеть; разъем для подключения блока питания.
Роутер изнутри
Роутер asus wl 520gu оснащен чипсетом Broadcom BCM5354KFBG, что является стандартом для беспроводных устройств фирмы «ASUS», также видно чип оперативной памяти Samsung K4S281632K-UC60 емкостью 16 мегабайт, и модуль флэш-памяти MX 29LV320CBTC-90G емкостью 4мегабайта.
Беспроводный роутер ASUS WL-520GC. Внешний вид.
По комплектации wifi роутер asus wl 520gc ничем не отличается от вышеописанной модели. Единственными внешними отличиями является цвет корпуса – роутер черного цвета с серой вставкой посередине и отсутствие USB порта.
Различия моделей WL-520GU и WL-520GC
В связи с отсутствием USB порта к данной модели роутера нельзя напрямую подключать сетевой принтер, что делает его на 500 рублей дешевле по сравнению с моделью WL-520GU. Так же модель GU имеет 4Мб флеш памяти, в то время как GC всего 2 Мб. И последнее отличие – небольшая разница в прошивке. Так как модель GU имеет большее количество флеш памяти, то и функционал прошивки несколько шире. В модели GC прошивка более урезана, она включает в себя только все самое необходимое. Во всем остальном роутер asus wl520gc gu идентичны.
Прошивка роутера WL-520GC
Важно! Следует всегда помнить и понимать, что прошивка любого оборудования, будь то роутер, мобильный телефон или телевизор – является управляющей частью этого оборудования! Без прошивки устройство является бесполезным куском пластмассы. По этому любые манипуляции с прошивкой производятся на свой страх и риск, перед началом которых необходимо изучить как можно больше информации, как и что делать. Обязательно делайте резервные копии для возможности отката (отмены изменений). Но в то же время необходимо отметить, что новые прошивки – это и исправление ошибок в предыдущих версиях, и добавление нового функционала оборудованию, и улучшение характеристик, и ускорение работы и так далее. Так что в этой теме будет рассмотрена прошивка роутера asus wl 520gc, как ее обновить, и что делать в случает фатальной ошибки при перепрошивке.
Штатное обновление прошивки роутера WL-520GC. Находим и скачиваем прошивку.
Для обновления прошивки первым делом необходимо найти и скачать новую прошивку с сайта производителя по адресу
– больше не доступна =(
В разделе «Главная загрузка» выбираем пункты «Беспроводное оборудование», ниже «Точка доступа», ниже «WL520-GC» и жмем кнопку Поиск,
После чего появится окно с просьбой выбрать вашу операционную систему:
Далее заходим в раздел «Программное обеспечение» и находим самую свежую версию прошивки. Ориентироваться необходимо ее цифровое обозначение. Чем старше цифровая комбинация, тем новее прошивка на роутер asus wl 520gc. Скачиваем ее на жесткий диск, лучше в корень диска (C:\).
Обновление прошивки
После скачивания прошивки необходимо зайти на веб интерфейс настроек роутера. Для этого в любом веб браузере вводим IP адрес роутера – 192.168.1.1. При появлении окна запроса ввода логина и пароля вводим соответственно Имя пользователя — admin, Пароль — admin.
Если имя и пароль не подходят, либо не появляется данное окно – значит, роутер asus 520gc уже подвергался настройке ранее, в результате чего были изменены сетевой адрес устройства и/или имя и пароль для аутентификации пользователя. Для продолжения работы необходимо сбросить настройки на заводские путем нажатия соответствующей кнопки на задней панели роутера.
Перед нами откроется меню, в котором производится настройка роутера wl 520gc. Переходим во вкладку «System Setup», далее в «Firmware Upgrade». Перед нами откроется следующее окно:
Нажимаем кнопку «Обзор…», указываем путь к скаченной ранее прошивки и нажимаем кнопку «Upload». Все, дальше остается только ждать, пока прошивка перегрузится с компьютера в роутер асус wl 520gc и не произойдет непосредственно установка прошивки. После завершения данной процедуры страница веб браузера автоматически обновится, и вы зайдете в меню уже обновленной прошивки.
Видео обзор роутера WL-520GU:
Неудачное обновление прошивки
Но не всегда бывает все так гладко. Например – неожиданно отключилось питание роутера, или нечаянно закрыли браузер при перекачки прошивки в память роутера.
Так или иначе – прошивка роутера wl 520gc не удалась. В таком случае делаем следующее:
- Так же, как и выше, первым делом скачиваем свежую прошивку.
- Скачиваем клиент TFTP с сайта http://www.tftp-server.com/tftp-download.html. С его помощью мы получим доступ к памяти неработающего роутера.
- Вынимаем из роутера все кабели, оставив только один, идущий от порта LAN1 к компьютеру, на котором расположены прошивка и tftp.
-
Заходим в сетевые настройки операционной системы и прописываем следующие данные: статичный IP – 192.168.1.2, маска подсети – 255.255.255.0. Шлюз и DNS – 192.168.1.1
- Вынимаем блок питания из сети, обесточив роутер wl 520gc.
- Нажимаем и удерживаем кнопку «reset» на роутере, при этом вставив блок питания в розетку. Ждем 10 секунд и отпускаем кнопку «reset». Лампочка «Power» начинает мигать, с интервалом 1 сек.
- Распаковываем прошивку и клиент tftp в одну папку в корень диска C:\ в папку с названием «my_folder».
-
Запускаем консоль (win + r), и в появившемся окне вводим команду cmd
Консоль операционной системы Windows 7
- Далее в появившемся окне вводим cd c:\my_folder. Тем самым мы указали путь к папке с прошивкой.
- И, наконец, заливаем прошивку роутер asus 520
командой tftp.exe -i -v 192.168.1.1 PUT WL520gc_7.0.1.46_EN.trx. Курсивом выделено название прошивки, оно может отличаться от приведенной здесь. Если так и произошло – пишем именно ту, которую скачали.
После проведения всего вышеописанного индикаторный светодиод
“power”на роутере должен перейти из режима мигания в режим постоянного свечения. Это означает, что прошивка сейчас находится в оперативной памяти роутера. Понадобится подождать еще минут 10, чтобы роутер перезалил ее во флеш память. Все, работоспособность роутера восстановлена.
Вход в настройки роутера WL-520 GU
Как и любой другой роутер других фирм производителей, асус роутер 520 настраивается через Web-интерфейс. Для входа в меню настроек открываем любой веб браузер и в адресную строку вводим 192.168.1.1.
В появившемся окне авторизации пишем Имя пользователя – admin, пароль – admin. В целях безопасности рекомендуется их периодически менять.
Начальное меню настроек роутера WL-520
Перед нами появится меню настроек роутера.
В верхней части можно выбрать язык отображения меню, в том числе и русский, текущее время, SSID (имя беспроводной сети) и версия прошивки.
Настройка роутера wl 520gu производится сначала выбором одной из трех категорий в левой части экрана: «Картой сети», «Управление полосой пропускания EZQoS» и «Дополнительные настройки». Рассмотрим их подробнее:
Пункт «Карта сети»
При выборе данной опции вызывается информационное окно, в котором будет подробно отображенное, какое устройство и в какой порт подключенное в данный момент к роутеру. Обращаем внимание, что данная опция доступна только в модели WL-520GU. О том, как настроить роутер wl 520gc, мы расскажем в следующей части данной статьи.
Пункт «управление полосой пропускания EZQoS»
Данный пункт меню служит для настройка роутера asus 520 в плане выбора приоритета между четырьмя предустановленными трафиками – игровой поток (Gaming Blaster), Интернет-приложение (браузер, электронная почта), AiDisk – встроенного FTP-сервера (данная функция есть не на всех устройствах), и VoIP и видеопотоки – это аудио и видеопотоки.
Пункт «Дополнительные настройки»
При выборе этой категории откроется окно, в котором настройка роутера asus wl 520gu разделена на 6 категорий:
Первая категория – Беспроводная сеть.
Все настройки стандартные, лучше оставлять все по умолчанию. Заинтересовала только функция «Включить AfterBurner?»
Это расширение стандарта 802,11g, разработанное для увеличения пропускной способности беспроводной сети до 135%. Но не все так хорошо – данный стандарт должен поддерживаться и на остальных Wi-Fi устройствах.
Вторая категория – ЛВС
Этот пункт меню содержит настройки lan портов (локальная вычислительная сеть). Ничего там менять не нужно, самые оптимальные настройки выставлены заводим изготовителем. В этом пункте роутер wl 520gu в настройках не нуждается.
Третья категория – WAN
В этой вкладке можно выбрать тип WAN-подключения: статический IP, динамический IP, PPPoE, PPTP или L2TP. Пункт «Выбор порта IPTV STB» даем нам возможно принудительно указать, к какому из lan портов подключено устройство преобразования интернет сигнала в телевизионное изображение. Настройка роутера asus 520gc
аналогична, хотя и есть отличия интерфейса меню.
Четвертая категория – брандмауэр.
В этом пункте собраны настройки инспектирования приходящей информации. То есть asus роутер wl 520 будет отсеивать подозрительную информацию со стороны интернета.
Пятая категория – администрирование
Очень полезное меню. В нем можно выбрать один из трех режимов работы роутера – домашний шлюз, маршрутизатор или точка доступа.
Режим «домашний шлюз» включает трансляция сетевых адресов (NAT), устройство служит для создания домашней сети. Режим «маршрутизатор» отключает сервис NAT, и устройство используется как часть компьютерной сети с общими настройками подключения и маршрутизации. Режим «точка доступа» предоставляет все функции объединения беспроводных и Ethernet устройств в локальную сеть.
Мы научили основным ключевым моментам, как настроить роутер asus wl 520gu. Дальше рассмотрим особенности настройки более дешевой модели – WL-520GC.
Вход в настройки роутера WL-520 GC
Вход в настройки аналогичен вышеописанной модели: IP 192.168.1.1, логин и пароль – admin.
Начальное меню настройки роутера WL-520 GC.
Как видно из скриншота – меню у моделей абсолютно разные. Но это касается лишь внешнего вида. Все меню, подменю и пункты практически одинаковые.
Смена пароля для входа в настройки роутера WL-520 GC
Так как настроить роутер asus wl 520gc можно, опираясь на описание настройки модели wl 520gu, то подробно описывать этот процесс нет смысла. Стоит только заметить, что первым делом необходимо сменить пароль для доступа к настройкам роутера. Для этого переходим в меню «System Setup», далее в подменю «Change Password».
В меню «New Password» вводим новые пароль, строкой ниже его повторяем. Обязательно после внесения изменений сохраняем кнопкой «Save».
Предыдущая







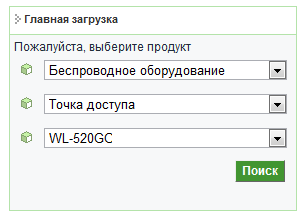
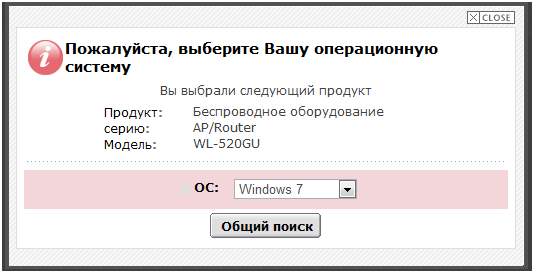
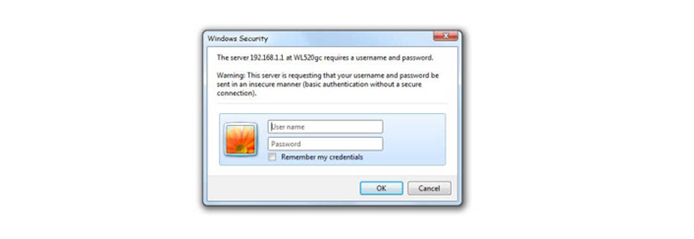
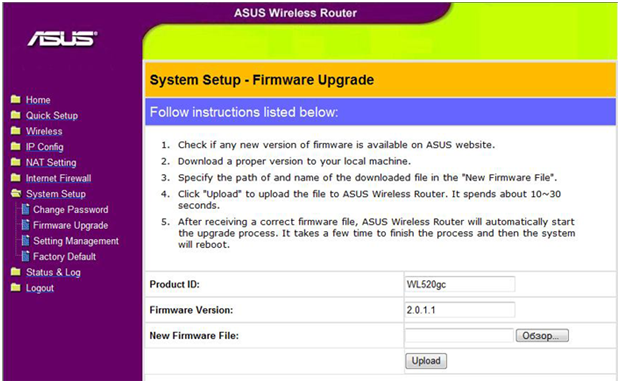
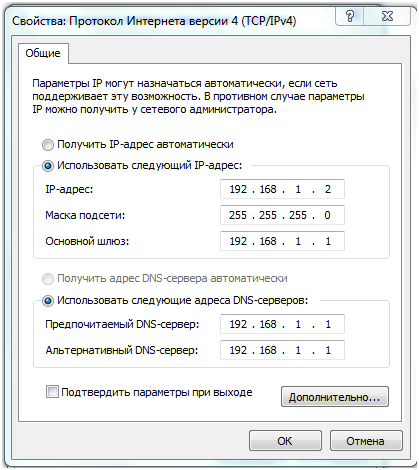
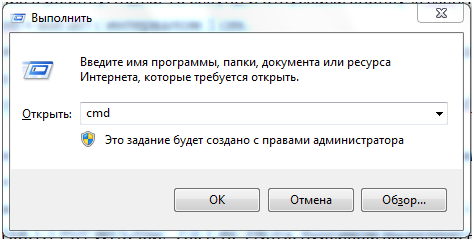
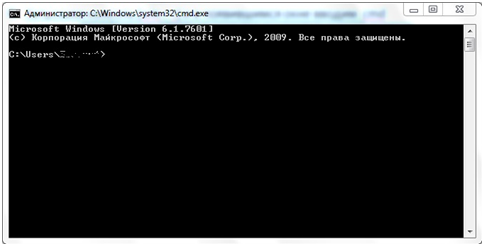
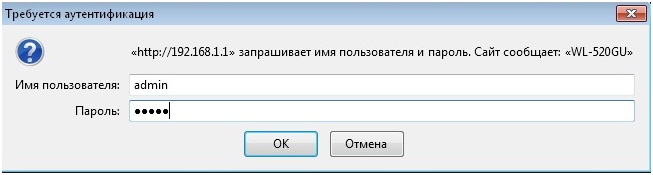
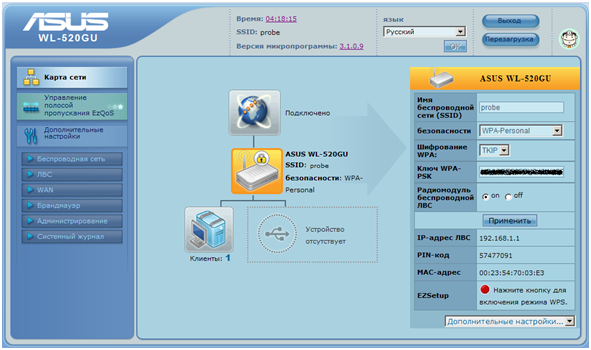
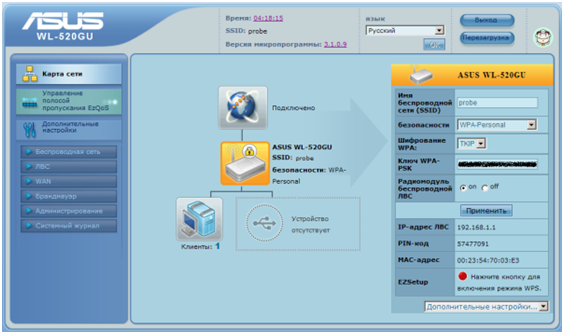
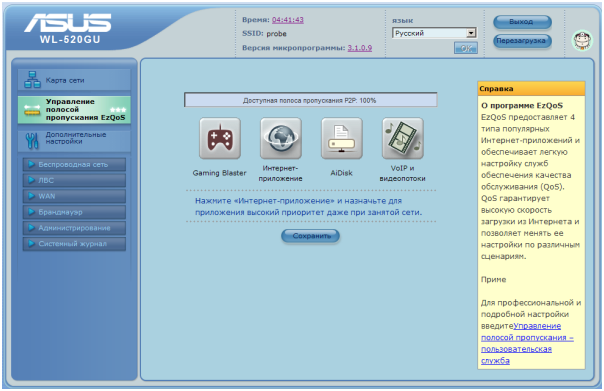
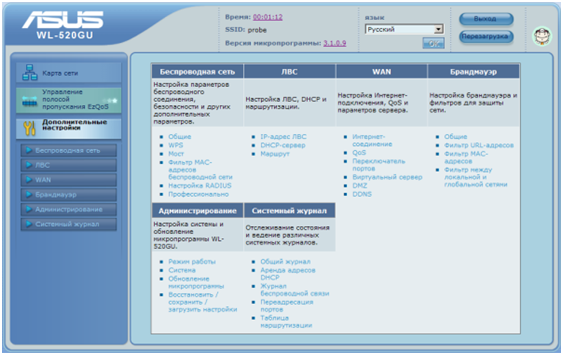
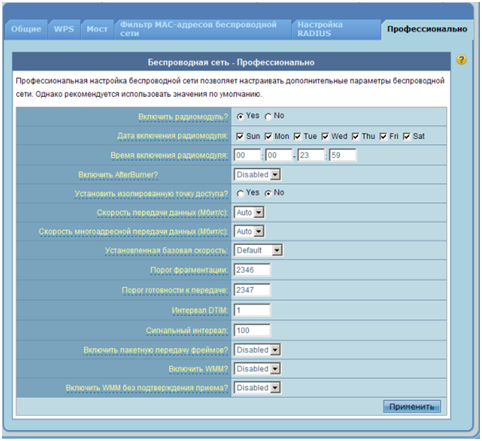
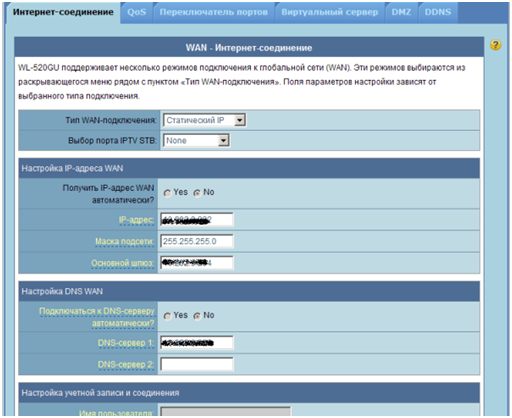
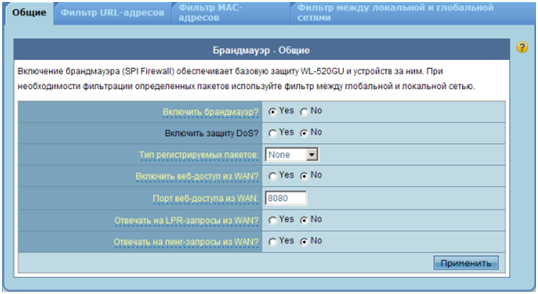
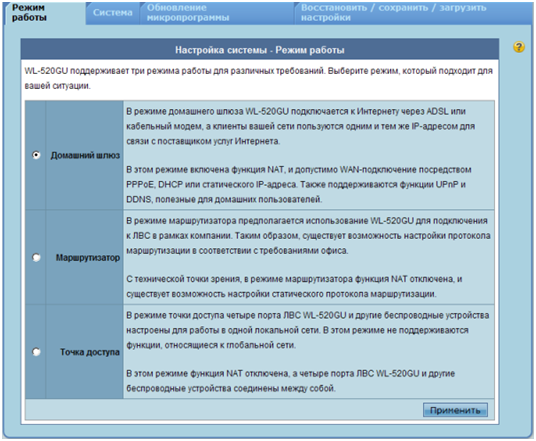
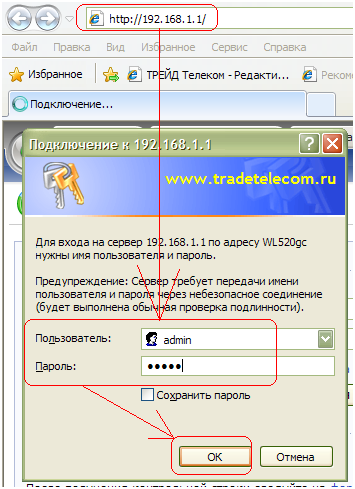

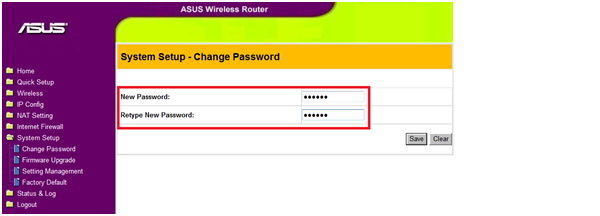


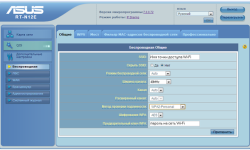
Искренне благодарю ВАС!!!
Я с роутером измучился.. Б Л А Г О Д А Р Ю !!!!!!!!!!!
tftp можно найти у себя в винде поиском а команда такая
tftp.exe -i 192.168.1.1 PUT WL520gc_7.0.1.46_EN.trx