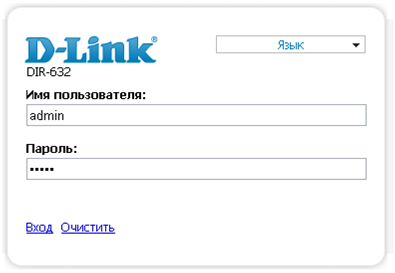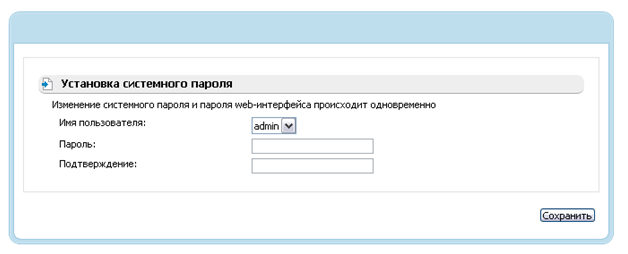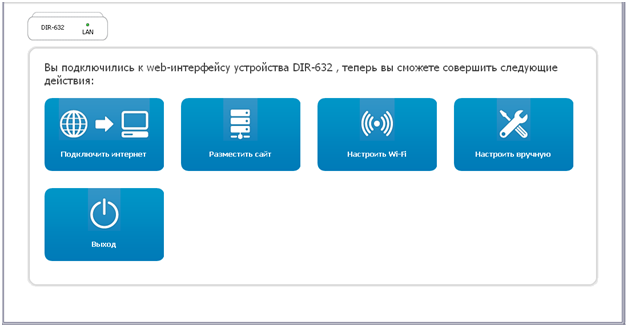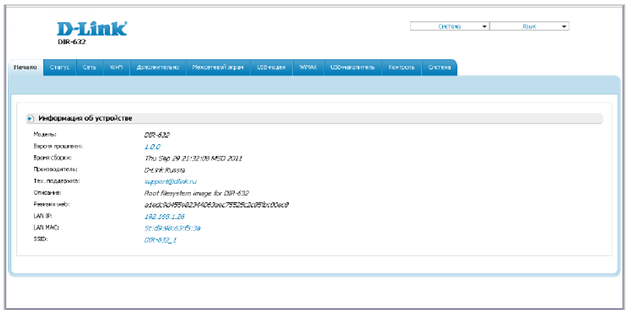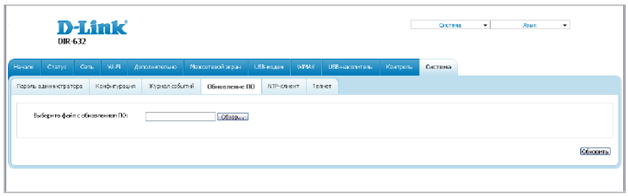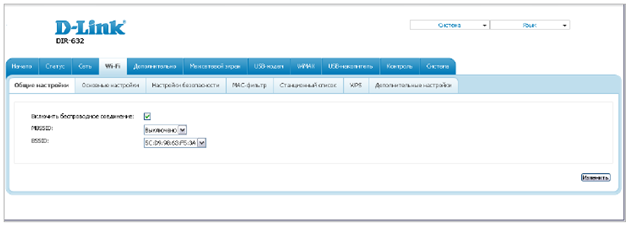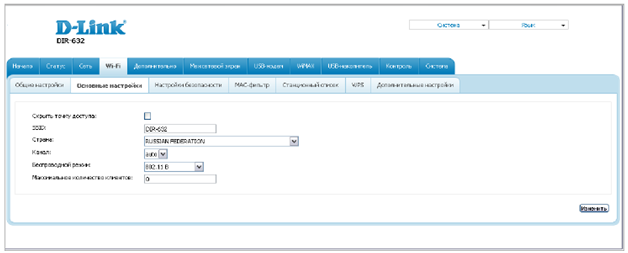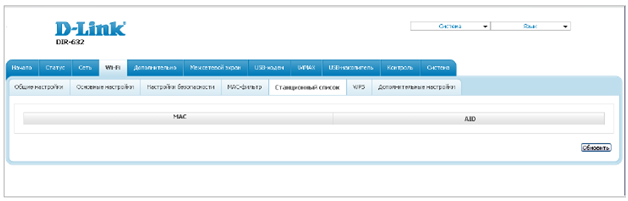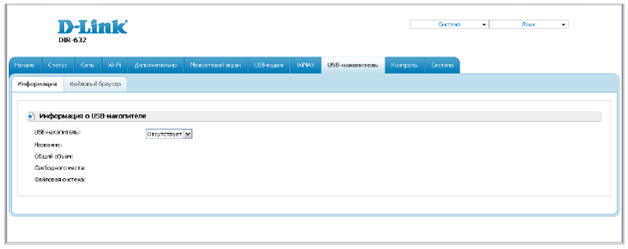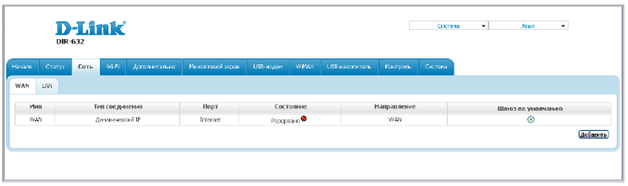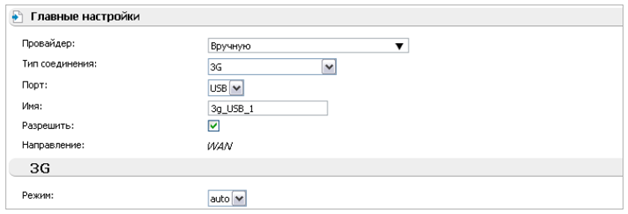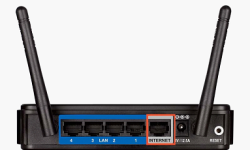Беспроводной маршрутизатор D-LINK DIR-632
Беспроводной vi fi роутер D-LINK DIR-632 представляет собой устройство для построения небольших компьютерных сетей SOHO (маленький офис/домашний офис), располагая восемью 100 мегабитными проводными LAN портами, одним 100 мегабитным WAN портом и беспроводным блоком Wi-Fi стандарта 802.11n, способным благодаря двум внешним антеннам передавать данные до 300 Мбит/с. USB порт стандарта 2.0 позволяет подключить к маршрутизатору сетевой принтер или внешний жесткий диск с общим доступом из локальной сети. Хотя модели уже два года, но оно уже поддерживает протокол IPv6. Также имеется возможность подключить к USB порту 3G модем.
Комплектация маршрутизатора
Коробка, в которой роутер delink поступает в магазины на продажу, самая обычная. На задней стороне находятся краткое описание на девяти языках, описание задней панели с портами, и перечень устройств, способных подключиться к роутеру.
В комплектацию, помимо самого роутера, также входят две съемные антенны, блок питания 5В/2,5А, сетевой провод патч корд, компакт диск и руководство по быстрой установке и настройке.
Полноценное руководство расположено только в цифровом виде на диске.
Внешний вид маршрутизатора, передняя панель
Роутер d link dir 632 имеет довольно привлекательный внешний вид – слегка приплюснутый корпус черного глянцевого цвета и радиаторные отверстия на передней панели делают его не похожим на другие аналогичные устройства.
Все информационные свето-индикаторы расположены на верхней панели с самого переднего края.
Каждый индикатор выполнен в виде значка, по которому несложно догадаться о его предназначении:
- Питание. Горит зеленый – маршрутизатор включен, горит оранжевый – загрузка устройства, либо сбой в работе;
- Интернет. Горит зеленый – соединение установлено, горит оранжевый – идет установка соединения, мигает зеленый – идет обмен трафиком;
- Беспроводная сеть. Горит зеленый – Wi-Fi включен, мигает зеленый – идет обмен трафиком;
- USB порт. Горит зеленый – USB устройство подключено к маршрутизатору;
- Локальная сеть (для каждого порта свой индикатор). Горит зеленый – к соответствующему порту подключен компьютер, мигает зеленый – порт активен, идет обмен трафиком.
- Если роутер плохо работает, теряет связь или что-то подобное – первичный поиск неисправности производится именно при помощи данных индикаторов.
Боковая и задняя панели маршрутизатора
На боковой панели находится единственная светящаяся кнопка активации WPS – быстрое добавление устройств в беспроводную локальную сеть роутера. Если кнопка мигает голубым цветом – идет попытка установления связи по Wi-Fi, если горит голубым – соединение установлено. Через несколько минут подсветка отключается.
На задней панели расположены все остальные кнопки и разъемы.
Слева на право ethernet роутер располагает восемью LAN портами (локальная сеть), один WAN порт (соединение с провайдером), один USB порт, кнопка сброса настроек на заводские значения, и штекер для подключения блока питания. По краям расположены съемные антенны.
Настройка маршрутизатора
Подключение к компьютеру, вход в меню настроек
Существуют несколько способов подключения к компьютеру и настройки роутера: подключение как по проводной ethernet сети, так и по беспроводной сети Wi-Fi или 3G; настройка роутера через web интерфейс, так и настройка через telnet. Рассмотрим наиболее предпочтительные способы – проводное подключение и настройка через веб интерфейс.
Итак, подключаем маршрутизатор к компьютеру прилагаемым ethernet кабелем одним концом к любому из LAN портов, вторым концом к сетевой карте компьютера. Включаем роутер. Когда загорятся индикаторы – запускаем любой веб браузер и в адресной строке пишем IP-адрес маршрутизатора – 192.168.0.1. Внимание! Подразумевается, что маршрутизатор ранее не настраивался, и все настройки с заводскими значениями.
Откроется окно, в котором необходимо указать логин и пароль для входа в меню настроек:
По умолчанию имя пользователя – «admin», пароль – «admin». Вводи эти значения и нажимаем «Enter».
В целях безопасности при первом входе драйвер для роутера потребует произвести смену пароля (имя пользователя так и останется admin):
В обои полях вводим новый пароль, который должен состоять из латинского алфавита и цифр, и нажимаем кнопку «Save». Для тех, кто забывает пароли, рекомендуется взять за пароль серийный номер маршрутизатора, указанный на этикетке днища.
Главное меню
После входа в меню настроек первой откроется страница, в которой необходимо сделать выбор дальнейших действий – установка и настройка роутера выхода в Интернет (полуавтоматически), разместить сайт, настроить Wi-Fi, ручная настройка или выход из меню настроек.
Рассмотрим ручную настройку, так как только в этом режиме пользователю доступны абсолютно все тонкости настройки.
Вкладка «Начало»
После нажатия кнопки «Настроить вручную» откроется вкладка «Начало», окно системной статистики.
В этом окне можно ознакомится с версией прошивки, производителем, и текущем состоянии подключения.
В верхнем правом углу можно выбрать язык интерфейса.
Смена прошивки
Если прислушаться к многочисленным отзывам на форумах, первым делом необходимо сменить родную прошивку, благодаря которой роутер теряет связь и работает нестабильно. Для этого переходим на сайт производителя и скачиваем последнюю версию прошивки (http://ftp.dlink.ru/pub/Router/DIR-632/Firmware/).
Далее в меню настроек переходим во вкладку «Система», далее подменю «Обновление ПО».
Нажимаем кнопку «Обзор», указываем путь к скаченному файлу с прошивкой, и нажимаем кнопку «Обновить». Во время перепрошивки ни в коем случае нельзя отключать питание роутера – последствия непредсказуемые.
После обновления ПО маршрутизатор автоматически перезагрузится.
Настройка Wi-Fi
Хоть это и проводной роутер, но гораздо удобнее использовать беспроводную технологию. Для настройки беспроводной сети Wi-Fi переходим во вкладку «Wi-Fi».
В донной вкладке имеется множество подменю, в которых задается имя беспроводной сети (SSID), параметры безопасности, настройка WPS и другое. Можно при желании беспроводную сеть разбить на несколько независимых сегментов (до четырех), и каждую настроить отдельно. Например – в определенное время для определенной сети роутер отключает интернет, или перенаправляет порты.
В подменю «Основные настройки» можно указать максимальное количество клиентов, которым разрешено подключиться к маршрутизатору.
Если стоит значение «0», то маршрутизатор не ограничивает количество подключаемых абонентов.
Так как настройка роутера онлайн, то в любой момент можно посмотреть, кто именно уже подключен к маршрутизатору по беспроводной сети. Это полезно для отлова «зайцев», если сеть не защищена паролем. Для этого переходим в подменю «Станционный список».
Нажимаем кнопку «Обновить», и в окне появится полный список всех абонентов.
USB порт
Как уже известно, маршрутизатор оборудован USB 2.0 портом. Через меню настроек можно посмотреть, что к нему подключено, и его характеристики. Для этого переходим во вкладку «USB накопитель».
Если это будет внешний жесткий диск, до можно будет ознакомиться с его названием, общим объемом, количестве свободного места, и файловой системой. В родной прошивке файловая система NTFS, к сожалению, не видна.
Настройка 3G подключения
Если же подключен 3G модем, то для его активации необходимо перейти во вкладку «Сеть», подменю «WAN».
Далее нажимаем кнопку «Добавить» и в открывшемся окне производим настройки 3G соединения.
В общем то, главное, чтобы был совместимый 3G модем, никаких особых настроек там нет.
Список совместимых 3G модемов:
- Huawei E150, E1550, E160G, E169G, E173, E220;
- ZTE MF112, MF192, MF626, MF627, MF652.
Но с обновление прошивки данный список может несколько измениться.
К сожалению, нельзя настроить прокси на роутере, как, например, на модели dir-300.