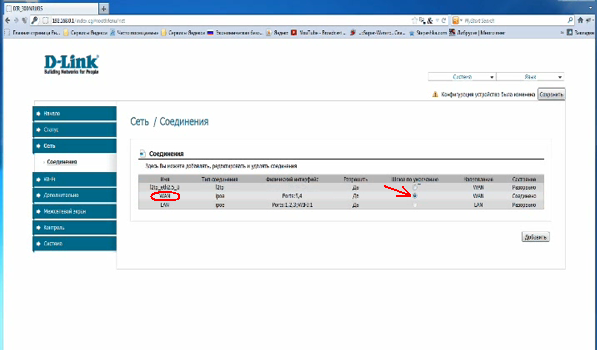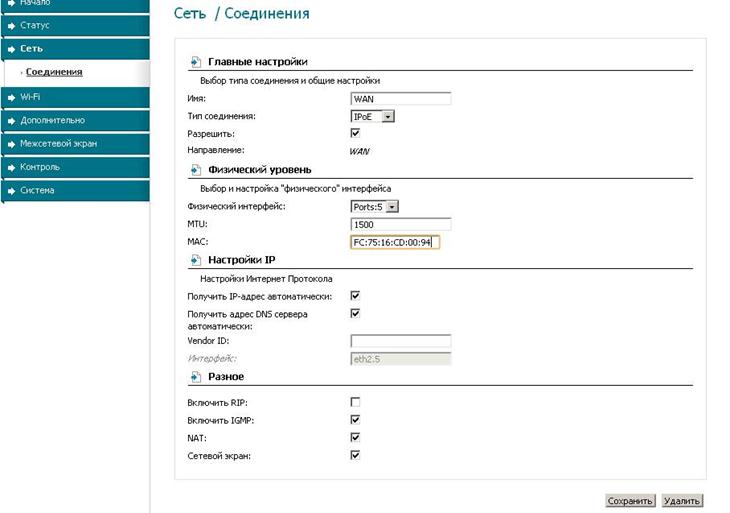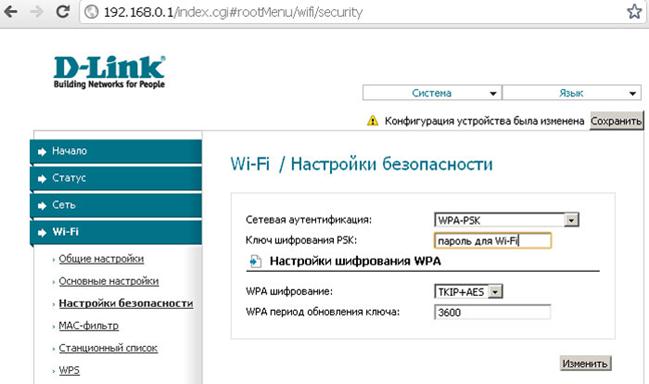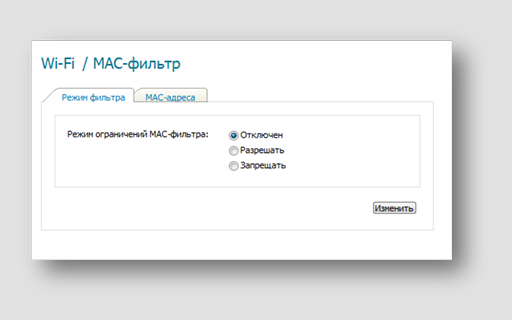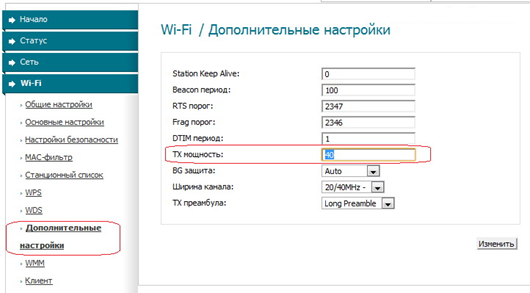Провайдер сменился, роутер остался
Наверное, в наше время уже нет таких пользователей, которые ищут ответ на вопрос, как изменить настройки роутера. При смене провайдера все настройки обычно специально сбрасывают кнопкой reset, а затем устройство настраивается «с нуля». Именно так и надо поступать, чтобы обезопасить себя от неожиданностей при работе с Интернет. Бывают роутеры, прошитые под строго определённого провайдера, которые, вроде как, к другим поставщикам Интернета подключать бессмысленно (нельзя настроить). Мы эту ситуацию рассматривать не будем, а поговорим о том, как можно при смене провайдера поступить с обычным роутером, таким, который оснащён прошивкой компании-изготовителя.
Если Вы хотите менять настройки устройства (роутера), значит, как минимум Вы можете открыть его web-интерфейс. Вот как выглядит интерфейс комбайна DIR-300, который настроен под L2TP «Билайн»:
Мы использовали адрес 192.168.0.1 и пустой пароль, а дальше, на вкладке «Соединения», нужно будет установить точку в строку, отвечающую за ipoe-соединение порта WAN. Строку «l2tp» мы хотим удалить вообще, для чего дважды щёлкаем по ней, и на открывшейся вкладке нажимаем кнопочку «Удалить». Осталось сохранить настройки, нажав кнопку напротив восклицательного знака. У нас теперь имеется готовый к работе роутер DIR-300, который можно подключить к любому провайдеру, использующему протокол DHCP.
Какие настройки поменять ещё
Скорее всего, простым удалением лишних подключений Вы ничего не решите. Роутер обычно настроен так, чтобы он работал максимально быстро только с определённым провайдером, а с любыми другими «поставщиками» при попытке подключиться к ним ничего не функционирует. Что нужно смотреть в сетевых параметрах роутера:
- Значение MTU в настройках протокола DHCP Client (IPoE), которое должно быть равным 1500, не больше и не меньше
- Такой же параметр MTU, но используемый в локальной сети (LAN), тоже установите в значение 1500
- Там, где настраивается IPoE, может быть клонирован адрес MAC (в роутерах фирмы TP-Link настройка MAC вынесена в отдельную вкладку), а Вы от клонированного значения должны избавиться.
Не нужно напоминать здесь, что после изменения значений на какой-либо вкладке обязательно выполняют сохранение (впрочем, это верно только для интерфейса D-Link). Как видите, можно получить вполне работоспособный девайс, даже не используя сброс настроек.
Главное, что нужно понять здесь: при смене провайдера не обязательно перенастраивать всё полностью.
Но и одним изменением параметров WAN дело не ограничится. Иногда надо менять значение MTU, используемое в сети LAN, а настраивая WAN повторно, будьте внимательны с установкой галочек (по крайней мере, не забудьте задействовать NAT). Что же касается проброса портов (в роутерах D-Link опция доступна на вкладке «Сетевой экран»), здесь менять ничего не понадобится! Мы выбрали нужный нам шлюз по умолчанию, и все порты теперь будут транслироваться на него, а от пользователя потребуется лишь правильно настроить программы.
Как исправить настройки Wi-Fi
Мы говорили о том, что при переходе к новому провайдеру параметры роутера не обязательно сбрасывать, а можно просто поменять настройки на некоторых вкладках. А причина того, почему выполнять сброс не рекомендуется, очень простая: если сеть Wi-Fi работает и обнаруживается каждым абонентским устройством, её параметры лучше не трогать и не менять вообще.
Единственное, может быть, Вы решите заменить алгоритм шифрования, а также значение пароля и т.п. Параметры шифрования доступны на отдельной вкладке, но в некоторых интерфейсах эти настройки располагаются на той вкладке, которая содержит главные параметры сети (имя SSID, диапазон и т.д.). Поэтому, настраивая шифрование по-новому, нужно соблюдать внимательность, чтобы не исправить что-нибудь лишнее. Рассмотрим пример.
Продолжаем настраивать роутер D-Link
Задача у нас такая: нужно, чтобы к сети Wi-Fi подключались все абонентские устройства, причём, именно подключались, а не просто её обнаруживали. Решение выглядит так: мы меняем алгоритм шифрования на WPA/TKIP+AES, пробуем выполнить подключение, если не получится – выключаем фильтр MAC и снова пробуем. Последовательность действий – простая:
Первое – в интерфейсе на вкладке «Настройки безопасности» нужно включить аутентификацию WPA-PSK, задать пароль и задействовать алгоритм TKIP+AES. Затем, новые параметры Вы сохраните.
Второе – пробуем подключиться к беспроводной сети с каждого из абонентских устройств. Если не получается – идём на вкладку «MAC-фильтр» и осуществляем отключение (временно).
Третье – после сохранения настроек снова пробуем подключать устройства. Если всё хорошо – значит, надо добавить новое значение на вкладке «MAC-адреса» (не забудьте включить MAC-фильтр затем). В действительности, все девайсы должны подключаться – сейчас практически нет устройств, использующих шифрование примитивнее WAP/TKIP.
Четвертое – самое мощное шифрование, WPA2-PSK с алгоритмом AES, пробуйте задействовать в последнюю очередь.
Желаем успешной настройки.
Домашний или даже офисный сетевой комбайн – довольно медленное устройство, не способное работать с большим числом абонентов. Если без шифрования к сети Wi-Fi одновременно можно подключить 20-25 устройств, то включив даже WPA-шифрование, эти цифры придётся поделить на 2. Вопрос состоит в том, что именно нужно – большое число одновременно работающих абонентов, или надёжность шифрования. В некоторых случаях, как не странно, лучше использовать как раз WPA, а не WPA2 (а комбинированный режим не рекомендуется включать в принципе).
Улучшение работы сети Wi-Fi
Существуют основные и дополнительные параметры, изменение которых не может вызвать нарушений в работе беспроводного сегмента. Сейчас они будут перечислены, а нужно ли их менять, решите сами:
- «TX Power» (мощность) – это регулировка мощности передатчика. Подберите значение, подходящее для условий, в которых роутер эксплуатируется (цифры – это проценты).
- В интерфейсе D-Link на указанной выше вкладке больше ничего менять нельзя. Однако могут быть доступны и другие параметры, например «TX Rate» – максимальная скорость передачи данных (подберите значение, задаваемое в Мбит/с).
- Иногда в дополнительных настройках Wi-Fi доступен параметр «Multicast Rate» – это скорость трансляции пакетов Multicast, используемых для просмотра IPTV. Слишком большое значение тут задавать не нужно, иначе пакеты IPTV станут вытеснять из сети всё остальное.
- Безболезненно менять среди основных настроек можно SSID (имя сети), и ничего больше.
Перечисление параметров, изменение которых приносит пользу, на этом завершено. Обычно руководствуются такой логикой: если всё работает, то и улучшать ничего не нужно.
Осталось сказать самое неприятное. В сложных или непонятных случаях можно прибегнуть и к сбросу настроек, выполнив эту операцию при помощи web-интерфейса (или нажав и удерживая 10 секунд кнопку reset). Однако тогда Вам придётся подбирать значения параметров Wi-Fi методом проб и ошибок. Заметим, что сложнее всего будет подобрать номер и ширину используемого канала. Удачного роутинга!