Как прошить роутер в домашних условиях?
Если пользователь на данный момент – однозначно определился с тем, какую прошивку установить в роутер, рекомендуем читать дальше. Это, конечно не первый обзор, в котором рассмотрено, как прошить роутер. Основной же проблемой, может являться не то, как установить «новую» прошивку, а как раз – как вернуть «заводскую».
Установка новой прошивки (или – перепрошивка), может быть как обновлением уже существующей, идущей в устройстве «по умолчанию», так и сменой на новое программное обеспечение. Второй вариант (установка «альтернативной» прошивки) – связан с риском.
Прежде чем «прошивать» роутер какой-то определенной модели, вы должны знать, как выполняется «аварийное восстановление». К этому можно добавить, что установка «альтернативного» варианта прошивки, в любом случае лишает гарантии. Подумайте дважды, нужно ли это, в каждом конкретном случае – должны быть весомые доводы.
Что понадобится?
Из аппаратного обеспечения, для перепрошивки – нужно три элемента:
- собственно, роутер
- патч-корд (из комплекта)
- компьютер с сетевой картой
При этом, на компьютере, может быть любая ОС (это – не слишком важно), но главное, должны быть записаны файлы. То есть, файлы прошивок (и новой, и той, которая будет прошита в случае «восстановления»). Для каждой модели устройства, «заводские» прошивки – есть на сайте производителя. Например: ftp://ftp.dlink.ru.
Примечание: выбирая прошивку, всегда обращайте внимание на номер ревизии (например, «A1»). Модели разных ревизий – не совместимы, при установке прошивок других ревизий – есть шанс получить «не то».
Также, заметим: альтернативные прошивки для роутеров, могут иметь формат файла, не воспринимаемый устройством, как «прошивка». Обычно, файлы имеют расширение .bin, но есть несколько «фирменных» (как .fwz у последних D-Link, или .trx ASUS). Если роутер с обычной прошивкой – не хочет «видеть» прошивки с требуемым расширением, используют «промежуточную». Так делается, к примеру, для установки прошивки «Билайн» (.fwz) на dir-300.
Перед тем, как перепрошить роутер на что-то альтернативное, убедиться нужно в валидности той прошивки, что будет использоваться для восстановления.
Действия
Соедините ПК с портом роутера (LAN1-LAN4) посредством патч-корда. Включите питание роутера, когда он загрузится (через 2-3 минуты) – нажмите reset (5-6 секунд). Этим вы сбросите установки в «начальные».
Теперь, примерно через минуту, вы заходите в web-интерфейс. Находите вкладку «Система» -> «Обновление»:
Или, возможно – «Администрирование» -> «Upgrade» (опция – отвечает за обновление ПО, можно найти в инструкции).
Нажимаем сначала «Обзор», находим нужный нам файл прошивки. Затем, можно нажать «Обновить». Прошивка начнет обновляться.
По завершении, то есть, когда перепрошивка роутера будет выполнена (индикатор дойдет до конца), питание – не отключайте. Не пытайтесь «сбрасывать» роутер сразу (кнопкой reset). Лучше ждать 5 минут, затем – сбросить.
Если все прошло, как положено, то – поздравляем, теперь у вас – роутер с новой прошивкой. То, как поменять прошивку на роутере, сложности не представляет. Важно – другое.
Перед тем, как вы нажимаете «Обновить» (или «Upgrade»), перед вами должны быть:
- -IP-адрес «новой» прошивки;
- -ее логин (по умолчанию);
- -и, пароль.
Если «не знать» хотя бы одно из перечисленного, в web-интерфейс – зайти не получится. Восстанавливать «старую», при этом, придется «аварийным восстановлением». Так что, лучше всего, узнать эти сведения предварительно.
После нажатия reset, роутер перезагрузится. Желательно выполнить перезагрузку компьютера (или, в «командной строке» написать: ipconfig /renew). И, вы зайдете в новый web-интерфейс.
Если web-интерфейс – не открывается
Основные признаки, относящиеся к тому, что устройство исправно (и – работает), это:
- -лампочка «power» – горит постоянно (зеленым);
- -лампочка «status» – мигает (горит постоянно – сбой);
- -индикатор порта LAN, к которому подключен ПК – тоже, активен.
Если не выполнено одно из условий – неисправна прошивка (либо – устройство). Однако, зайти в «новый» web-интерфейс бывает непросто и на исправном устройстве. Как обновить прошивку на роутере мы рассмотрели, но забыли настроить второй компонент – сетевую карту ПК.
Начинаем настраивать «Свойства подключения»:
Выбираем режим «статического» IP, заполняем поля:
Жмем «ОК». Пример приведен для IP «192.168.1.1»: в первой строке, мы заменили последнюю цифру (нужно – именно так). Маска подсети, должна быть с последним «нулем».
После нажатия «ОК» – все настроено. Открываем командную строку, пробуем пинговать (пишем ping «IP-адрес роутера»):
Должно быть нечто подобное. Если же, нет («превышен интервал») – не отчаиваемся, а снова идем в настройки «Свойств» сети. С большой вероятностью, вы просто используете неверный IP.
Знание информации об IP-адресе, и уверенность в том, что он – правильный, станет гарантией 90% успеха (остальные 10% – спишем на плохой кабель, погоду, и прочее).
TFTP
Процедуру прошивки по TFTP, то есть «из консоли», мы рассматриваем потому, что этот метод используется, в том числе, в «аварийном восстановлении».
Перед тем, как прошить wifi роутер из консоли, выполняются те же действия, что при прошивании из web-интерфейса (включение, сброс). Соединение – только патч-кордом.
Первым делом, нам нужен успешный «пинг» роутера. Не получается – смотрите, как делали в предыдущей главе. Надо использовать IP адрес, актуальный для прошивки, установленной на текущий момент.
При наличии ответа от роутера, можно будет настраивать дальше. Проверьте, что в Windows – включен TFTP:
Что делается в «Программах», в «Панели управления». Должно быть так:
Если нет «галочки» – установите, нажмите «ОК». Осталось в «командной строке» написать:
tftp -i «адрес роутера» put «путь к файлу».
Файл прошивки, будет передан роутеру за секунды. Но – нужно ждать 2-3 минуты, когда она будет «записана», затем – какое-то время еще, после чего, можно нажать reset роутера. Собственно, рекомендации – те же, что с перепрошивкой по web-интерфейсу.
Перед тем, как установить прошивку на роутер, вы должны знать, как выполняется «аварийное восстановление», располагая копией «фирменной» прошивки (хотя бы одной).
К частым ошибкам, относятся: включенный файервол/антивирус, работа без прав «администратора». В идеале, должна быть возможность обеспечить (на время прошивки) питание от ИБП. Первый «сброс» с новой прошивкой, вместо reset, можно выполнить отключением БП роутера на 30 секунд.

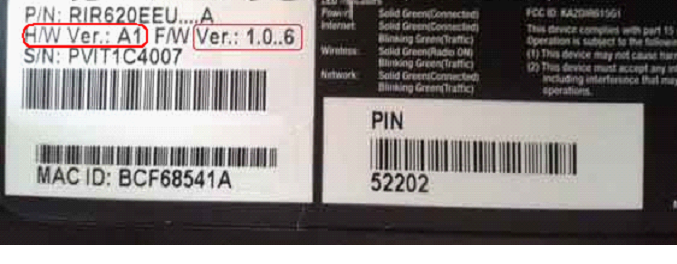
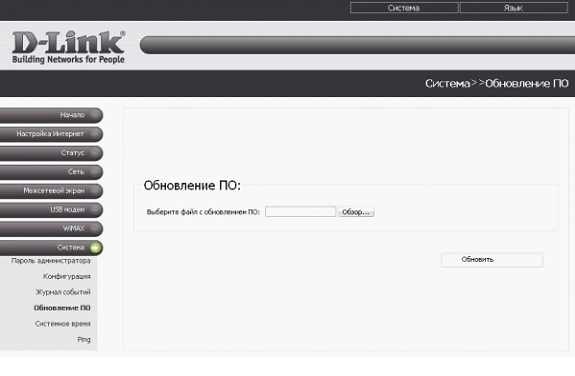
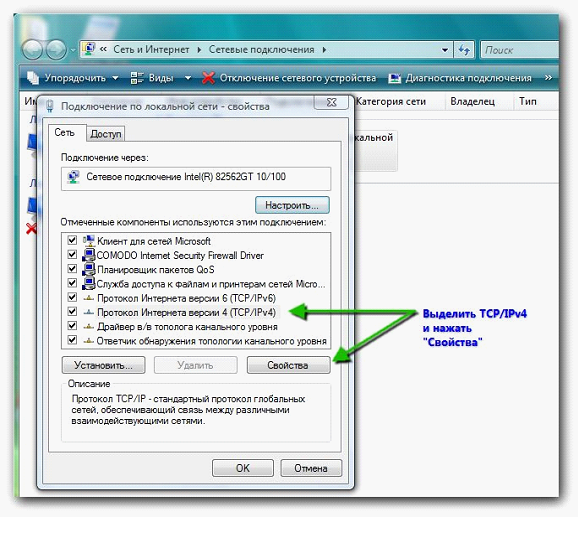
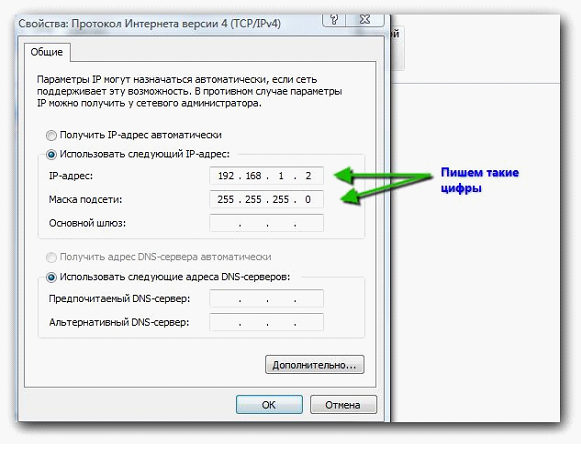

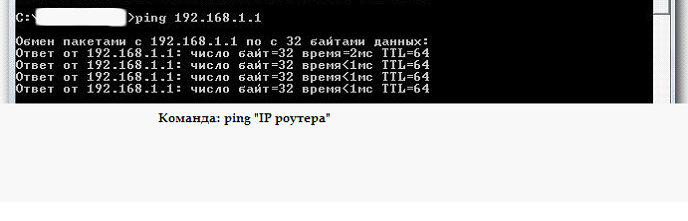
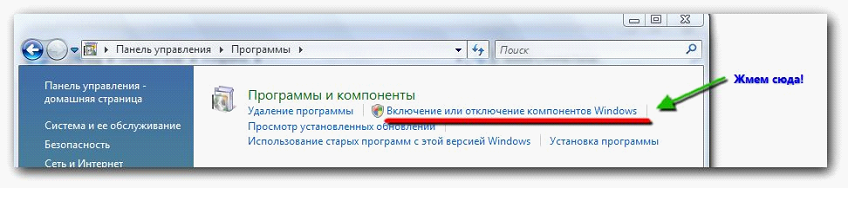
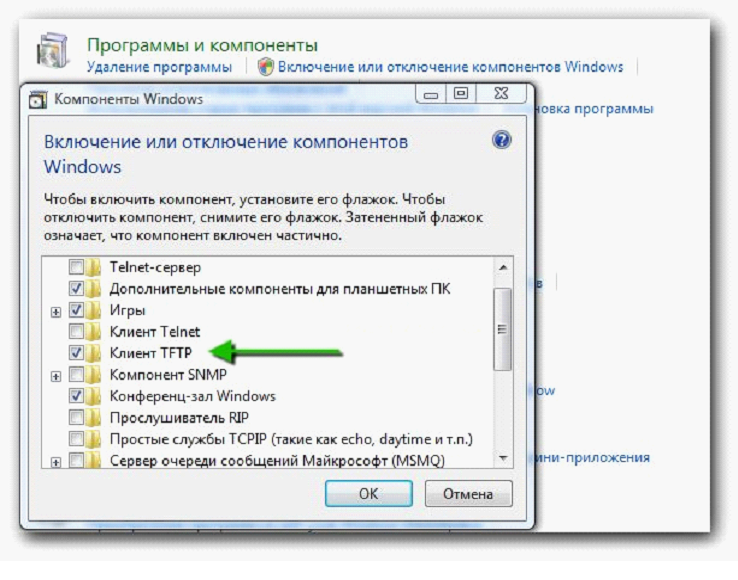



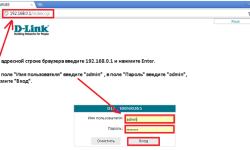
Ничего сложного. Главное не торопиться и думать головой.
tftp -i «адрес роутера» put «путь к файл
вот за это спасибо!!
возможно ли “залить” на роутер прошивку, если из признаков у него только индикатор питания??????
А на – RT-N10 тоже самое нужно делать?
помогите перепрошить роутер Overdraiv Clear n7n 801 заранее благодарин.