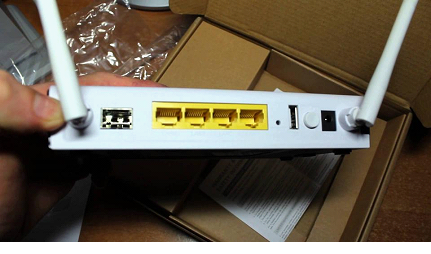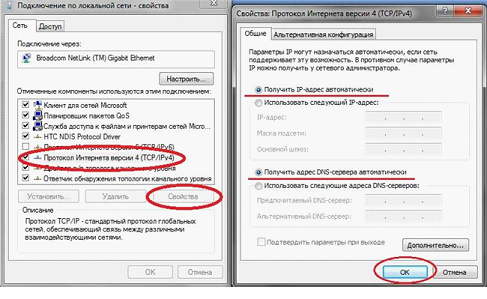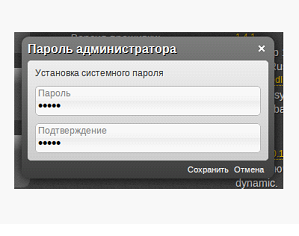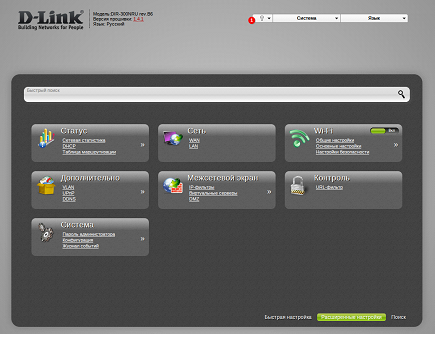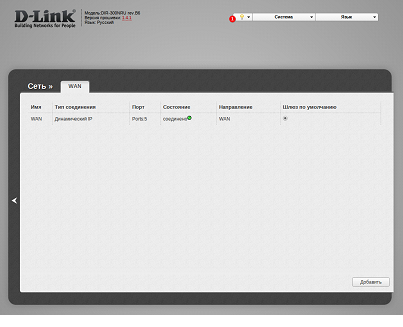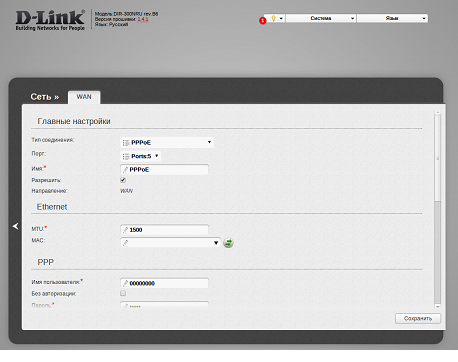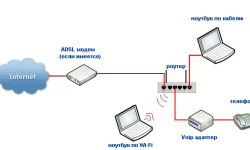Бюджетный роутер, совместимый с оптоволокном: DIR-615/FB/O1
Фирма D-Link решила выпустить роутер, почти не отличающийся от привычных 100-мегабитных сетевых комбайнов, но наделенный оптическим портом. К нему можно подключить кабель FTTH, по которому провайдер раздает Интернет.
Данный роутер для оптоволокна – поддерживает только «домашнее» подключение FTTH, и не совместим c оптическим кабелем, используемым для подключения многоквартирных домов. Рассмотрим, как выполнить настройку устройства.
Во-первых, сразу поясним сказанное выше. На практике, провайдерами используется подключение класса FTTB (оптика до здания), а внутри подъезда – установлен «профессиональный» роутер. От которого, в свою очередь, в квартиры может быть проложен Ethernet-кабель. Либо, что встречается пока редко, оптическое волокно. Оно – не совместимо с линиями FTTB. А подключение квартиры по оптике – имеет совершенно другое название, FTTH (оптика в дом).
Именно для последнего случая предназначен рассматриваемый здесь роутер. Собственно, его графический интерфейс – не имеет отличий от интерфейса настройки другого изготовленного D-Link устройства (Dir-320/NRU/B6 с прошивкой 1.4). Подробнее рассмотрим, что требуется для выполнения настройки.
Базовые опции и их настройка
Дополнительные сведения о роутере
Оптический роутер при подключении по протоколу PPPoE показывает неплохие результаты. Скорость скачивания устанавливается в пределах 90 Мбит/с, в другом направлении – результат несколько меньше.
Почему здесь говорится именно о PPPoE-протоколе? Провайдер мог использовать оконечное оборудование, организующее связь на абонентской стороне по ADSL (там используется PPPoE). Затем, телефонный кабель – заменили оптикой. Но все остальные каналы связи остались теми же, и протокол для абонента – не изменился (остался PPPoE). Мы будем рассматривать вариант настройки именно на этот протокол.
Действия, выполняемые до настройки
Роутер подключают к компьютеру. Для этого один из портов LAN – соединяют с сетевой картой ПК, используя патч-корд. Можно одновременно с этим подсоединить шнур провайдера.
Сетевую карту компьютера – настраивают на «авто» DNS и IP (как показано):
В последнюю очередь включают питание роутера (и отправляют ПК на перезагрузку).
Через минуту, можно открыть web-интерфейс. Адрес первой страницы: 192.168.0.1. На запрос авторизации – отвечают admin (это логин) и admin (пароль).
Важно знать! Если любое из перечисленных действий – не удается, выполняется сброс настроек. После включения – должна пройти 1 минута, а затем, нажимают reset (удерживая эту кнопку 10-15 секунд).
При выполнении первого входа, роутер просит сменить пароль. Жмем на «крестик»:
Если русский язык – еще не включен, установите его в верхнем меню (правый список). Сейчас мы рассмотрим, как настроить соединение.
Настройка Интернет-подключения
На основной странице интерфейса, снизу – включите режим «Расширенные настройки». Затем, в блоке «Сеть», щелкните ссылку «WAN»:
Откроется следующая страница:
Надо выполнить двойной щелчок по единственной строке настроенного подключения (Динамический IP). На открывшейся вкладке, в самом низу – выставляют галочку «IGMP» (и жмут «Сохранить»). Это нужно для работы IP-телевидения.
Затем, нажимают «Добавить». Новая вкладка – выглядит так:
Здесь нужно выполнить следующее:
- В строке «Имя» пишем что-либо (можно «PPPoE»), в списке «Тип соединения» – устанавливаем «PPPoE»
- В строке «Имя пользователя» – устанавливаем значение логина (прописанное в договоре), заполняем строку с паролем и подтверждением
- Выполняем прокрутку вниз: опция «включить IGMP» – должна быть отключена (надо снять галочку)!
На этом, собственно, все. Жмем «Сохранить» снизу справа.
Результат всех стараний – должен выглядеть так:
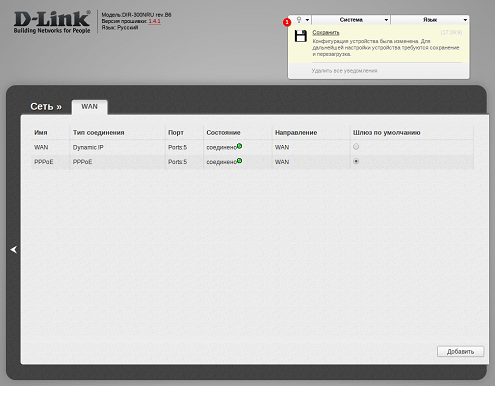
Шлюзом по умолчанию – делаем «PPPoE». Кликнув по «Сохранить» (с картинкой «дискета»), получим работающий роутер. Удачной настройки!