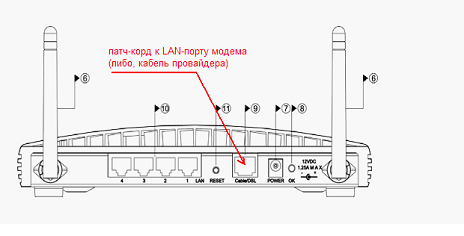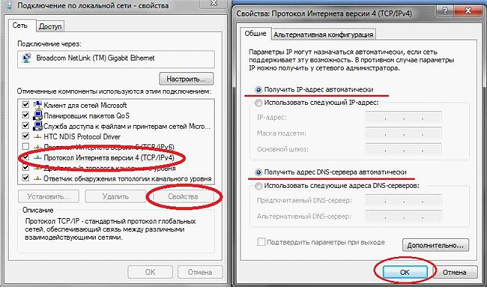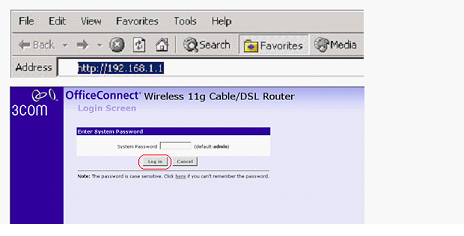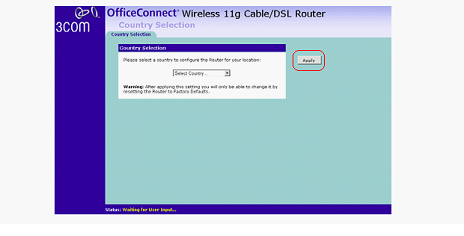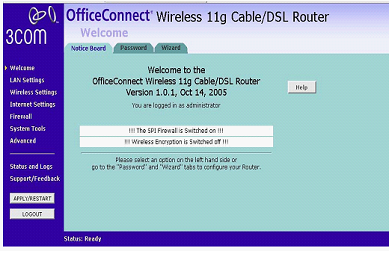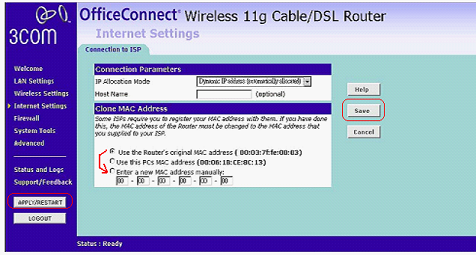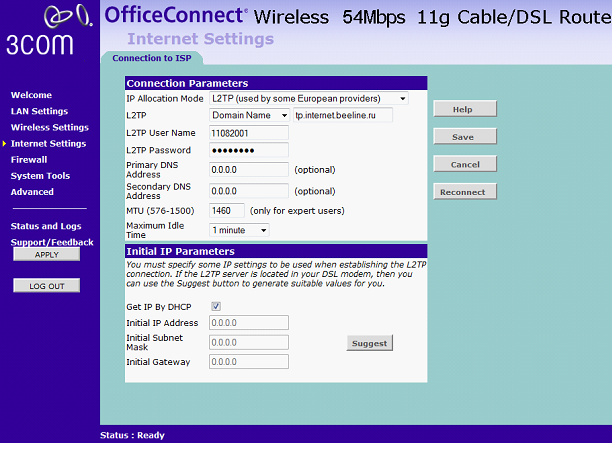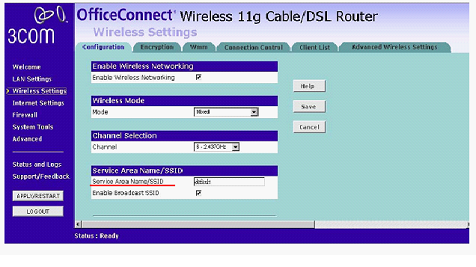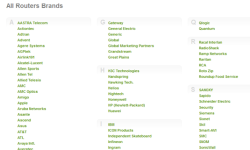Настройка офисных роутеров 3COM
Компания 3COM, выпускающая сетевое оборудование, в 2010-м году была выкуплена более крупным производителем «железа» под названием Hewlett Packard. Тем не менее, на просторах нашей страны – и сейчас встречается изготовленный фирмой 3COM роутер под названием «Office Connect 11g router».
Более точно название модели звучит, как 3CRWER100-75. Это сетевое устройство – снабжено микросхемой Wi-Fi на 54 Мбит/с. Еще, существует версия 3CRWER200-75, с «удвоенной» относительно младшей модели скоростью Wi-Fi. Как выполнить настройку – рассмотрим подробнее.
Внешне 100-мегабитный сетевой роутер, выпускаемый под маркой 3COM, выглядит довольно внушительно. При установке, рекомендуется направлять его антенны перпендикулярно друг другу (буквой «V»). Так – получим устойчивую связь с любым мобильным устройством.
На задней стенке, здесь обнаруживается стандартный набор портов. Это 4 LAN-разъема, и один разъем WAN. Хотя, последний называется «Cable/DSL», но он – не перенесет подключения к телефонной линии:
К разъему Power – надо подключать блок питания, рассчитанный на 12 Вольт (мощностью 15 Ватт или больше). Рядом с разъемом мы видим индикатор питания (почему-то, он называется «OK»). Переходим к настройке базовых функций: Интернет-подключения и сети Wi-Fi.
Действия, выполняемые до настройки
Аппаратные подключения
Прежде всего, необходимо подключить роутер к компьютеру (с которого будет происходить настройка). Для этого, любой порт LAN – соединяют с разъемом сетевой карты ПК, используя патч корд. А саму сетевую карту – настраивают на «авто» IP и DNS:
Следующим шагом будет подключение шнура провайдера (либо, патч-корда, идущего от модема) к порту «Cable/DSL».
В последнюю очередь – включают питание устройства. И отправляют компьютер на перезагрузку.
Открываем web-интерфейс
Дождемся, когда компьютер полностью загрузится. После чего, откроем браузер, и перейдем к следующему адресу: 192.168.1.1. Должен появиться запрос авторизации:
В качестве пароля – подходит слово admin. Нажав «Log In», дождемся появления вкладки выбора страны:
Здесь надо установить значение «Russian Federation». А затем – нажать «Apply».
Важно знать: если указанный IPадрес длительное время «не отвечает», рекомендуем выполнить сброс настроек роутера. Который, здесь осуществляется не совсем стандартно.
Рассмотрим, как вернуть настройкам роутера их значения «по умолчанию». То есть, как выполнить аппаратный сброс.
Последовательность действий – такая:
- Отключить питание роутера и внешние сетевые устройства.
- Патч-кордом – соединить порт LAN с разъемом «Cable/DSL» (не важно, какой из 4-х портов LAN будет использоваться).
- Затем, включив питание, надо ждать 30 секунд (до «более медленного» мигания индикатора «Alert», расположенного на передней панели).
- Питание роутера – надо выключить, устройство будет готово к настройке.
Кнопка reset, как можно понять, в данном случае не используется.
Настройка базовых функций
Интернет-подключение (DHCP)
Выполнив вход в интерфейс, пользователь видит вкладку «Welcome»:
Для настройки соединения, не важно, по какому именно протоколу – понадобится другая вкладка, «Internet Settings». Здесь мы выбираем используемый протокол (Dynamic IP), и устанавливаем MAC-адрес (он будет присвоен порту роутера):
Значение MAC-адреса лучше сообщить роутеру в явном виде. Для чего, выбираем селектор «Enter a new MAC…» и заполняем цифровые поля.
Как узнать адрес MAC сетевой карты? Проще всего, выполнив правый щелчок на значке соединения, выбрать «Состояние» -> «Поддержка» -> «Подробности» (смотрите первую сверху строку).
В завершении нажимают «Save». А затем, для применения сохраненных настроек – «Apply/Restart».
Интернет-подключение (L2TP)
Рассмотрим пример настройки L2TP-подключения с динамическим IP-адресом. Прежде всего, надо выполнить действия, перечисленные в предыдущей главе. Если требуется подмена MAC-адреса, установите требуемое значение.
Затем, роутер настраивают повторно: вместо «Dynamic IP» выбирают «L2TP», устанавливают значения параметров. Например, как на рисунке:
К параметрам L2TP-протокола относятся:
- Адрес либо доменное имя (Domain Name) сервера L2TP
- Имя (логин) абонента
- Пароль
При желании, можно указать адреса DNS (что ускорит работу роутера). Галочка «Get IP by DHCP» должна быть выставлена (IP-адрес у нас – динамический).
В последнюю очередь, надо нажать «Save», и затем – «Apply». Успешной настройки!
Настраиваем Wi-Fi-сеть
В принципе, перейдя к вкладке «Wireless Settings», становится ясно – доступен необходимый минимум параметров:
Режим (Mode) – оставим в значении «Mixed». Номер радиоканала (Channel) – можно установить в явном виде. Возможен и автоматический выбор (значение «Clear Channel Select»).
Главное здесь – задать имя сети. Оно находится в текстовом поле «Service Area Name». Выполнив установку значений, нажмите «Save» (и «Apply/Restart»).
Переходим к закладке «Encryption». Здесь доступны настройки защиты (то есть, шифрования Wi-Fi-сети).
Мы использовали значения: режим – WPA, алгоритм – TKIP (можно AES). Главное – заполнить строку ключа (хотя бы 8-ю символами).
В последнюю очередь, нажимают «Save» и «Apply/Restart». Удачного роутинга!