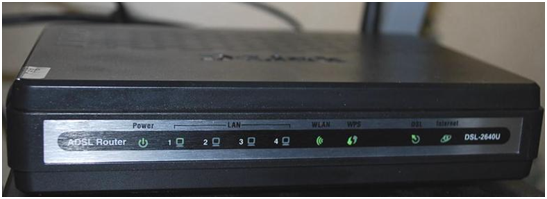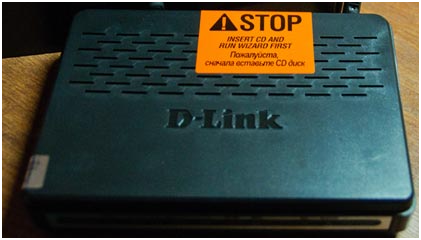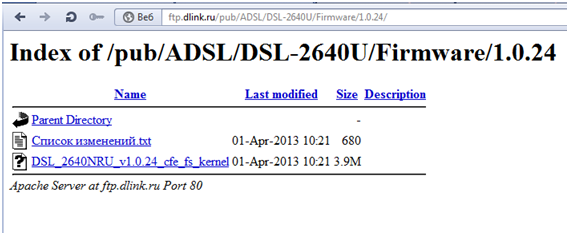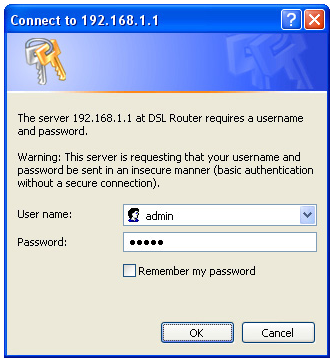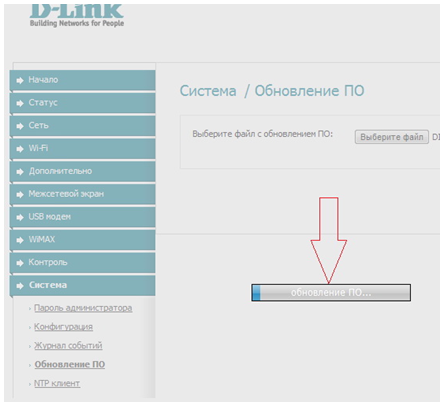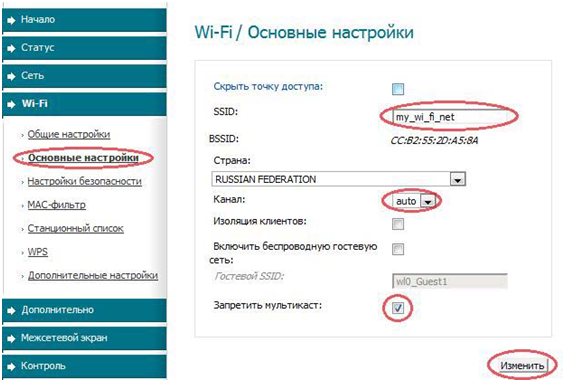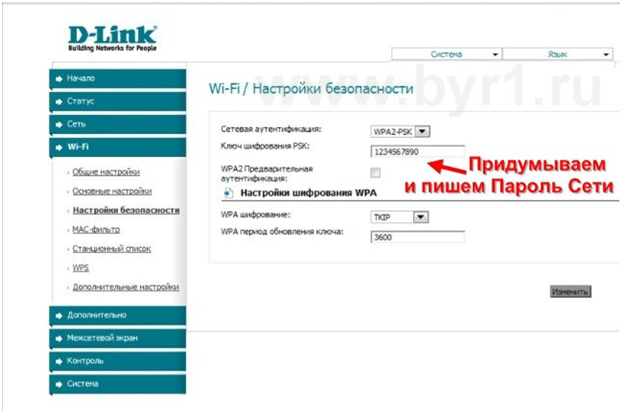Маршрутизатор d link 2640u
В наше время практически у каждого члена семьи имеется свой компьютер – у старших настольные компьютеры и ноутбуки, у младших – планшеты, нетбуки и смартфоны. Разумеется, каждому их устройств необходим выход в Интернет, и безусловно беспроводной, посредством Wi-Fi. С этой задачей отлично справится Wi-Fi ADSL маршрутизатор 2640u от китайского производителя D-Link. Рассмотрим его подробнее, как настроить роутер d link, как у нему подключаться, каковы характеристики и многое другое.
Обо всем по порядку.
Комплектация роутера d link 2640u
В продажу маршрутизатор поставляется в картонной коробке с изображением роутера и кратким описанием характеристик.
Практично, что коробка герметично упакована в полиэтиленовую пленку, что не является общепринятой практикой. Влага по пути к точке продажи ему не страшна.
Открыв коробку, мы там обнаружим помимо самого маршрутизатора сетевой провод витая пара (патч корд), телефонный провод, сплиттер (частотный фильтр), инструкция по подключению и настройке, и компакт диск.
Антенна несъемная. В принципе в комплектации все необходимое есть, добавить больше нечего. Если планируется одновременное использование Интернета и телефона, то не забываем про сплиттер, иначе обрывы соединения гарантированы.
А компакт диске хранится программа-помощник, рассчитанная, скорее, для малоопытных пользователей, при помощи которой настройка выхода в Интернет происходит в полуавтоматическом режиме. Продвинутые компьютерщики-сетевики скептически относятся к такого рода помощникам, но таких гораздое меньшинство.
Внешний вид роутера
Внешний вид ADSL роутера лишен каких-либо дизайнерских решений – простая черная квадратная коробочка со светящимися индикаторами на передней панели, и портами, и разъемами на задней панели.
Индикаторы горят зеленым цветом, при передаче трафика они мигают.
Каждый индикатор имеет свой подписанный значок, по которому несложно понять о назначении индикатора:
-
Подача питания;
-
Четыре LAN порта;
-
Wi-Fi модуль;
-
Активирование функции WPS;
-
Наличие подключения к провайдеру;
-
Доступ в сеть Интернет.
Примечательно, что на верхней крышке роутера расположена яркая оранжевая наклейка, на которой говориться об обязательной установке компакт-диска перед началом использования устройства.
На самом же деле это необходимо, как уже говорилось, только для неопытных пользователей перед тем, как настроить роутер д линк (для установки мастера-помощника). Так что со спокойной душей снимаем наклейку и компакт диск устанавливаем только при желании.
На задней панели роутера производятся подключения проводов, штекера блока питания и там-же расположены кнопки.
Сетевые разъемы имеет окраску – белый порт — это ADSL, желтые – это LAN порты. Рядом с портами имеются три кнопки – активация Wi-Fi, активация WPS и включение роутера.
Микропрограмма роутера d link 2640u
Если почитать многочисленные отзывы реальных пользователей, то у данного роутера есть очень неприятная особенность – крайне неудачная, практически неработоспособная, прошивка, устанавливаемая на заводе-изготовителе. При любой попытке сохранить внесенные изменения аппарат попросту зависает. И это при том, что на официальном сайте имеется обновленная версия прошивки, на которую нареканий нет.
В виду этого перед тем, как настроить роутер длинк, в обязательном порядке производим обновление микропрограммы.
Итак, переходи на ftp-сервер D-Link:
http://ftp.dlink.ru/pub/ADSL/DSL-2640U/Firmware/1.0.24/
Скачиваем прошивку, сохранив ее на свой жесткий диск, и запоминаем папку. В следующем разделе будет рассматриваться настройка роутера, и в частности установка прошивки.
Характеристики маршрутизатора
Характеристические данные среднего уровня, но более чем достаточно для домашней сети или небольшого офиса:
Проводные и беспроводные интерфейсы:
-
1 ADSL порт (разъем RJ-11)
-
4 порта LAN сети стандарта 10/100BASE-TX Fast Ethernet (разъемы RJ-45)
-
Беспроводной Wi-Fi интерфейс стандарта 802.11g
Питание: блок питания переменного тока, 12 В, 1.0 А.
Габариты корпуса и вес устройства: 196x121x32 мм, 308 г.
Настройки роутера d link 2640u
Подключение роутера к компьютеру, вход в настройки
Настройка роутера d link 2640u значительно облегчена за счет хорошей организации меню – все интуитивно понятно, плюс отличная русификация. Но перед настройкой требуется подключить маршрутизатор к компьютеру, так как настраивается он прямо в любом веб браузере (либо при помощи мастера настройки).
Общая рекомендация для подключения любого роутера к компьютеру – по возможность подключаемся только проводами (к LAN порту). Можно и через Wi-Fi, но высока вероятность обрыва связи, и последствия непредсказуемы.
Итак, подключаем маршрутизатор к компьютеру, запускаем веб браузер, в адресную строку которого вводим стандартный IP-адрес роутера – http://192.168.1.1.
В следующем окне вводим в поле имени пользователя – «admin», в поле пароля – также «admin». После нажатия «OK» откроется окно настроек.
Обновление прошивки
Итак, мы ранее скачали файл с прошивкой, теперь настало время установить ее в сам маршрутизатор.
Переходим в меню «Система», далее подменю «Обновление ПО». Откроется окно, в котором нажимаем кнопку «Выберите файл», в появившемся проводнике указываем путь к сохраненному файлу прошивки, и нажимаем кнопку «Обновить ПО». Начнется процесс обновления, по успешному окончанию которого роутер автоматически перезагрузится.
Внимание! В процессе обновления роутера ни в коем случае не отключать питание роутера и не выдергивать сетевой провод! В противном случае вместо обновленного маршрутизатора получите бесполезный кусок пластмассы без возможности восстановления. Именно по этой причине и рекомендуется проводное соединение, а не Wi-Fi.
Настройка Wi-Fi
Далее узнаем, как настроить роутер делинк на предмет беспроводной сети Wi-Fi.
Выбираем одноименный пункт меню «Wi-Fi».
Сначала настроим основную часть. Выбираем пункт «Основные настройки». В поле SSID придумываем и прописываем имя беспроводной сети. Оно должно состоять из букв латинского алфавита. В графе «Канал» ставим «auto» – роутер сам выберет наиболее подходящий канал. Если не предполагается использование IP-телевидения, то ставим галочку «Запретить мультикаст». Жмем «Изменить».
Далее настроим безопасность нашей Wi-Fi сети. Выбираем подменю «Настройки безопасности».
Данный пункт настроек можно пропустить, если не жалко раздавать кровный Интернет соседям – подключиться к вашей сети может любой желающий. Чтобы этого не происходило – ставим пароль.
В графе «Сетевая аутентификация» выбираем «WPA2-PSK», в графе «Ключ» придумываем пароль. Все, не зная пароля, подключиться невозможно.