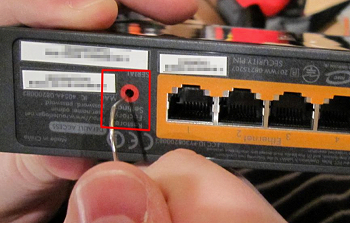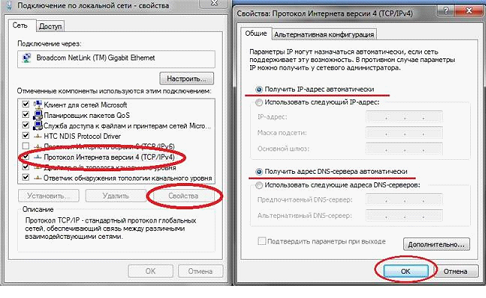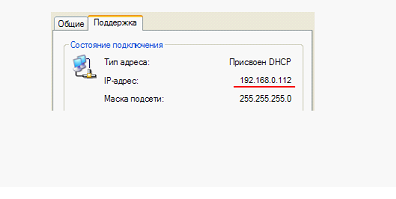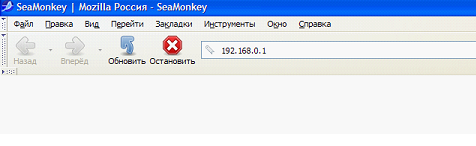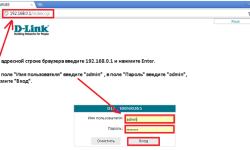Если роутер – «не пускает» в web-интерфейс
Как поступить, если вход в роутер для его настройки выполнить не получается? Обычно, в инструкции к устройству указывают адрес его интерфейса.Открыв браузер и набрав требуемое значение, можно в результате получить сообщение о том, что время ожидания истекло. Это означает, что к web-интерфейсу доступ – отсутствует. Ну а решать такую проблему можно несколькими способами.
Мы рассматриваем вариант, когда роутер соединен с компьютером через сетевой кабель LAN, или патч-корд. Значок сетевого подключения в компьютере – отображает состояние соединения. Если на значке в трее отображается «восклицательный знак», из этого следует, что проблема в соединении. Сейчас мы рассмотрим, как ее решить.
Настройка соединения в компьютере
Как выполнять hard reset роутера
Прежде, будем рассматривать не настройку самого ПК, а то, как сбросить настройки роутера. Смысл данного действия в следующем: предыдущий владелец мог отключить сервис DHCP, и соединение (даже с правильно настроенной сетевой картой) – не создается.
Итак, для выполнения аппаратного сброса – делают следующее. Включив питание роутера, надо ждать минуту. Затем, нажать кнопку reset на корпусе устройства. Удерживать ее надо 10-15 секунд (затем, отпустив кнопку, выключают питание роутера).
Важно знать, что время удерживания reset – очень значимо! В роутерах ASUS кнопка называется reset/restore, если удерживать ее дольше 20 секунд, устройство переходит в режим восстановления. Если удерживать reset меньше, чем 10 секунд – сброс не происходит.
Теперь, когда мы выполнили сброс, можно перейти к настройке сетевой карты.
Как настроить сетевую карту в компьютере
Настраивать нужно «Протокол Интернета TCP/IP» в «Свойствах» соединения. Поясним это при помощи рисунка:
Нам нужно установить «автоматическое» получение как DNS, так и IP-адреса. В завершение, нажимают кнопку «OK».
Открываем webинтерфейс
Последовательность предварительных действий
Если сетевая карта – настроена, выполняют следующие действия:
- Проверяют, что роутер подключен к компьютеру правильно (патч-корд должен быть установлен в порт LAN), питание роутера остается отключено
- Включив питание роутера, отправляют ПК на перезагрузку
- Через минуту, «восклицательный знак» на значке подключения – исчезает
Открывать браузер и пытаться зайти в web-интерфейс – пока что, рано.
Как узнать адрес интерфейса
Выполняем двойной щелчок на значке подключения. Вместо вкладки «Общие» – переключаемся на «Поддержку». Там будет показан адрес IP.
Зная данный адрес, IP роутера уже можно «вычислить». Откидываем последнее число (в примере – «112»), и замещаем его цифрой «1».
То, что показано в нашем примере, значит: у роутера адрес равен 192.168.0.1. В некоторых очень редких случаях, последним числом будет «2» или «100» (но обычно – «1»).
Начинаем настройку роутера
Можно просто открыть браузер, и перейти к соответствующему адресу. Для некоторых моделей роутеров – надо «обновлять» страницу (обратившись к адресу дважды).
Если последует запрос на авторизацию – устройство работает правильно. В качестве логина (то есть, имени администратора), обычно используется admin. Пароль зависит от фирмы и модели. Собственно, это – все.
Информация о роутерах разных моделей
По умолчанию, у роутеров следующих марок – должен быть IP-адрес 192.168.1.1: ASUS, D-Link DSL, ZyXEL, TP-Link, Linksys, Netgear.
Другое значение, 192.168.0.1, должно подойти для устройств D-Link DIR. У роутеров TrendNET интерфейс доступен по адресу 192.168.10.1.
Именно такие значения – будут верны не во всех случаях (мы приводим информацию, указанную в официальной инструкции). Так что, лучше использовать метод, который рассмотрен выше.
Стандартные логины для web-интерфейса: слово admin либо «пустая строка».
Стандартные пароли: тоже admin, 1234 (ZyXEL), password, «пустая строка».