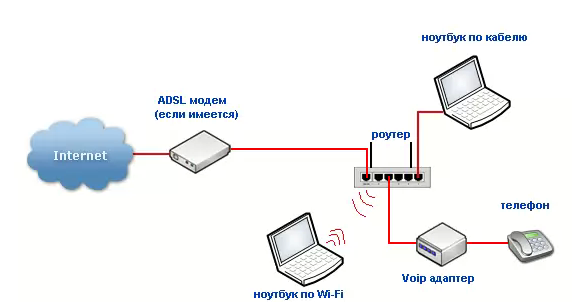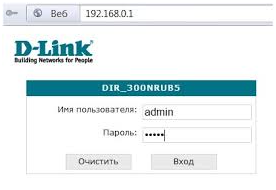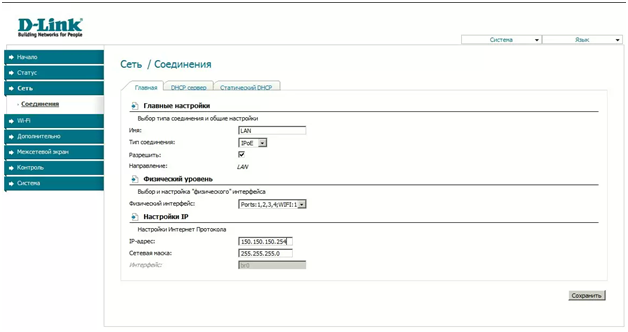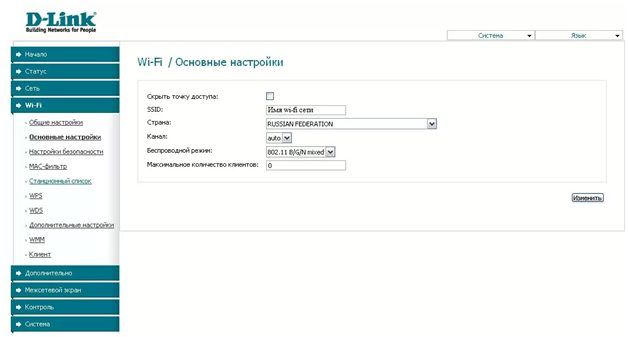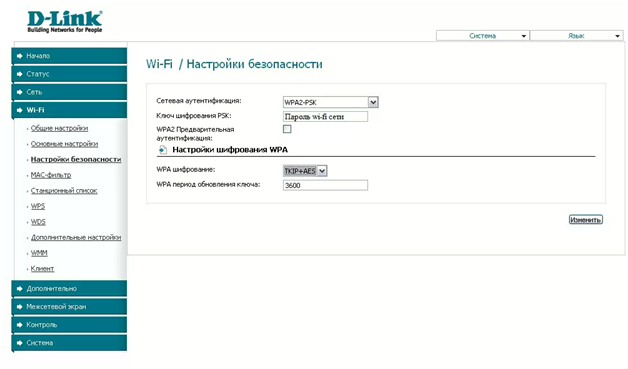Подключение маршрутизатора
В данной статье будут рассмотрено несколько типов подключения домашнего маршрутизатора, так для наглядности будет приведено, как подключить wifi роутер видео.
Роутер, он же маршрутизатор, служит для создания и объединения компьютерных сетей. Так как компьютерных схем огромное количество, они могут дробиться на сегменты, иметь разную топологию и иерархию, то и видов подключения маршрутизаторов также очень много. Он может работать в режиме беспроводной точки доступа, маршрутизатора, моста, и так далее. Также конструктивно роутеры бывают проводные, беспроводные, совмещенные с модемом (2 в 1).
В первой части статьи рассмотрим проводное и беспроводное соединение, во второй части – настройки для работы в данных сетях.
Физическое подключение
Роутер подключить к компьютеру можно двумя способами – проводным соединением, и беспроводным. Проводным осуществляется при помощи специального сетевого провода, называемого витая пара.
Почему провод так называется, становится понятно при просмотре его фото – кабель состоит из восьми проводников, перекрученных попарно, образуя четыре пары. Шаг скрутки у каждой пары свой, что уменьшает воздействия вредных помех друг друга. На концах проводник оборудован коннекторами для подключения к порту.
Подключается витая пара к LAN и WAN портам со стороны маршрутизатора, и в универсальный порт сетевой карты со стороны компьютера, тем самым образовывая компьютерную сеть технологии Ethernet.
Современные скорости передачи данных в такой сети может достигать гигабайт в секунду.
Беспроводное подключение
Но в проводном соединении есть один, но очень значительный, минус – нет мобильности устройств. То есть компьютер нельзя свободно перемещать с места на место, либо это будет сопровождаться с тянущимися за ним проводами. Но есть отличное решение – беспроводная Wi-Fi сеть.
Связь компьютеров и маршрутизатором между собой происходит по воздуху радиоволнами. Это очень удобно при использовании ноутбука, смартфона и планшетника.
Но есть и отрицательные стороны:
- Скорость передачи данных. По самому современному на сегодняшний день, IEEE 802.11n, скорость беспроводной передачи равно 150 мегабит в секунду. Эту цифру можно несколько увеличить, применив режим MIMO, но в таком случае и на передающем устройстве, и на принимающем, должно быть более одной антенны и соответствующие настройки;
- Доступность любителям халявы. Так как Wi-Fi сигнал имеет достаточно большой радиус действия, то в данной сети может подключиться чужой человек и получить бесплатный доступ в Интернет. Хоть Wi-Fi сети и защищают паролями, но для профессионала это не проблема;
- Прослушивание сети. Так же для профессионала не составит труда улавливать всю информацию, передаваемую беспроводным роутером, анализировать ее и собранные данные использовать в недобрых намерениях. Например, пользователь расплатился своей банковской картой в Интернет-магазине, и злоумышленник может попросту перехватить все карточные данные.
Объединение беспроводных устройств в сеть
Если с проводным соединением все понятно – воткнул сетевой провод в оба порта и готово, то с беспроводной сетью несколько сложнее. Так как нас окружают множество Wi-Fi сетей, то в списке необходимо обнаружить именно нашу сеть.
Обнаружив нашу сеть в списке, щелкаем по названию два раза мушкой, после чего потребуется ввести пароль для подключения к ней. Конечно, если установлено требование аутентификации, о чем пойдет речь во второй части статьи.
Настройка маршрутизатора
Начнем с настройки проводной сети. Для наглядного примера настройки возьмем маршрутизатор D-Link.
Для настройки необходимо войти в меню роутера. Делается это через любой веб браузер компьютера, к которому подключен данный роутер.
Подключение к компьютеру
Первым делом на компьютере открываем любой веб браузер. Перед этим можно лишний раз убедиться, что компьютер и роутер объединены кабелем и роутер включен. В браузере набираем сетевой адрес роутера, указанный на этикетке под днищем.
После ввода IP роутер потребует ввести административные имя/пароль. Воодим необходимые данные в соответствующие поля.
Нажав кнопку «Вход», мы попадаем в меню настроек.
Начнем настройку с проводной сети.
Настройка проводной сети
Зайдя в меню, переходим в пункт «Сеть», и переходим в подпункт «Соединения».
Во вкладке «Главная» выбираем тип соединения – LAN, что означает локальная сеть. Далее в списке «Тип соединения» выбираем значение IPoE, что означает IP протокол поверх проводной сети Ethernet. Ставим галочку «Разрешить».
В поле «Физический уровень» мы может закрыть некоторые порты, попросту отключив их. Например, так можно отключать подсеть на ночь.
В поле «Настройка IP» мы назначаем сетевой адрес нашим LAN портам, и маску подсети. Но можно настроить, чтобы сетевой адрес маршрутизатор получал автоматически, если он подключен к другому роутеру (функция DHCP).
После настроек жмем кнопку «Сохранить».
Настройка Wi-Fi
Далее настроим беспроводную сеть.
Находясь в меню маршрутизатора, переходим в пункт «Wi-Fi». Вай фай настраивается минимум в два этапа – сначала основные настройки, далее безопасность сети. Сначала переходим в основные настройки.
Здесь мы в поле «SSID» придумываем и прописываем имя нашей Wi-Fi сети. Оно будет отображаться на компьютере в списке найденных беспроводных сетей.
Далее выбираем страну, где предполагается работа роутера. По сути, там можно выбрать любую страну, но на практике при ложном значении временами сеть отказывается работать, так что лучше указать Россию.
В поле «Канал» можно выбрать, в каком именно канале будет происходить передача данных, но лучше оставить на авто, роутер сам выберет наиболее незагруженный канал.
Беспроводной режим содержит список всех доступных данному устройству стандартов вай фай. Выбираем смешанный, чтобы были доступны все.
И, напоследок, можно указать максимальное количество клиентов, способных подключиться к нашей сети. Значение ноль означает неограниченное количество.
Настройка безопасности Wi-Fi
Далее настроим защиту сети от халявщиков. Защита состоит в необходимости ввода пароля, чтобы подключиться к Wi-Fi.
Переходим в подменю «настройки безопасности».
Первая сверху строка – тип защиты. Наиболее стойкий к взлому – WPA2-PSK, он присутствует в списке. Далее в строке «Ключ» придумываем сложный пароль.
Внимание! Ключ не может быть короче восьми символов и содержать русские буквы! Только английский и цифры.
Настройки шифрования WPA можно оставить значения по умолчанию.
Нажав кнопку «Изменить», мы активируем пароль, и теперь никто, кроме знающих его, не смогут подключиться к сети.