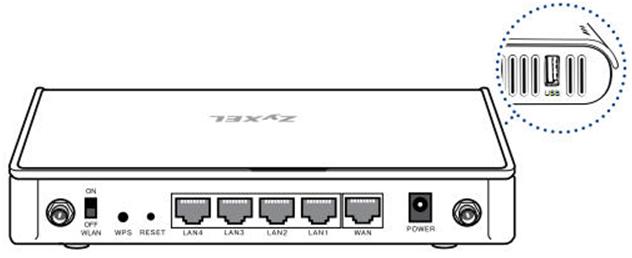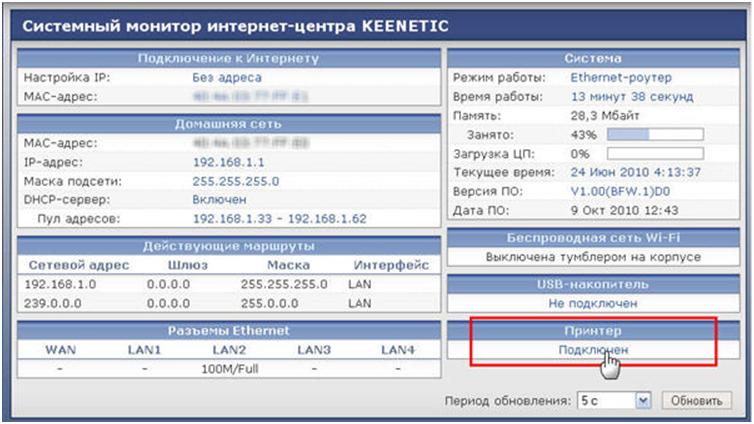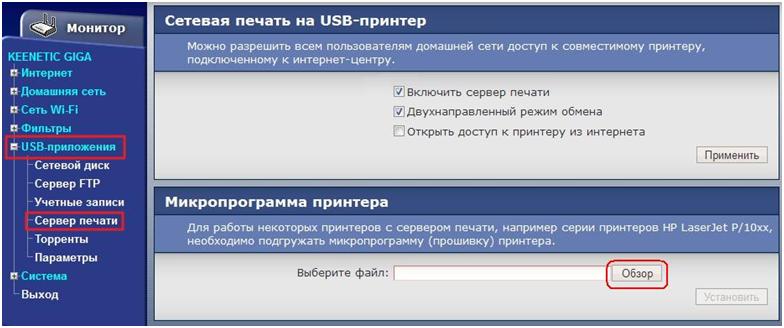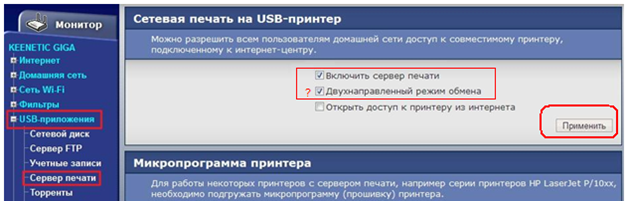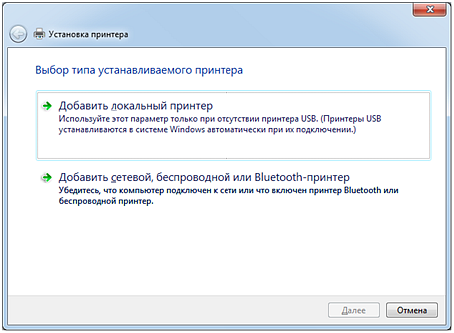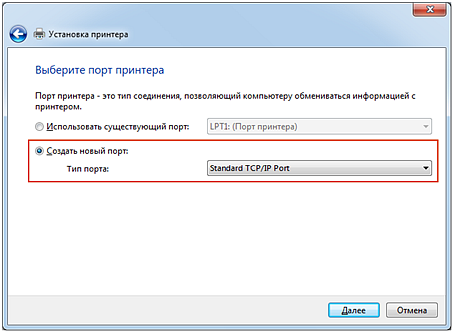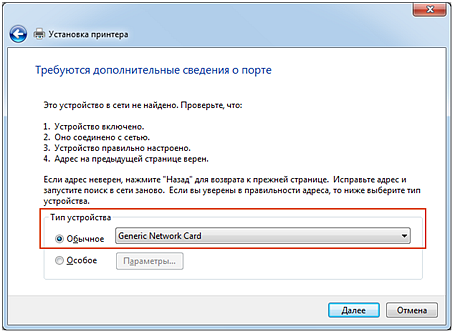Подключение USB-принтера к роутерам ZyXEL Keenetic с прошивками «V1»
Мы рассмотрим, как подключить принтер к роутеру и выполнить настройку устройств, включая установку драйвера на компьютер. Информация будет интересна владельцам роутеров ZyXEL, если встроенное программное обеспечение – версии «V1». Именно в «первом» варианте прошивки есть интересные преимущества. В том числе, существует возможность добавлять модули для поддержки нового принтера (в прошивках «V2», данная опция – недоступна).
Программный модуль для роутера, то есть Host-Based-драйвер, можно установить через web-интерфейс. Проблема в том, что поддерживаются не все принтеры. А про устройства, работающие по GDI-протоколу (HP CP 12 15, к примеру) – можно сразу забыть. В то же время, существуют модули для LaserJet 1xxx и некоторых других семейств USB-принтеров.
Файлы этих модулей – имеют расширение *.dl. Скачайте файл, поместите его на «Рабочий стол» (в том компьютере, с которого будем настраивать роутер).
Настройка роутера для работы с принтером
Подключение принтера через USB
Чтобы подключить принтер к роутеру, не потребуется выключать или перезагружать последний. Достаточно выполнить кабельное соединение, как показано на рисунке:
При необходимости, можно использовать концентратор USB. Но в любом случае, надо помнить следующее.
Важно знать: соединение USB-кабелем – выполняют до включения питания принтера. Шнур питания – подключают в последнюю очередь.
Установка Host-Based-драйвера
С компьютера или другого устройства, включенного в локальную сеть, зайдите в web-интерфейс роутера. По умолчанию, используются параметры: 192.168.1.1 в качестве адреса интерфейса, логин admin, пароль 1234.
Открыв стартовую страницу, в блоке «Принтер» нажимаем: «Подключен». Появится вкладка следующего вида:
Надо нажать «Обзор», и указать путь к требуемому файлу *.dl.
После нажатия кнопки «Установить», нельзя будет несколько минут отключать питание (и роутера, и компьютера), либо разрывать связь. Настройка принтера через роутер – выполняется в этой же вкладке.
Выполняем настройку роутера
Находясь на вкладке, которая указана в предыдущей главе, установите следующие значения. Во-первых, должна быть выставлена галочка «Включить сервер печати».
А вот «Двунаправленный режим обмена» – лучше не включать без необходимости. Этот режим – нужен для МФУ. Тем более, не нужно здесь «открывать доступ» к принтеру через Интернет.
На последнем шаге, нажимают «Применить». Успешной настройки!
Генерация dl-файлов
В Интернете можно найти утилиту arm2hpdl.exe. Она преобразовывает файл *.img (входящий в состав драйвера, записанного на CD-диск) в файл *.dl.
Средство предназначено для принтеров фирмы HP, но не каких-либо еще. Здесь сразу нужно исключить подмножество моделей принтеров, общающихся с компьютером посредством GDI.
Настройка компьютера
Установка драйвера принтера
Было рассмотрено, как подключить принтер через роутер. Также, мы показали, как выполнить настройку роутера. Последний шаг – установка драйвера на компьютер.
В «Windows 7», например, надо выполнить следующее:
- Добавляем новый локальный принтер:
- В качестве порта, надо выбрать «стандартный TCP/IP порт»:
- В следующем окне, заполняем поля: «IP-адрес» – адрес роутера (192.168…), «Имя порта» – любое. Галочку «Опросить принтер» надо снять.
- После нажатия «Далее» в предыдущем окне – проверьте, что принтер включен. Выбирайте тип устройства «Обычное» -> «Generic Network Card»:
- Следующее окно – будет стандартной вкладкой для установки драйвера. Нажав кнопку «Установить с диска», следуйте инструкциям.
В завершении – не нужно разрешать общий доступ к принтеру (так рекомендует фирма ZyXEL). На этом, установку драйвера можно считать завершенной. Отправьте на печать пробную страницу.
В последних моделях роутеров ASUS, процедуру установки принтера – сделали максимально простой (хотя, это верно лишь для ОС Windows).