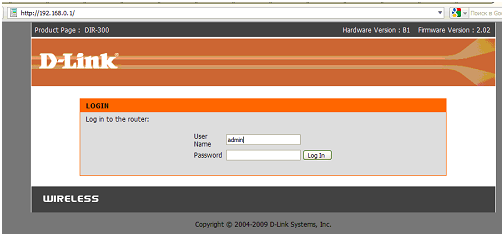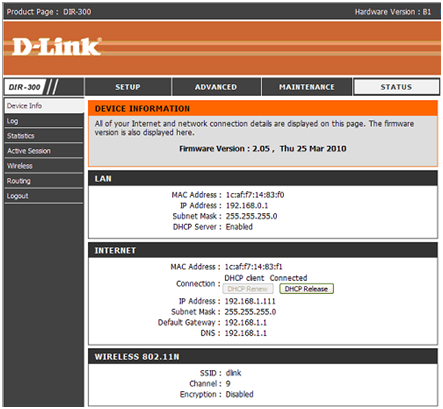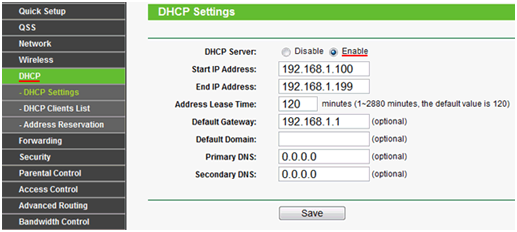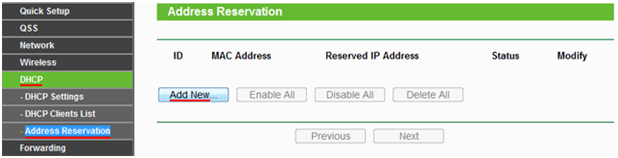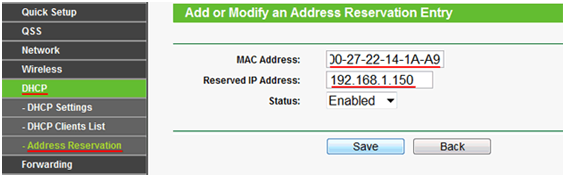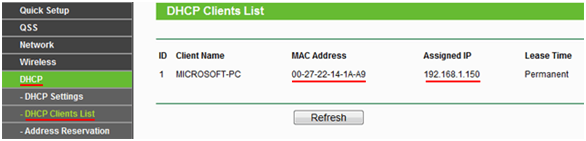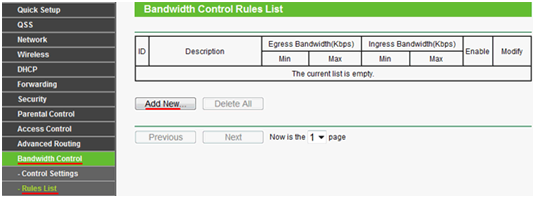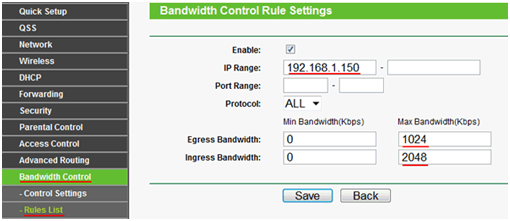Физический адрес роутера (MAC – адрес)
Типы адресов сетевых устройств
У сетевого оборудования есть два адреса – сетевой адрес, который обозначается как IP, и физический адрес, который обозначается как mac-адрес. У любого маршрутизатора есть эти оба адреса. В данной статье мы расскажем, как узнать
mac адрес роутера.
Способ первый – прочитать на этикетке
Самый простой и быстрый – это просто взять в руки роутер, перевернуть и прочитать на наклейке в строке mac id: хххххххххххх. Этот адрес устройству присваивает завод изготовитель.
Но это не всегда возможно, так как не всегда есть доступ к роутеру, либо физический адрес был изменен.
Способ второй – программный
В таком случае узнать mac адрес роутера можно, войдя в меню настроек роутера, использую любой вэб браузер. Рассмотрим на примере роутера D-Link DIR-300. Для этого в адресной строке вэб браузера набираем 192.168.0.1, это стандартный сетевой адрес роутера. Появится окно с требованием ввести логин и пароль для входа в меню настроек. Вводим в поле «User Name» – admin, Важно! Поле «Password» оставляем пустым.
Если ранее имя и пароль не изменялись, то откроется меню настройки роутера. Нажимаем вкладку «Status» и в поле «Internet» видим строку «MAC address». Это и есть мак адрес роутера.
Практическое применение mac-адреса устройства
Для чего бывает необходимо знать mac-адрес?
Невольно возникает вопрос – а зачем нам необходимо знать мас адрес роутера? Зная его, можно, например, ограничить скорость интернета для индивидуальных абонентов. Рассмотрим пример на роутере от фирмы TP-Link.
Вход в меню и настройка роутера TP-Link
Первым делом заходим в настройки роутера. Делается это в любом веб браузере, в адресную строку которого пишется 192.168.1.1, в поле «User Name» и «Password» соответственно admin и admin.
Заходим во вкладку «DHCP» и убеждаемся, что в строке «DHCP Server» выбрано «Enable». В строках «Start IP Adress» и «End IP Adress» указываем начальный и конечный адреса диапазона сетевых адресов (не физических, как узнать мак адрес роутера читайте выше), которые будем присваивать клиентам. Именно на эти адреса мы сможем ставить ограничения.
Далее необходимо сетевому адресу привязать mac-адрес абонента, которому этот IP был назначен. Для этого переходим во вкладку «Address Reservation», и нажимаем кнопку «Add New…».
- В поле «MAC Address» вписываем уже известный wifi роутер mac-адрес
- В поле «Reserved IP Address» вписываем IP адрес, который был этому абоненту присвоен;
- В поле «Status» выбираем опцию «Enabled».
Жмем кнопку «Save», перезагружаем роутер.
После перезагрузки роутера убеждаемся, что устройство правильно присвоило IP именно тому абоненту. Для этого снова заходим в настройки роутера и выбираем вкладку «DHCP», далее «DHCP Clients List». В нашем случае DHCP сервер назначил все правильно.
Настройка ограничения скорости роутера TP-Link
Все, осталось только ограничить клиенту скорость. Для этого переходим во вкладку «Bandwidth Control», и жмем кнопку «Add New…».
В открывшимся меню в строку «IP Range» вводим IP адрес абонента (либо сразу диапазон адресов, тогда в соседнее поле вводим конечный адрес диапазона), в строке «Egress Bandwidth» в поле «Max Bandwidth(Kbps)» выставляем максимальный порог скорости отдачи. Например – 1Мбит/с. В поле «Max Bandwidth(Kbps)» выставляем порог максимальной скорости загрузки. Это будет указывать для роутера максимальная скорость скачивания файлов для выбранного абонента. В нашем примере 2Мбит/с.
Все, жмем «Save», ограничение скорости по mac адресу настроено.