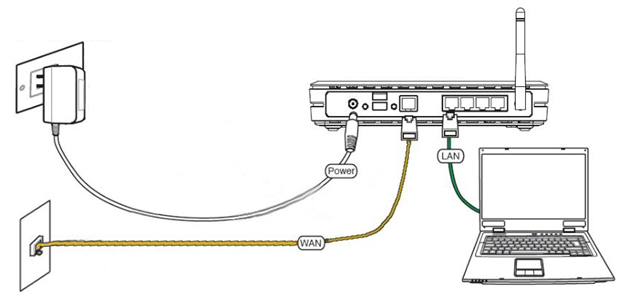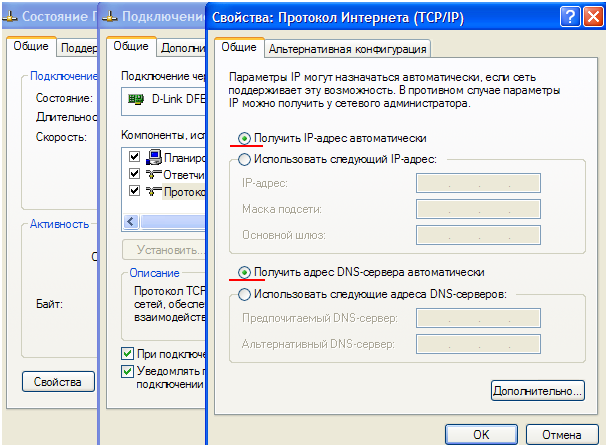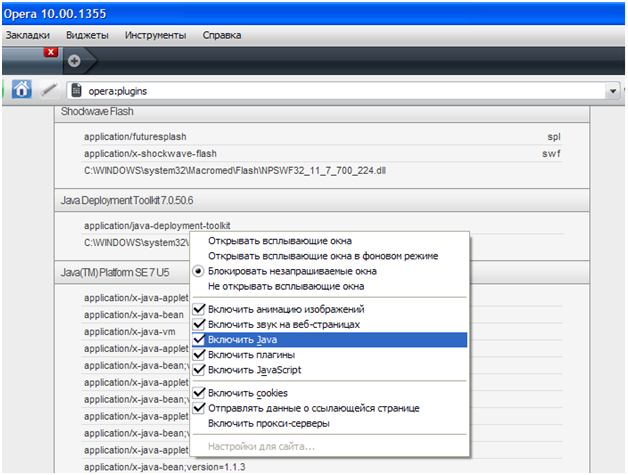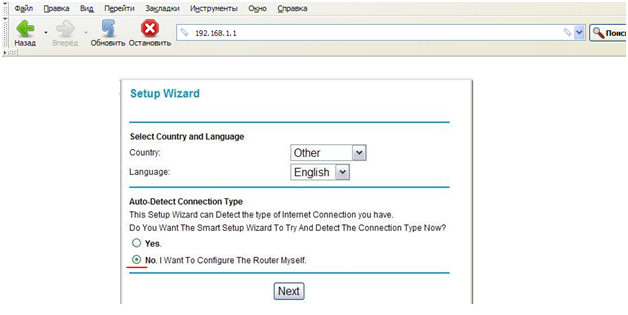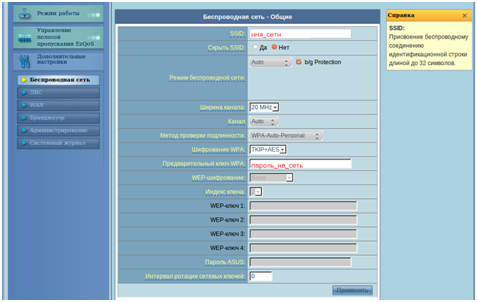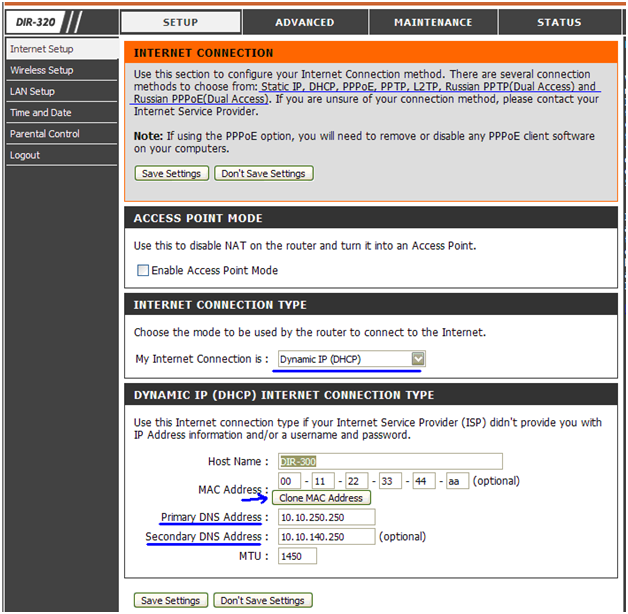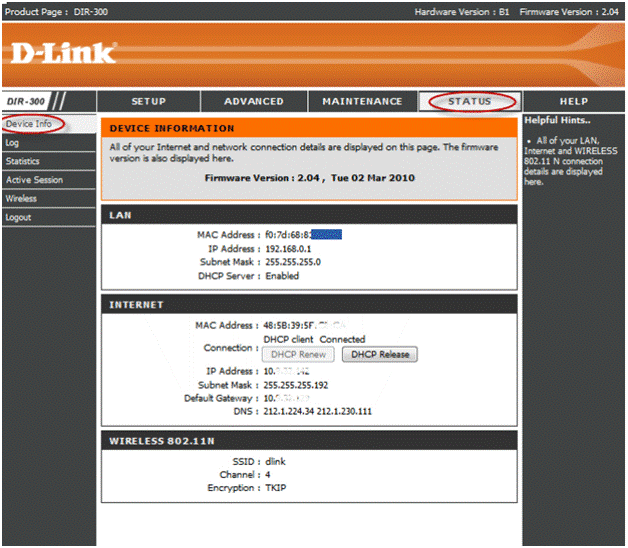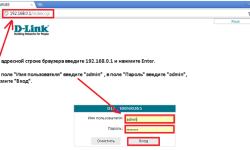Включаем и настраиваем домашний роутер
В последнее время, устройства для построения домашней сети стали общедоступны. Важным классом таких устройств является маршрутизатор – «роутер», организующий связь между локальными пользователями и провайдером. В данном обзоре, рассмотрим, как настроить типичный Fi Fi роутер класса «дом-офис».
Причем, не акцентируя внимание на конкретной модели, а в общем случае, если такое возможно.
Настройка
Подключение роутера
На тыльной стороне корпуса устройства расположены 2 или 4 порта LAN и один порт WAN (или телефонный разъем, в случае ADSL). Смысл – в том, чтобы различать эти порты: для связи с компьютером, через который происходит настройка, используется LAN-порт (любой).
Схема соединений для последующей настройки – выглядит так:
Шнур LAN – это патч-корд из комплекта. Блок питания, то есть сетевой адаптер для роутера, рассчитан на 5 Вольт либо 12 Вольт и имеет низкую мощность (до 10-15 Ватт). Тем не менее, он является стабилизированным источником напряжения, а установка другого адаптера – ведет к поломке.
Мы забыли упомянуть важное требование. Еще до включения роутера, надо настроить проводной порт компьютера, что выглядит так:
Настраивается порт компьютера, выполняются аппаратные соединения, и затем – подается питание. Соблюдайте такую последовательность.
Вход в графический интерфейс, включение Wi-Fi
Любой вайфай роутер – сложное устройство, настройка которого включает в себя установку многих параметров. Поэтому, настройка производится через графический web-интерфейс. Любой современный браузер – отображает интерфейс корректно, однако, желательно включать поддержку «Java»:
Адресом графического интерфейса – будет 192.168.N.1, где N это 0, 1 или 10. Это верно для большинства оборудования класса «дом-офис». Теперь, разберемся с именем и паролем, которые подходят для прохождения авторизации (речь идет о новом устройстве, где еще не меняли пароль):
ASUS, TP-Link, Trendnet, Linksys: пара «admin»
D-Link: логин «admin» с пустым паролем или пароль – тоже «admin»
NETGEAR: «admin» с паролем «password» («1234», «admin»)
Авторизация в некоторых моделях может идти с пустым логином. По идее, используемые «по умолчанию» значения – указывают снизу коробки.
В каждой модели устройства – предусмотрено восстановление роутера на настройки по умолчанию. Его выполняют, если не получается зайти в web-интерфейс или пройти авторизацию. Нужно включить питание, подождать 2 минуты, нажать кнопку reset на 10 секунд (обычно – до мигания лампы «сеть»). В то же время, нельзя reset удерживать слишком долго, более 20 секунд (устройство перейдет в «аварийный» режим).
При входе в графический интерфейс, роутер тр link, также «последние» D-Link, ASUS и многие другие – предлагают использовать «мастер»:
От занимающей много шагов настройки «мастером» – лучше отказаться. В web-интерфейсе устройства чаще всего есть возможность выбора языка (установите «русский» или оставьте «английский»).
По умолчанию, домашний и офисный роутер не раздает WiFi-сеть. Ее нужно настроить, включить. В графическом интерфейсе должна быть вкладка «Wireless», «беспроводная сеть» или что-то подобное:
Здесь нужно:
- Установить имя сети (в строке SSID)
- Переключить режим беспроводной сети, что подразумевает выбор между протоколами беспроводной связи. Самый быстрый – это стандарт «N», а по умолчанию, используется смешанный «N+G+B» (не все абоненты могут поддерживать связь по «N-протоколу»).
- Установить значение ширины радиоканала, оно может быть 20МГц или 40МГц.
- Выбрать номер радиоканала (всего их в диапазоне 2,4 ГГц – 14). Значение «auto» означает, что Wi Fi роутер установит номер канала, зашумленного меньше других.
Далее идут настройки шифрования, которое можно отключить, но если шифрование – необходимо, лучше использовать WPA или WPA2 с алгоритмом TKIP+AES. Здесь, надо заполнить поле с паролем (от 8-ми символов). Вдобавок к этим параметрам, двухдиапазонный роутер позволил бы переключить рабочий диапазон (5ГГц или 2,4ГГц).
Установив все значения, нажимают «Apply», «Применить» (в роутерах TP-Link – кнопку «Save»). Обычно, настройки вступают в силу без перезагрузки устройства. Беспроводная сеть – появится сразу.
Теперь, после того как беспроводная сеть стала работать, в графический интерфейс можно зайти с любого абонентского устройства (на адрес «192.168…»). Впрочем, использовать беспроводную сеть именно для настройки роутера – не рекомендуется. Недаром в комплекте идет патч-корд.
И последнее. Чтобы работать на «скрытом имени» сети, надо выставить галочку «Скрыть SSID». Конечно, если устройство – содержит такую опцию.
Интернет-соединение в роутере
Как можно заметить, после включения беспроводной сети, роутер не раздает Интернет. Настроить соединение можно в графическом интерфейсе, перед чем, необходимо установить разъем кабеля провайдера в порт WAN (питание роутера – надо временно отключить).
Зайдя в web-интерфейс, надо перейти к вкладке «Internet» -> «Connection» (в некоторых роутерах – «WAN» или как-то еще), и выполнить настройку:
Мы установим соединение «под DHCP». Но Wi Wi роутер даже такой, проверенной временем, модели – может работать и по другим протоколам («PPPoE», обычно используемый с ADSL, «PPTP» и другим).
Для настройки под DHCP – выбираем тип соединения «Dynamic IP». Дальше, надо заполнить поля «DNS», но их можно оставить пустыми, и роутер получит их автоматически (если данная опция – поддерживается провайдером). Если пользователь «по DHCP» подключил к Интернет роутер WiFi роутер может не получить DNS в принципе. На такой случай, предусмотрены два этих поля.
Выполнив все настройки, надо нажать «Save Settings» («Apply», «Применить»). Устройство сохранит параметры в памяти, перезагрузится и соединится с Интернет. Убедиться в наличии соединения – можно на вкладке «Status»:
Если не работает Интернет через роутер, это может быть обусловлено следующей причиной: провайдер проверяет аппаратный адрес (MAC-адрес) включаемых в его сеть устройств. Исправить – просто, для этого предназначена кнопка «Clone MAC Address» на вкладке настроек соединения. Роутер соединен патч-кордом с сетевой картой, с нее и будет «скопирован» адрес MAC. Никакого мошенничества (просто, нежелание лишний раз беспокоить провайдера)!
Примечание: замечание о клонировании MAC – верно не только для «DHCP»-протокола.
При установке соединения, после настройки – происходит перезагрузка роутера, что занимает до 2-х минут. Поэтому, лучше сразу устанавливать значения, в правильности которых – пользователь уверен. Надо выяснить у провайдера:
- Название протокола соединения («DHCP» или другое).
- Имя и пароль абонента (если используется).
- Если используется статический IP – нужно его значение, а также, значение «маски» подсети.
- Другие параметры (адрес сервера VPN для протокола PPTP, и другие).
Пошаговая инструкция настройки роутера – должна учитывать особенности соединений каждого действующего провайдера, что практически невозможно. Но, все не так сложно: самым распространенным типом соединения считается «DHCP» по проводу Ethernet и «PPPoE» в случае телефонной линии. А если используется VPN – тогда «PPTP» либо «L2TP». Привязка к MAC – делается для безопасности пользователя (для невозможности «врезки»).
Желаем успеха.
Особые случаи
Как настраивать мини роутер, если у него – всего один порт, выполняющий функции WAN? Во-первых, есть фирменные программы, устанавливаемые на ПК с Windows, которые позволят сделать это легко. Но в общем случае, хитрость – в следующем.
Устройство надо включить в режим «AP» (точка доступа), зайти в графический интерфейс через кабель LAN и настроить беспроводную сеть. Затем, зайти в интерфейс из беспроводной сети, переключить устройство в режим «роутер», настроить соединение.
Режим «AP» – как правило, включается «аппаратно» (кнопкой на корпусе). Придется найти инструкцию по настройке устройства. А сбросив настройки (кнопкой reset) – так же, получите этот режим. Запутаться здесь нельзя.
Дополнительно
Вопрос-ответ
Вопрос: пытаюсь подключить жесткий диск к роутеру, оснащенный портом USB. Наличие диска в web-интерфейсе – не отображается. В чем может быть причина?
Обязательно надо отформатировать накопитель (причем, в такой системе, которую «понимает» роутер). Чаще всего, это FAT32. Вообще, не все роутеры поддерживают опцию работы с накопителем, наличие USB – еще ничего не значит. А неформатированный жесткий диск роутер воспринимает, как «отсутствующее устройство».
Вопрос: после скачка напряжения – горит лампочка «power», идет загрузка, но не создается соединение, также, нет беспроводной сети. Можно ли починить?
Скорее всего, сбились настройки роутера, такое возможно. Можно попробовать сделать сброс и настроить устройство «с нуля» (в главе о настройке Wi-Fi – рассмотрена операция «сброса»).
Вопрос: как выбрать самый быстрый роутер, рассчитанный на 100 Мегабит?
У разных провайдеров используются разные протоколы соединений. То есть, выбирая сетевое устройство, надо помнить: любой роутер хорошо создает соединение «DHCP», чего нельзя сказать о «PPTP» и других протоколах. Новый роутер – может не поддерживать «русский PPPoE» или «PPTP», на что нужно обращать внимание.