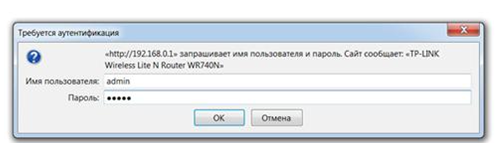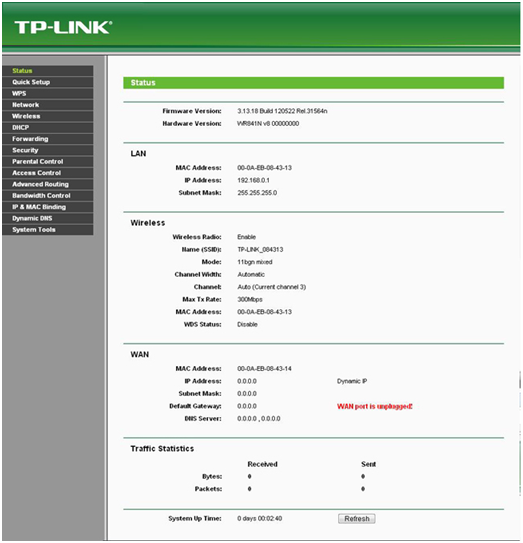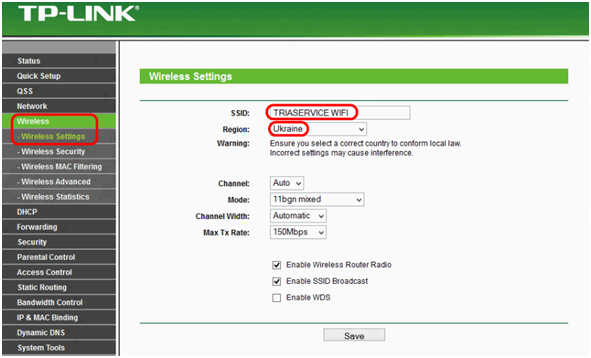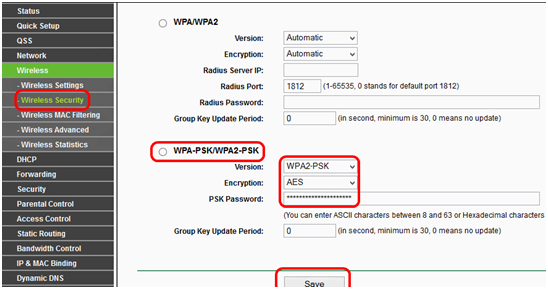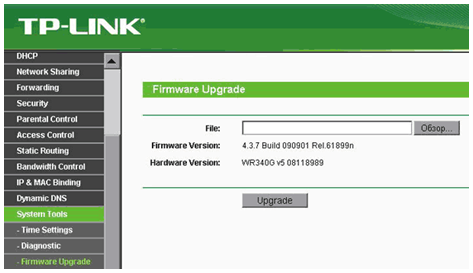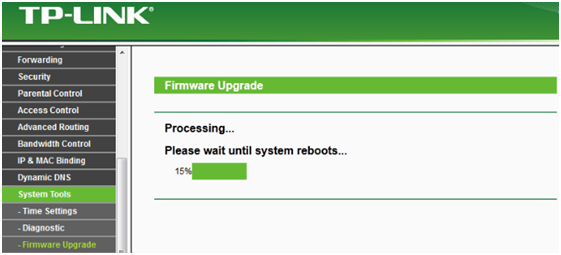Настройка маршрутизатора
Любой маршрутизатор требует настройки, исключением являются лишь уже настроенные роутеры, выдаваемые провайдером в качестве бонуса при заключении договора. В данной статье рассмотрим такие вопросы, как веб интерфейс роутера, авторизация пользователя, структура меню и базовые настройки.
Сразу отметим, что некоторые производители пишут программы для облегченной настройки своих маршрутизаторов, работа которых сводится к практически автоматической настройки устройства. Все сводится к тому, что пользователь подключает роутер к компьютеру, вставляет прилагаемый компакт диск, и мастер-помощник пошагово производит настройку, лишь изредка спрашивая у пользователя пароли, IP-адреса и другую необходимую информацию, указанную в договоре с провайдером.
Но данный способ настройки лишен всех тонкостей настройки, по этой причине рассмотрим более сложный, но более эффективный ручной способ настройки.
Подключение к компьютеру
Любая настройка производится при помощи компьютера, объединенного с настраиваемым маршрутизатором компьютерной сетью. Сеть можно строить как проводную, так и беспроводную при помощи Wi-Fi, но проводная более предпочтительна ввиду высокой отказоустойчивости, а в определенных моментах это очень важно. Например, при обновлении прошивки (микропрограммы). Если в момент обновления потеряется связь компьютера с роутером, то в большинстве случаев это заканчивается походом в магазин за новым роутером.
Проводная сеть создается при помощи сетевого провода патч корд, который практически всегда идет в комплекте в роутером. Один конец провода подключаем к любому LAN порту роутера, второй конец в сетевую карту компьютера, с которого будет проводиться настройка.
Для беспроводной связи нажимаем на роутере кнопку WPS (у некоторых моделей она называется QSS), и компьютер сам произведет подключение.
Вход в меню настроек роутера
Подключив маршрутизатор к компьютеру, включаем их и ждем загрузки. Далее открываем на компьютере любой веб браузер, и в адресную строку вводим сетевой адрес роутера. Адрес можно узнать либо в прилагаемой инструкции по быстрой установки маршрутизатора, либо по наклейке под днищем роутера.
Там же в наклейке прописаны и имя/логин для входа в меню настроек.
Жмем «Enter», открывается окно авторизации пользователя. Вводим имя/пароль.
Если пароль и имя введено правильно, то мы попадаем на web интерфейс роутера. Если же выдается ошибка, то, вероятно, пароль был изменен, и необходимо произвести сброс настроек. Делается это просто – каждый роутер снабжен кнопкой обнуления настроек, расположенной либо на задней стороне корпуса, либо под днищем. Нажимаем ее и жмем 10-15 секунд.
Внимание! При сбросе будут сброшены на заводские абсолютно все настройки, а не только имя/пароль!
Меню настроек
Стартовая страница
Итак, мы зашли в меню настроек. Далее будет рассмотрено данное меню на примере маршрутизатора TP-Link WR740N, но следует помнить, что и все остальные модели всех производителей имею примерно схожую структуру настроек, то есть если разобраться с любым роутером, то и с другими проблем возникнуть не должно.
Первым делом открывается стартовая страница, на которой отображается текущее состояние роутера и его подключений.
В верхней части окна мы видим текущие аппаратную версию и версию прошивки. Ниже состояние локальной сети, беспроводной сети, глобальной сети и затраченный трафик.
Некоторые более дорогие маршрутизаторы имеют несколько более информативную стартовую страницу, на которой отображается загруженность процессора, оперативной памяти, подробно указаны подключённые абоненты и другое.
Структура меню настроек
Разобравшись с внешним видом меню настроек, рассмотрим ее структуру, так как для настроек необходимо произвести выбор пункта. Все тематика настроек закреплены в соответствующих пунктах, выбрав который раскрываются вложенный список подпунктов.
Например, нам необходимо настроить беспроводную часть сети Wi-Fi. Смотрим левое древо и находим соответствующий пункт настроек – «Wireless», что переводится как «Беспроводная сеть».
Выбрав пункт, раскроется вложенное подменю, разбитое на конкретные настройки вай-фай. Первый подпункт – основные настройки, в которых задается имя Wi-Fi, регион, канал, скорость передачи и т.п.
Второе подменю служит для настроек безопасности беспроводной сети, в котором выбирается способ шифрования пароля и указывается непосредственно сам пароль.
В третьем подменю настраивается фильтрация компьютеров по mac-адресам (черный список), в четвертом – продвинутые настройки (для опытных пользователей), в пятом подменю – статистика именно беспроводной части.
Обновление микропрограммы
Рассмотрим отдельно вопрос, связанный с обновлением микропрограммы (прошивки) роутера. Дело в том, что производители в силу человеческого фактора иногда допускают ошибки в коде прошивки, что приводит к нестабильной работе маршрутизатора. А иной раз и добавляют новый функционал в прошивку, тем самым снабжая старый роутер новыми функциями. И в любом случае требуется обновление прошивки.
Рассмотрим этот момент пошагово:
-
Первым делом необходимо скачать файл с прошивкой с официального сайта производителя. Можно установить и неофициальную прошивку, но исключительно на свой страх и риск, гарантия автоматически аннулируется. Запоминаем, куда сохранили файл (удобно на рабочий стол)
- Заходим в меню настроек роутера, меню «System Tools» (системные инструменты), далее в подменю «Firmware Upgrade» (обновление микропрограммы).
- Жмем кнопку «Обзор…», указываем проводнику путь к сохраненной новой прошивке. Заодно в текущем окне можно посмотреть установленную в данный момент версию прошивки и лишний раз убедиться, что устанавливаете более свежую версию;
- Жмем кнопку «Upgrade» (обновить), после чего начнется процесс обновления.
Как уже говорилось, в это время крайне запрещено выключать роутер, выдергивать сетевой провод (при проводном соединении) или отключать Wi-Fi (при беспроводном соединении), если не хотите в итоге получить «мертвый» кусок пластмассы.
В окне будет отображаться процесс установки прошивки, состоящий из нескольких этапов: сначала загрузка файла с компьютера в память маршрутизатора, далее установка. Весь процесс отображается шкалой-индикатором с процентом выполненной задачи.
После успешной установки маршрутизатор автоматически перезагрузится. Имейте ввиду, что все настройки с предыдущей прошивки не сохраняются, это касательно и логинов/паролей.
Иные модели маршрутизаторов
Для примера приведем меню настроек роутера другой фирмы – D-LINK.
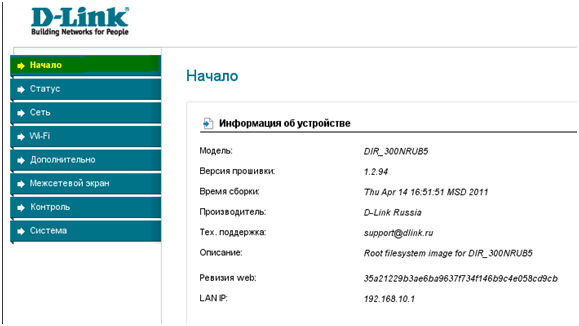
Как видно по рисунку – отличий никаких, кроме языка, но эта опция зависит от версии прошивки, в которую «зашивают» несколько языком перевода.