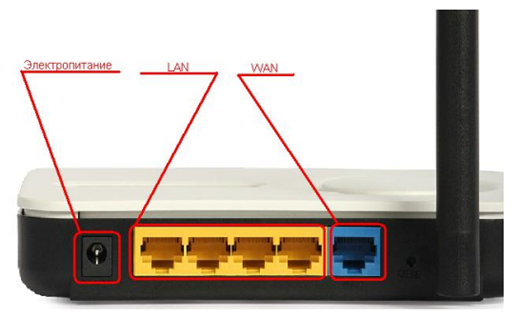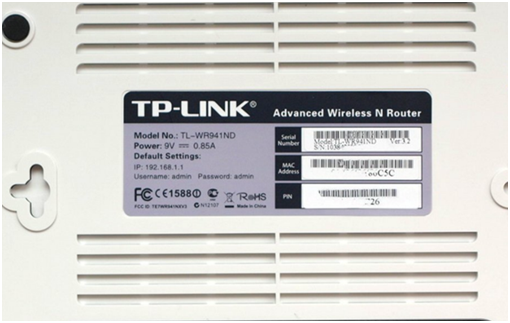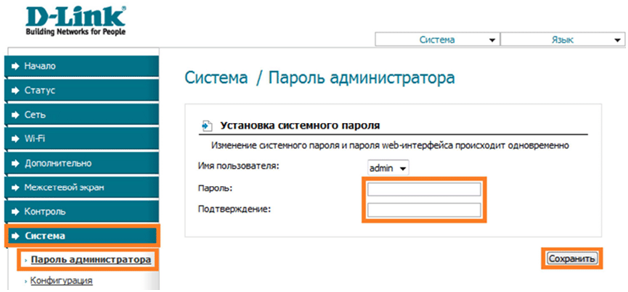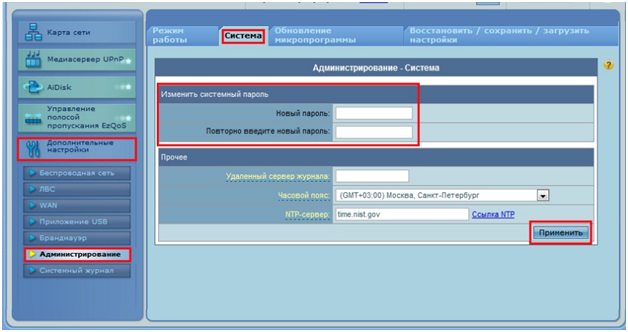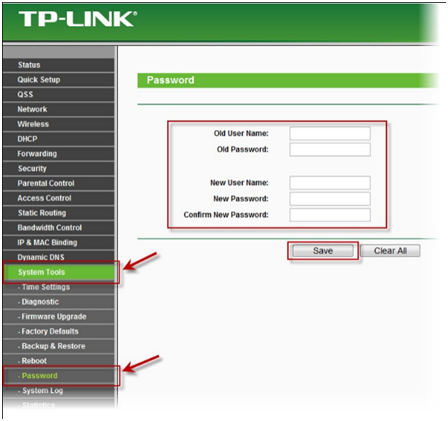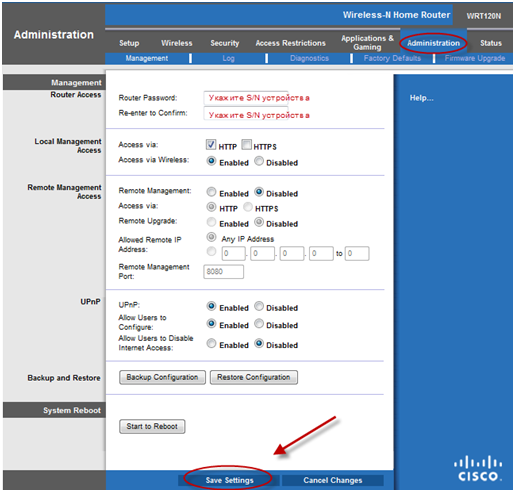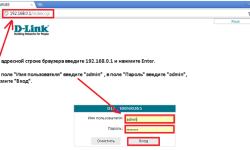Пароль маршрутизатора
Маршрутизатор управляет локальными и глобальными сетями, прокладывая путь для доставки информации от отправителя к получателю, и представляет собой сложное устройство. Каждый маршрутизатор снабжен управляющей программой, либо несложным программным кодом в бюджетных моделях, либо полноценной операционной системой в дорогих роутерах. И каждая из прошивок требует настройки. И чтобы настраивать роутер мог только его хозяин, а не какой-либо злоумышленник, перед входом в настройки роутер запрашивает логин и пароль, и в данной статье будет рассмотрен данный вопрос – как поставить пароль на роутер.
Учитывая, что процедура установки пароля роутера однотипна для всех моделей маршрутизаторов, сразу выделим основные различия:
-
Внешний вид окна настроек;
-
Язык интерфейса;
-
Названия пунктов и подпунктов.
Но не стоит пугаться – это намного проще, чем кажется на первый взгляд. Чтобы стало понятно, о чем речь, рассмотрим настройку пароля не нескольких моделях распространенных маршрутизаторов.
Подключение роутера к компьютеру
Так как настройка производится через встроенный в роутер веб интерфейс, то первым делом подключаем его к компьютеру, либо к ноутбуку. Можно через проводное соединение, можно через Wi-Fi, не важно. Если решили через Ethernet соединение, то необходимо один конец патч корда подключить в любой из LAN портов роутера, второй конец в сетевую карту компьютера.
Далее включаем и роутер, и компьютер, после их загрузки в любом веб браузере вводим IP-адрес, указанный на этикетке под днищем роутера, после чего роутер и запросит тот самый пароль, о котором и идет речь.
На той же этикетке указан и заводской логин/пароль. Сменить их следует сразу же после первого входа в настройки.
Внимание! За редким исключением таковой этикетке на днище нет, тогда необходимо обратиться к инструкции по эксплуатации маршрутизатора.
Если вдруг окажется, что логин/пароль не подходят, то нужно произвести сброс настроек, нажав на задней панели кнопку и удерживая ее 10 секунд.
Итак, рассмотрим первый вариант, как установить пароль на роутер.
Первый маршрутизатор
Первым маршрутизатором выступит не безызвестная модель DIR-300/NRU от китайского производителя D-Link.
Входим в меню настроек. У данной модели стандартное расположение органов управления настройками: слева расположен список пунктов настройки, в верхней части окна можно сменить язык интерфейса, сделать резервную копию настроек, восстановить настройки, перезагрузить роутер и тому подобное.
В центре отображается окно настроек согласно выбранному пункту слева.
Нам необходим пункт смены пароля, по это выбираем пункт «Система», далее подменю «Пароль администратора».
Откроется окно, в котором в оба поля вводим новый придуманный пароль. Вводить его нужно два раза, чтобы система убедилась, что вы делаете это осознанно, а не просто вслепую нажимаете кнопки. Ели пароли в обоих полях не совпадут, то роутер выдаст ошибку, и пароль останется прежний.
После внесения изменений жмем кнопку «Сохранить».
Второй маршрутизатор
Следующим, вторым, роутером будет служить RT-N10 от Asus.
У данного производителя меню имеет несколько иную структуру, о чем и говорилось в самом начале статьи.
Но если посмотреть на него внимательно, но в нем тоже все просто: выбираем пункт меню «Дополнительные настройки», далее «Администрирование», далее в открывшемся меню выбираем вкладку «Система». И вот снова видим два поля для ввода нового пароля. Пишем новые пароли, жмем «Применить».
Данные маршрутизаторы отличаются тем, что производитель пишет мульти язычные прошивки, в том числе и на русском языке. Но бывают и только англоязычные версии. Далее рассмотрим именно такие.
Англоязычные версии
Маршрутизатор третий
Следующий аппарат – TL-WR1043ND от производителя TP-LINK.
Также заходим в меню настроек. Снова внешний вид немного отличается, но внешне, а не по смыслу.
Достаточны базовые знания английского языка, чтобы без проблем разобраться в меню. Выбираем пункт «System Tools», далее подменю «Password». Снова видим поля для ввода нового логина и два раза пароля. Отличие данной прошивки от предыдущих – в первых двух полях необходимо ввести также и текущие имя/пароль.
После ввода нажимаем кнопку «Save».
Четвертый маршрутизатор
И четвертый, заключительный, маршрутизатор – Linksys WRT610N производства CISCO.
Как обычно, заходим в меню настроек роутера. Снова бросается в глаза несколько необычное меню – читаем внимательно пункты, и находим «Management», выбираем его. Откроется окно, смотрим внимательно вкладки, и выбираем «Administration».
В открывшемся меню на самом верху необходимые нам две строки – «Router Password» и «Re-enter to Confirm». Вводим туда новый пароль и жмем «Save Setting».
Дополнительно по настройке пароля для роутера можно ознакомиться по видео уроку:
http://youtu.be/QP1hgLc7rP8
Предыдущая