Доступ в Интернет через маршрутизатор
Доступ в сеть Интернет нам предоставляет интернет провайдер при помощи разных технологий – либо ADSL, либо 3G, либо спутниковый Интернет, и множество других технологий. Как минимум требуется модем (ADSL модем, 3G модем и так далее), но в большинстве случаев требуется выход в глобальную сеть нескольким устройствам через один канал. Чтобы это осуществить, требуется интернет роутер, который будет распределять сетевой трафик внутри локальной сети, например, между настольным компьютером, планшетником и смартфоном.
Любой маршрутизатор имеет как минимум два интерфейса – один «смотрит» во внешнюю сеть (WAN), второй – в локальную (LAN). LAN портов обычно более, чем один, иначе теряется смысл маршрутизации.
Также возможно построение как проводной компьютерной сети, так и беспроводной (Ethernet технология и Wi-Fi).
Нестабильная работа маршрутизатора
Любой маршрутизатор представляет собой сложное сетевое оборудование под управлением процессора, электронной памяти, прошивки (в некоторых случаях даже полноценной операционной системой). По этой причине не часто, но бывают сбои в работе маршрутизатора, как по причине «глючного» железа, там и «сырой» прошивки. Как следствие, не подключается интернет через роутер, обрывы связи внутри локальной сети, занижение пропускной способности и скорости передачи данных.
Разберемся с несколькими неприятными ситуациями, когда маршрутизатор отказывается работать достойным образом.
Причины нестабильности доступа в Интернет
Теряется беспроводная Wi-Fi связь. Тут, как минимум, три варианта:
-
Слабый сигнал. Попробуйте найти более центральное место расположения беспроводного маршрутизатора, чтобы уровень сигнала был равномерный во всех уголках квартиры.
Так же, если модуль Wi-Fi работает на частоте 2,4 ГГц, то нужно помнить, что огромные помехи создают работающие микроволновые печи и стационарные радио телефоны;
-
Плохой контакт антенны. Если антенна несъемная, то при отсутствии пломб можно вскрыть корпус роутера и проверить контакты. Если съемная – проверить место подключения, возможно антенна открутилась;
-
Нестабильная прошивка. Именно «сырая» прошивка является наиболее частой причиной, что роутер не подключается к интернету должным образом, а с постоянными обрывами и тому подобными неприятностями.
Если с первыми двумя пунктами все понятно, то на обновлении прошивки остановимся подробнее.
Обновление микропрограммы маршрутизатора
Микропрограмма (прошивка) – это программное обеспечение устройства, которое управляет процессором, памятью, трафиком, и всем остальным. Обновление прошивки не обязательная процедура, но крайне рекомендованная (хотя сначала необходимо почитать реальные отзывы на форумах, новое не значит лучшее).
Итак, первым делом заходим на официальный сайт производителя и скачиваем файл с обновленной версией прошивки.
Далее подключаемся в компьютеру и заходим на веб интерфейс маршрутизатора. Ищем меню типа «Системные инструменты», и далее подменю «Обновление микропрограммы»
В открывшемся окне жмем «Обзор», указываем путь к файлу прошивки, жмем «Обновить». После обновления заново настраиваем роутер (об этом в следующей главе статьи) и проверяем, пропадает интернет через роутер или нет. Очень часто помогает.
Настройка маршрутизатора
Так как после обновления микропрограммы все предыдущие настройки сбрасываются, но, разумеется, требуется повторная настройка WAN порта. Производится это в меню «Network», подменю «WAN».
Для настройки глобального порта необходимо открыть договор с провайдером, так как дальнейшие действия зависят от технологии и протокола подключения. Например, PPPoE, динамический IP и т.д.
Выбираем в списке необходимый тип, при необходимости в соответствующих полях вводим имя/логин/IP адреса (все это есть в договоре). Если после настройки все равно нет интернета через роутер, то перезагружаем маршрутизатор полным отключением от электроэнергии (не программным способом). Если все равно не помогает – звоним в службу поддержки провайдера.
Индикаторные светодиоды
Любой маршрутизатор оборудован индикаторными светодиодами на передней панели, чтобы сообщать пользователю о текущем состоянии подключения, да и вообще о работе роутера.
Панель может располагаться и на верхней части корпуса, но условно это все равно передняя панель.
Как видим – каждый индикатор имеет свой значок, что очень удобно и наглядно. Индикаторы отображают питание, состояние Wi-Fi, LAN и WAN портов, и состояние подключения к Интернет (второй значок справа). Если индикатор не горит – роутер не видит интернет, значит либо неправильная настройка роутера, либо проблемы на стороне провайдера.
Индикаторы в зависимости от производителя могут иметь разную окраску, многоцветность, режимы постоянного горения или мигания. Подробнее можно ознакомиться в инструкции по эксплуатации роутера.
Акции провайдера
Очень часто в борьбе за клиента провайдеры проводят поощрительные акции для вновь подключаемым абонентам. И наиболее часто встречающейся акцией является подарок маршрутизатора, либо его продажа за символическую стоимость (например, за 1 рубль). Конечно, на мощную дорогую модель рассчитывать не стоит, но для домашнего пользования данных аппаратов более чем достаточно. И второй приятный момент данных акций – не надо ломать голову, как подключить роутер к интернету, так как роутеры уже настроены. Достаточно просто все включить и готово, вы в Интернет.
Локальная сеть
Далее рассмотрим ситуации отсутствия доступа в сеть Интернет компьютерам локальной сети, когда имеется маршрутизатор-шлюз.
Как правило, компьютер локальной сети сначала должен подключиться к маршрутизатору-шлюзу (маршрутизатор, который «смотрит» во внешний мир, то есть подключен к провайдеру), и тут может появиться первая проблема – конфликт IP-адресов.
Конфликт IP-адресов
Дело в том, что внутри одной компьютерной сети не может быть двух компьютеров с одинаковым IP-адресом (не следует путать с соседними сетями – между двумя подсетями одинаковые IP-адреса допустимы). Происходит это из-за того, что маршрутизатор автоматически раздает сетевые адреса (DHSP сервер) вновь подключаемым машинам, и нередко он назначает один адрес двум компьютерам.
Если при попытке подключиться к маршрутизатору выдается такое сообщение – это именно тот случай. Решения тут два – либо попробовать снова подключиться, при это роутер попробует назначить другой адрес, либо назначить компьютеру явный IP адрес вручную, заведомо свободный.
Если при этом wifi роутер не раздает интернет именно этому компьютеру, а у всех остальных компьютеров локальной сети доступ есть, то, вероятно, связь блокирует встроенный в компьютер межсетевой экран Firewall. Рассмотрим его подробнее.
Межсетевой экран
Firewall (или брандмауэр) – это одна из степеней защиты компьютера от угроз внешнего мира. Он представляет собой «стену», которая пропускает гарантированно безопасный трафик, и блокирует либо подозрительную активность, либо явно хакерские атаки.
Но так получилось, что задуманное несколько отличается от сделанного, и фаервол при неправильной настройки в итоге только мешает нормальному доступу, чем помогает, не пропуская и безопасный трафик. В результате большинство пользователей попросту отключают стену, полагаясь на добросовестную работу антивируса и встроенную стену в маршрутизатор.
Если при этом по-прежнему роутер отключает интернет, то необходимо внимательно просмотреть настройки WAN порта. Далее на примере рассмотрим настройки нескольких наиболее распространённых моделей роутеров.
Настройки маршрутизаторов
Роутер первый
Первым рассмотри модель от TP-Link, модель роутера tl-wr741nd.
Заходим в настройки роутера, выбираем пункт меню «Сеть», далее подпункт «WAN». В списке «Тип WAN соединения» выбираем тип подключения согласно договора провайдера (сморим пункт договора как настроить интернет через роутер).
Так же, согласно договора, вводим IP-адрес, маску подсети и адрес основного шлюза (маршрутизатор на стороне провайдера).
Внимание! Чтобы изменения вступили в силу, после ввода данных жмем кнопку «Сохранить»!
Все, настройка связи с провайдером на это закончена, если связи с Интернет все равно нет, то необходима квалифицированная помощь службы поддержки.
Роутер второй
Вторым роутером рассмотрим Keenetic от производителя ZyXEL.
Подключаемся к роутеру, переходим в меню «Интернет», далее подменю «Подключение». Далее все стандартно – выбор типа подключения, адреса, пароли, и т.д.
После настройки жмем «Применить».
Если какой-то из пунктов непонятен – можно посмотреть инструкцию по настройке роутера (раздел настройка интернета через роутер), либо на другом компьютере с выходом в сеть почитать форумы по данной тематике.
Роутер третий
Третьим рассмотрим маршрутизатор Asus, модель RT-G32. Также, как и в предыдущих примерах, находим пункт меню «WAN», далее в открывшемся окне выбираем вкладку «Интернет соединение».
Как обычно, выбираем тип подключения в соответствующем поле, и, согласно выбранному типу, заполняем остальные поля.

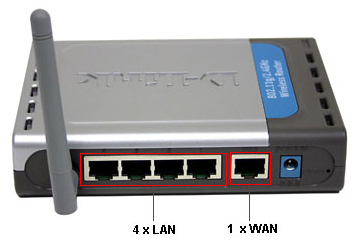
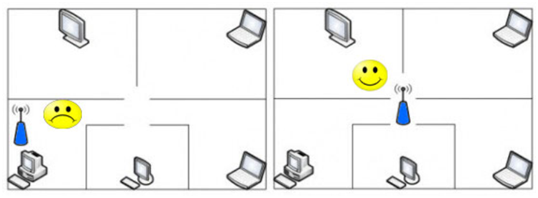
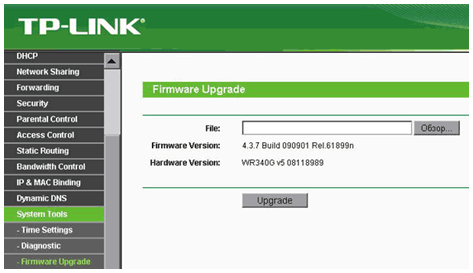
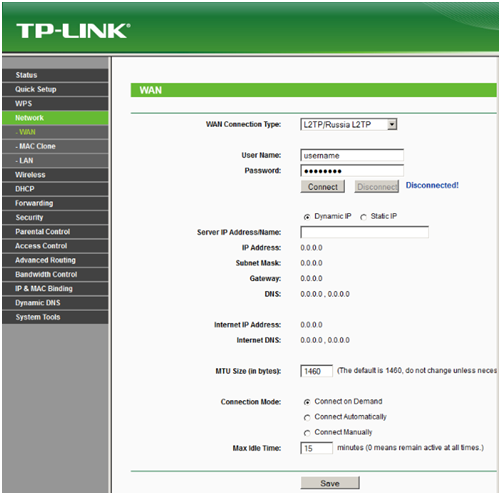
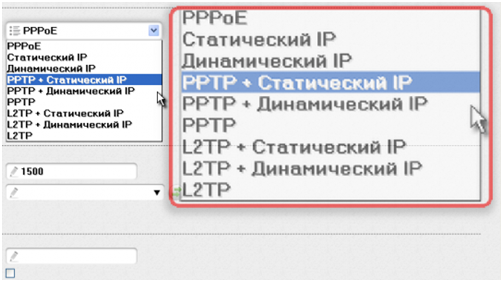

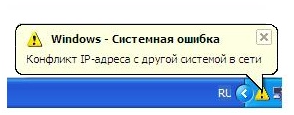
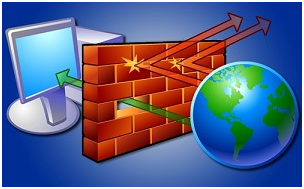
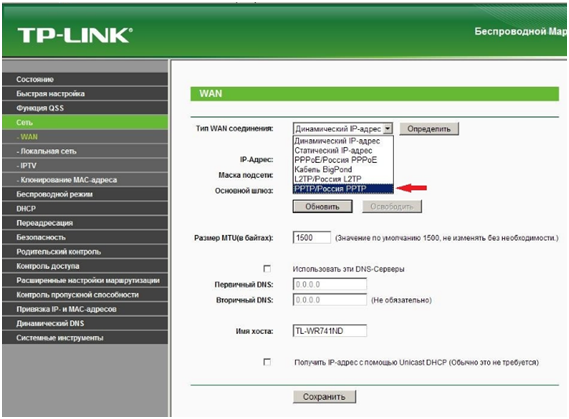
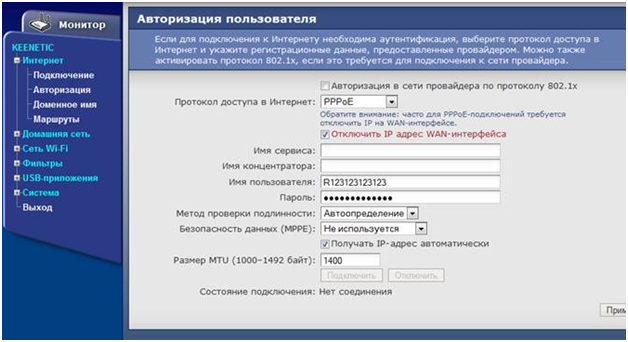
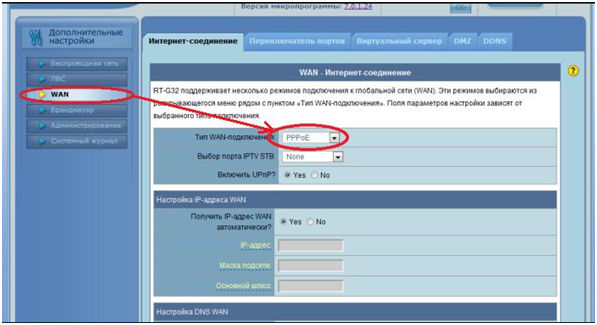



Столкнулась с проблемой отключения интернета на компьютере и и wi-fi при включении на смартфоне приложения инстаграм или заходе на этот сайт непосредственно с компьютера. Появляется вновь, только после выключения-включения компьютера. Я так понимаю, проблема в роутере. Можно ли это исправить?
Приветствую.
У меня к роутеру подключено 5 беспроводных устройств: ноут, 2 мобильных андроида и 2 мобильных iOS. В один день без каких-либо действий с моей стороны iOSы перестали стабильно видеть сеть, при этом само WiFi подключение стабильно. В настройках роутера все устройства видны, мак адреса совпадают. Менял канал (предварительно посмотрев свободные через прогу, которую Вы рекомендовали), менял Шифрование, обновлял прошивку модема, обновлял ось дважды… Ничего не помогает. При этом к любым другим сетям вайфай (правда через другие роутеры) подключается без проблем. К другим сетям, которые видит мой роутер нет возможности подключиться, соседи злые). Что еще можно сделать? Заранее признателен!
А что значит перестали видеть стабильно сеть? Не подключаются к вашей сети? Подключаются через раз, постоянно идут разрывы, ошибка мош какая-то вы лазит. Больше инфы нужно.